
Kako stvoriti dva neovisna bootloaders na tvrdom disku MBR (običan BIOS). Ili kako instalirati drugi operativni sustav Windows 10 na računalo sa sustavom Windows 10 i napraviti ga zasebnim programom za pokretanje računala
Pozdrav prijatelji! Nedavno je moj prijatelj Vladimir pisao vrlo zanimljive članke na našoj web stranici i ako ih pažljivo pročitate, možete pronaći izlaz čak i iz takve beznadežne situacije, jer svi znamo da je nemoguće stvoriti dva neovisna utovarivača na MBR disku, budući da samo jedna particija može biti aktivna na tvrdom disku s glavnim zapisom pokretanja MBR, i operativni sustav (instaliran na računalu s uobičajenim BIOS-om) može se pokrenuti samo s aktivne particije. Vidim jedan izlaz iz ove situacije - stvoriti dva utovarivača za podizanje sustava neovisno jedan o drugom na MBR tvrdom disku i učiniti ih aktivnim jedan za drugim, to možete učiniti pomoću iste naredbene linije, ali najlakši je način s programom Bootice, detalje u članku kasnije. Dakle, imamo računalo sa sustavom Windows 10 instalirano na tvrdom disku MBR. U Upravljanju diskom možete vidjeti da postoje dvije particije na tvrdom disku, prva je skrivena particija: Rezervirano od strane sustava, ima atribute Zdravo (Sustav, Aktivno, Glavna particija, 500 MB), Ovaj odjeljak sadrži datoteke za pokretanje sustava Windows 10 i okruženje za oporavak. Drugi dio je pogon (C :) s datotekama Windows 10 operativnog sustava.
Ako u naredbenu liniju administratora upišete naredbu bcdedit, tada će biti sve potvrđeno - bootloader sustava (datoteka bootmgr) nalazi se na prvoj particiji tvrdog diska HarddiskVolume1.
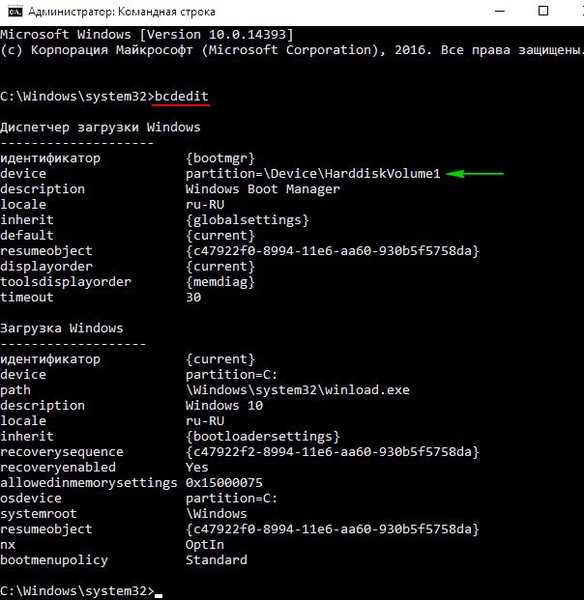
Naš je cilj instalirati drugi operativni sustav Windows 10 na isti tvrdi disk i stvoriti zasebni program za pokretanje programa za njega.
Stisnemo disk (C :) i stvorimo treću particiju - Novi volumen (E :), približno iste veličine kao i disk (C :).
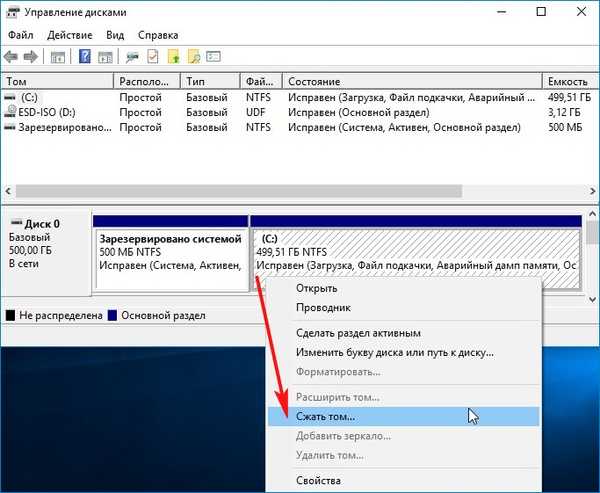


Otvorite administracijski naredbeni redak i unesite naredbe:
diskpart
lis vol (navedite sve odjeljke tvrdog diska)
sel vol 3 (odaberite Novi svezak koji smo upravo stvorili (E :))
smanjiti željeno = 100 (komprimirati ga na 100 MB)
create par prim (kreiramo iz stvorenog neraspoređenog prostora 100 MB Glavni odjeljak)
format fs = NTFS (formatirajte particiju od 100 MB u datotečni sustav NTFS)
aktiviraj (aktiviraj)
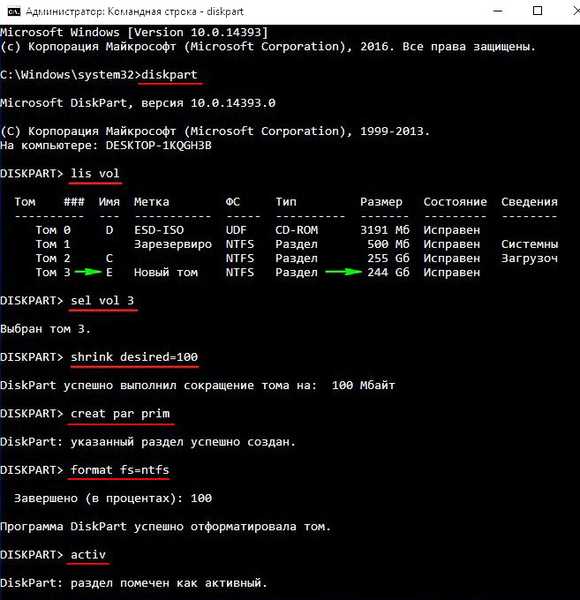
Zatvorite prozor naredbenog retka i idite na Upravljanje diskom.
Kao što vidite, mala particija koju smo upravo stvorili sada je aktivna. 100 MB je u redu (aktivna, glavna particija), a ako je sada ponovno pokrenete, pojavit će se pogreška pri pokretanju sustava jer na 100 MB particiji nema datoteka za pokretanje..
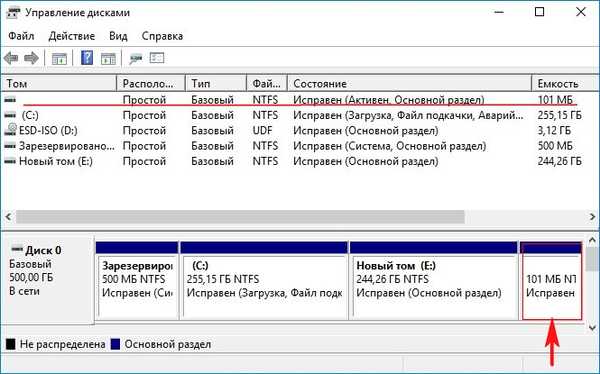
Preuzmite Windows 10 ISO sliku i povežite je s virtualnim pogonom, u mom slučaju slovom pogona virtualnog pogona (D :).
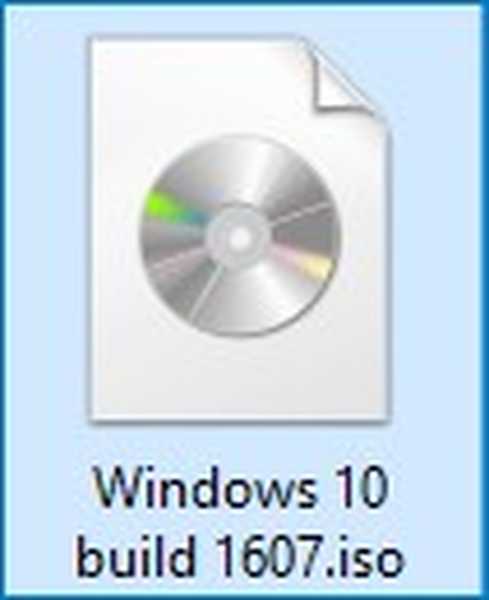
Preuzmite i pokrenite WinNTSetup program, na njemu ćemo instalirati drugi Windows 10 na odjeljku (E :)
U glavnom prozoru programa WinNTSetup odaberite put do instalacijskih datoteka sustava Windows 10, kliknite gumb "Odaberi".
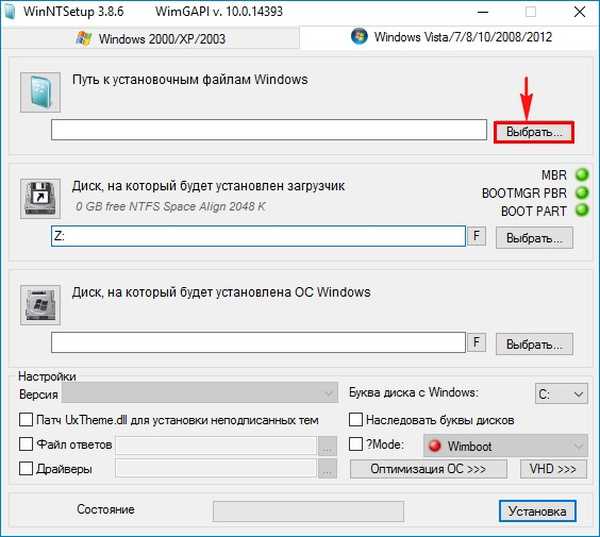
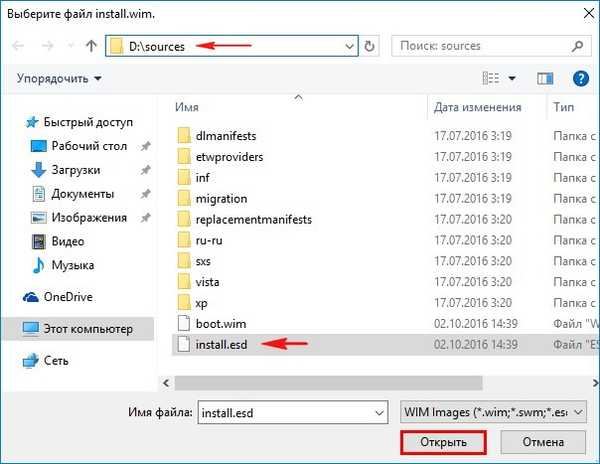
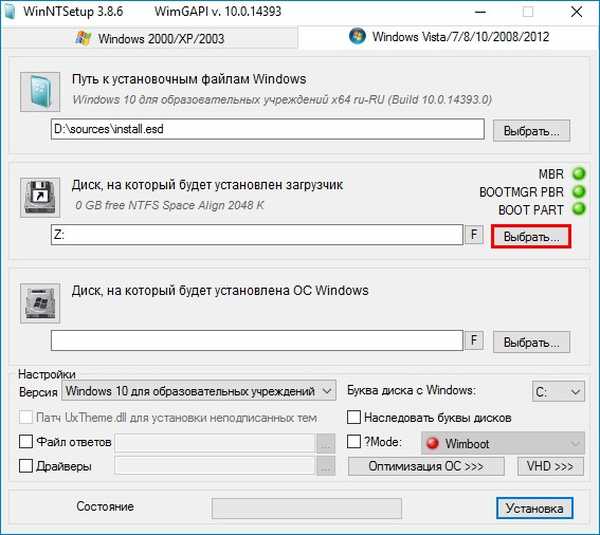
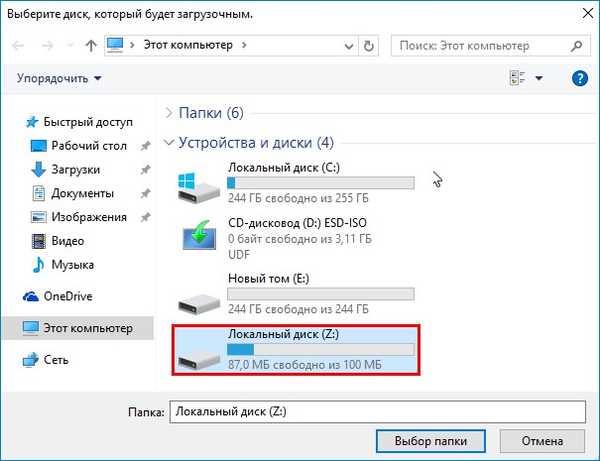
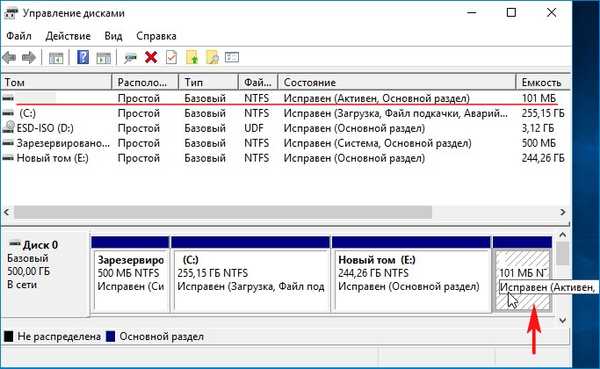
Sada odaberite disk na koji će se instalirati Windows 10. Kliknite "Odaberi"
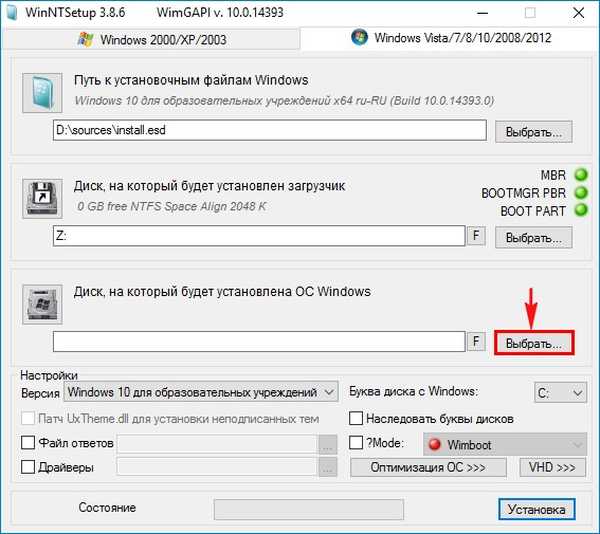
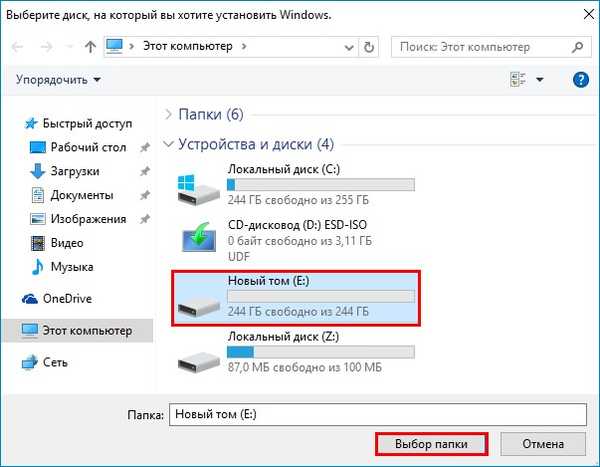
„Instalacija”
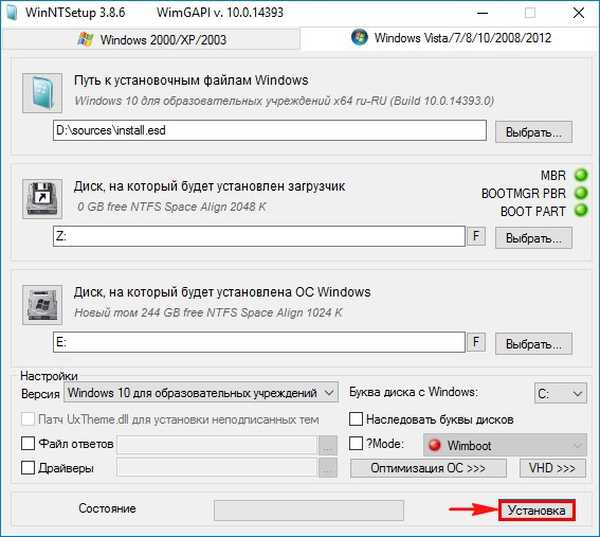
Odaberite BIOS Bootloader i kliknite OK

Proces instaliranja sustava Windows 10 na disk (E :).
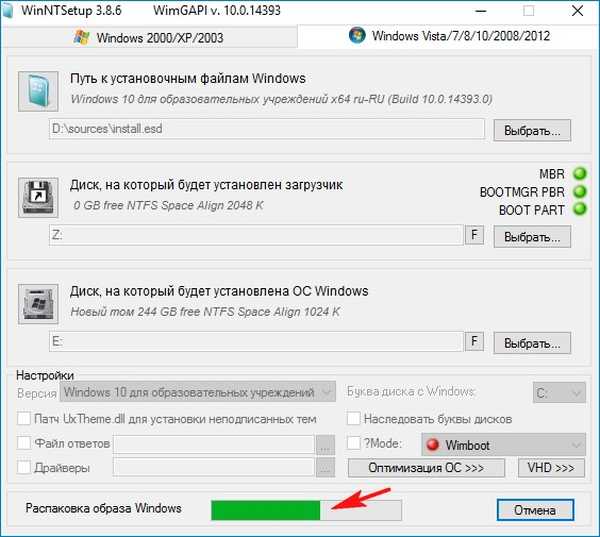
„U redu”
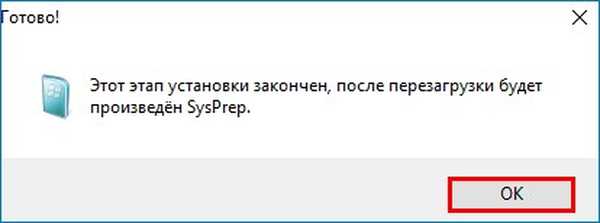
Ponovno pokrećemo računalo i ulazimo u posljednju fazu instaliranja sustava Windows 10.
Završavamo instalaciju sustava.
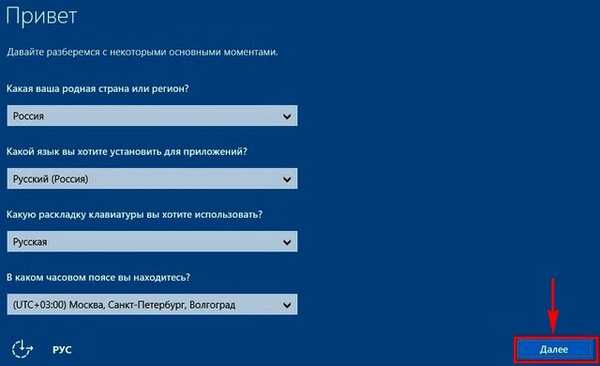
Učitava se Windows 10.

U Upravljanju diskovima možete vidjeti da su na našem tvrdom disku s glavnim zapisom o podizanju sustava MBR instalirana dva Windows 10 (na drugoj i trećoj particiji).
Novoinstalirani operativni sustav na trećoj particiji nalazi se na disku (C :) i ima vlastiti neovisni bootloader na aktivnoj particiji koju smo kreirali. 100 MB Fixed (System, Active, Main partition, 100 MB). Po želji, ovom odjeljku može se dodijeliti atribut (skriven, obavezan (zaštićen) u skladu s ovim člankom. Što se tiče prvog odjeljka od 500 MB, on je neaktivan i ima atribute U redu (glavni odjeljak).

Ako u naredbenu liniju administratora upišete naredbu bcdedit, sve će biti potvrđeno jer možete vidjeti da se program za pokretanje sustava (bootmgr datoteka) nalazi na četvrtoj particiji tvrdog diska HarddiskVolume4..
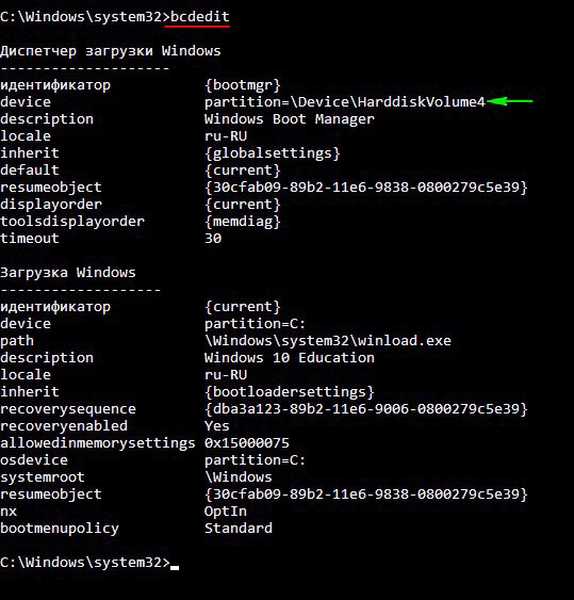
Budući da je u sustavu Windows 10 upravo instaliran na trećoj particiji, možemo vidjeti je li se promijenio pokretač prvog Windows 10 instaliran na drugoj particiji tvrdog diska (trenutno - particija (E :)).
U naredbu upisujemo naredbu administratora:
diskpart
lis vol (navedite sve odjeljke tvrdog diska)
sel vol 1 (odaberite trenutno neaktivnu skrivenu particiju: (Rezervirano od strane sustava, 500 MB)
dodijelite slovo M (particijsko slovo M dodijelite particiji :)
izlaz (izlazni diskpart)
bcdedit -store M: \ boot \ bcd (otvorite boot storage skrivene particije: (Rezervirano od strane sustava, 500 MB) i vidimo da se bootloader instaliran na drugoj particiji Windowsa 10 nije promijenio, a nalazi se i na prvoj particiji (Rezervirao sustav, 500 MB )).
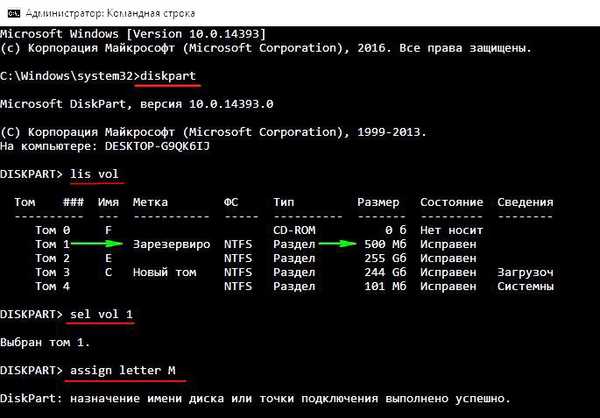
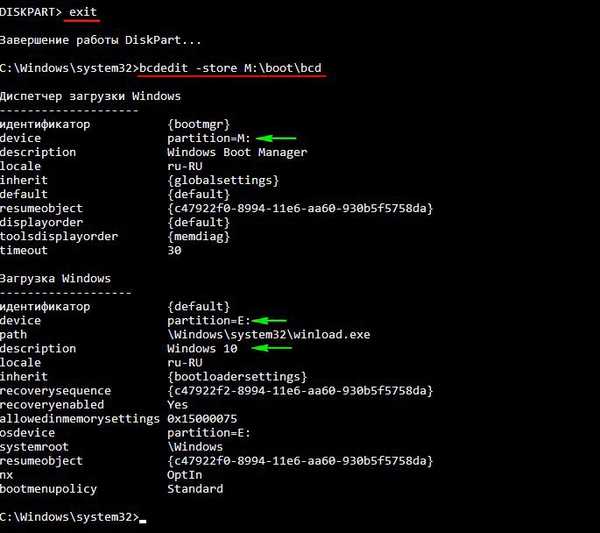
Prijatelji, sada je zabavno!
Postoje dva Windows 10 instalirana na našem tvrdom disku s glavnim zapisom za ponovno pokretanje MBR-a (na drugoj i trećoj particiji), ali možemo se pokrenuti samo u Win 10, smješten na trećoj particiji, s obzirom da je četvrta particija od 100 MB trenutno aktivna i nalazi se na ovom pokretaču operativni sustav. Kako dignuti sustav Windows 10 koji se nalazi u drugom odjeljku?
Preuzmite i pokrenite program Bootice.
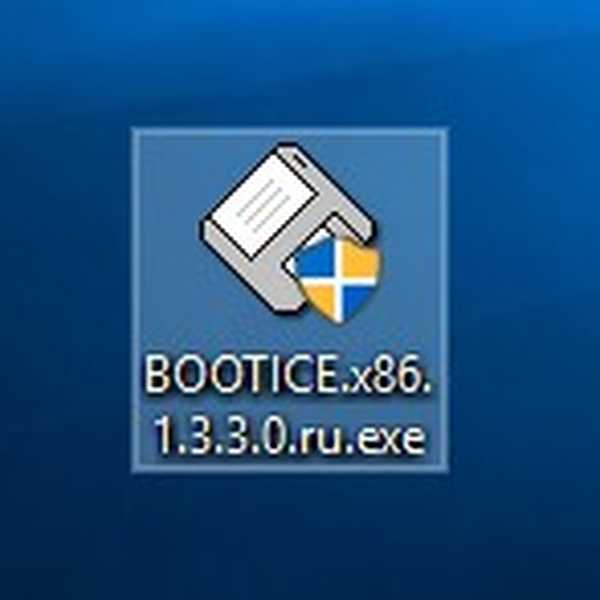
U glavnom prozoru programa odaberite naš tvrdi disk (500 GB) i pritisnite gumb "Upravljanje particijama".
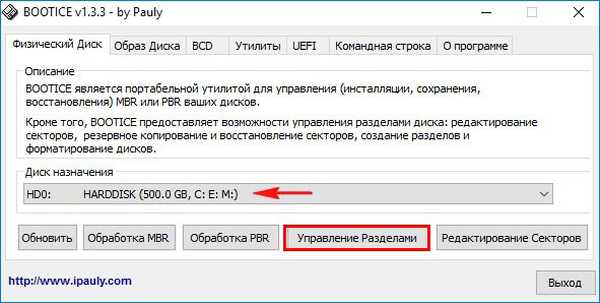
U ovom prozoru možete vidjeti da postoje četiri particije na našem tvrdom disku i da je zadnja particija trenutno aktivna 100 MB. Fiksna (System, Active, Main partition, 100 MB) je označena slovom "A"
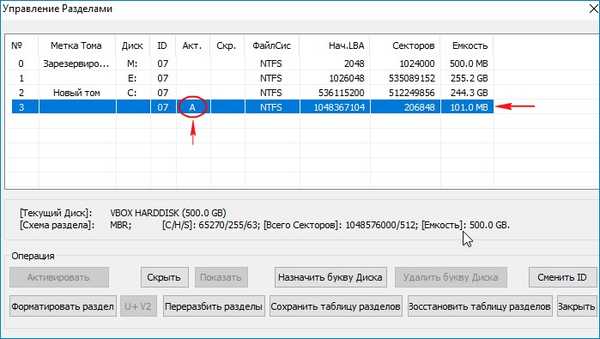
Ako vi i ja trebamo preuzeti Windows 10 koji se nalazi na drugoj particiji, učinite prvu particiju aktivnom - Rezervirano od strane sustava. Fiksno (glavna particija, 500 MB)! Odaberite ga i kliknite na gumb "Aktiviraj".
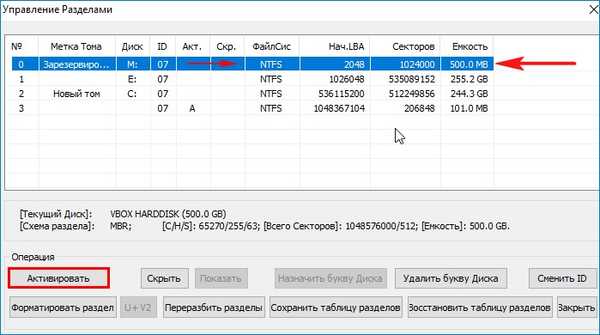
Particija - Sustav zadržava funkcionalne funkcije (Sustav, Aktivno, primarna particija, 500 MB).
Kliknite U redu
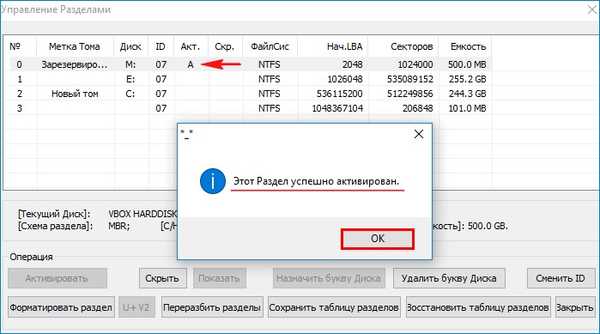
Ponovo pokrenite i unesite Windows 10 koji se nalazi u drugom odjeljku.

Odjeljak je sada aktivan - sustav ga je zadržao. Funkcionalno (Sustav, Aktivno, Glavni dio, 500 MB).

Na potpuno isti način, uz pomoć programa Bootice, možete se dignuti u Windows 10 instaliran na trećoj particiji tvrdog diska, tj. Učiniti četvrtu particiju tvrdog diska 100 MB aktivnom, sada je neaktivan i ima atribute Atribute (System, Main partition).
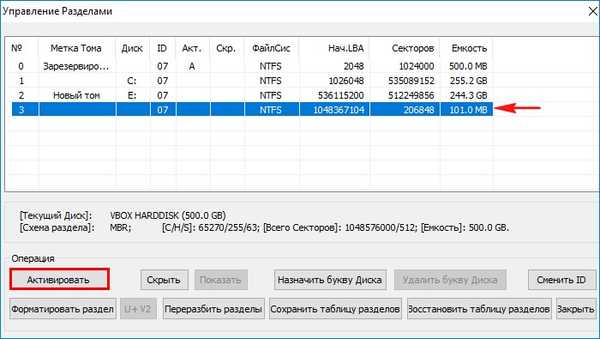
Obožavatelji naredbenog retka ne mogu koristiti program Bootice, ali čine potrebnu particiju tvrdog diska aktivnom u naredbenom retku.
Otvorite administracijski naredbeni redak i unesite naredbe:
diskpart
lis vol (navedite sve odjeljke tvrdog diska)
sel vol 4 (odaberite particiju tvrdog diska 100 MB, neaktivan, ima atribute U redu (Sustav, glavna particija)
aktiviraj (aktiviraj)
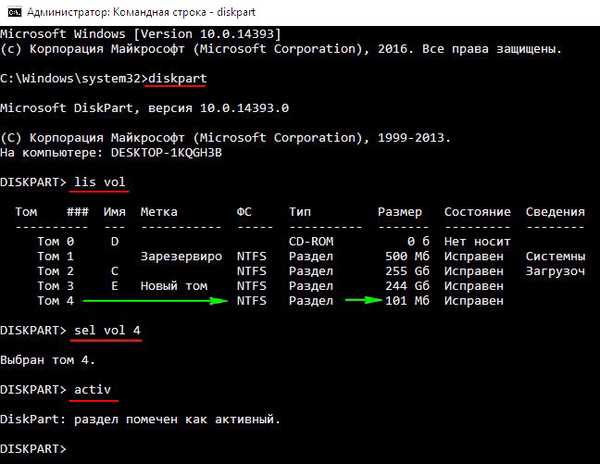
Predviđam pitanje što učiniti ako se program za pokretanje sustava pokrene i ne pokrene sustav Windows 10?
Najjednostavnije rješenje je podizanje sustava s instalacijskog diska sustava Windows 10, u početnoj fazi instaliranja sustava Windows 10 kliknite cl. Kombinacija Shift + F10 i otvori se naredbeni prozor, tada trebate učiniti istu stvar koju sam vam upravo pokazao, naime, napraviti potreban odjeljak s aktivnim datotekama za pokretanje sustava Windows 10 i pokrenuti se u sustav (ako je potrebno, možete vratiti bootloader).
Drugo, na našem web mjestu možete skinuti 64-bitni CD sa značajkom AOMEI PE Builder, a postoji program Bootice.
Članak o ovoj temi: Kako stvoriti dva neovisna bootloader ako su dva operativna sustava instalirana na različitim volumenima istog tvrdog diska s glavnim zapisom za pokretanje MBR: Windows XP (32-bitni) i Windows 7 (64-bitni)
Oznake članaka: Preuzmite MBR Windows 10 Bootice











