
Kako stvoriti distribuciju sustava Windows 8.1 s integriranim ažuriranjima operacijskog sustava
Pozdrav svima! Moje ime je Vladimir i danas ću pokazati svoj način stvaranja distribucije Windows 8.1 s integriranim ažuriranjima operacijskog sustava.Prvo, instalirajte virtualni stroj, tijekom njegove instalacije morat ćete stvoriti datoteku virtualnog diska, prema zadanim postavkama kreira se virtualni disk VDI formata, također morate kreirati virtualni disk VHD formata.




"Sustav i sigurnost"

Windows Update


Ako imate dobar internet, sva ažuriranja će se preuzeti u samo 15 minuta.
Kliknite gumb "Instaliraj ažuriranja"

Počinje postupak instaliranja ažuriranja.

Da biste dovršili instalaciju ažuriranja, kliknite gumb "Ponovo pokreni sada"

Dogodi se ponovno pokretanje i instaliranje ažuriranja, a zatim se računalo ponovno pokreće.

Kako bi naša buduća distribucija bila malih dimenzija, ispravno ćemo očistiti mapu WinSxS (ova mapa koja se nalazi na adresi C: \ Windows \ winxs je spremište komponenti sustava Windows i zauzima volumen od 10-20 GB).

Otvorite naredbeni redak kao administrator i unesite naredbu:
Dism / Online / Cleanup-Image / StartComponentCleanup

WinSxS mapa zauzima 5,88 GB.

Sada ponovo idite na "Windows Update" i instalirajte nove nadogradnje.


U sljedećem koraku aktivirajte profil administratora i brišite korisnički profil pomoću naredbe:
neto korisnik Administrator / aktivan: da

Desnim klikom pritisnite u lijevom kutu radne površine i odaberite "Isključi ili odjavi se" ->
„Izlaz”






"Upravljanje drugim računom"
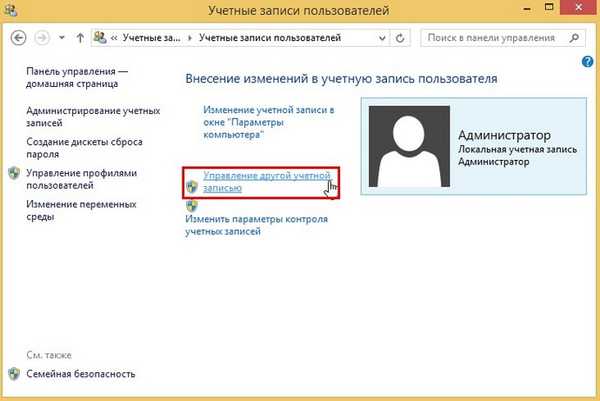
Lijevim mišem odaberite lokalni račun

i odaberite "Izbriši račun"

Brisanje datoteka

"Izbriši račun"


Korisnički je profil izbrisan.

Mi pokrećemo uslužni program Sysprep (ovaj uslužni program proizvodi takozvani untether - ukloniće računarsku vezu s računarom, podatke o aktivaciji i tako dalje, a zatim stvorimo jednu izvornu sliku sustava Windows za instalaciju na druga računala.
U naredbeni redak, otvoren kao administrator, unesite sljedeće naredbe:
CD sysprep
Sysprep
Označavamo stavku "Priprema za uporabu", zatim odaberite "Isključivanje" i "U redu"


Windows 8.1 se isključuje.

Preuzimanje našeg virtualnog stroja pomoću ISO 8.1 jedinstvenog jezika sustava Windows 8.1.
U početnom prozoru instalacije operativnog sustava pritisnite Shift + F10 i otvoriće se naredbeni redak.

Od samog početka određujemo slovo pogona operativnog sustava, jer se u predinstalacijskom okruženju slovo pogona s datotekama operacijskog sustava može razlikovati od (C :). U naredbeni redak upišite naredbu "bilježnica" i pritisnite "Enter". Otvorit će se bilježnica. Zatim odaberite "Datoteka" i "Otvori".

U ovom prozoru kliknite gumb "Računalo" i pogledajte da slovo pogona (C :) pripada servisnoj particiji.
Ulazimo na disk (D :) i tamo vidimo datoteke operativnog sustava

Ući ćemo u mapu "Korisnici" i provjeriti jesmo li izbrisali mapu korisničkog profila.

Da, izbrisano.
Profil administratora je također izbrisan. Mapa Administrator je prazna i bit će izbrisana sljedeći put kada je sustav instaliran..

U naredbeni redak upišite naredbu:
Dism / Capture-Image /ImageFile:E:\install.wim / Capturedir: D: / name: 8update (ova naredba arhivira Windows 8.1 na disk (D :) u WIM datoteku slike i smješta je u korijen diska (E :) ).


Isključite virtualni stroj.
Prijatelji, budući da smo za rad s nama koristili virtualni stroj i VHD virtualni disk, u ovoj fazi moramo ovaj virtualni disk montirati u "Upravljanje diskom" glavnog operativnog sustava instaliranog na našem računalu..
"Akcija" -> "Priložite virtualni tvrdi disk"

„Pregled”

U istraživaču pronađemo VHD virtualnog tvrdog diska, odaberite ga lijevim mišem i kliknite "Otvori"

„U redu”

VHD virtualni tvrdi disk montira se u upravljanje diskom.
Dodijelite slovo pogona odjeljku u koji smo spremili datoteku install.wim.


Idemo u odjeljak (G :) i vidimo datoteku instalacija.wim koju je kreirala nas (veličine 3,63 GB), s datotekama operativnog sustava Windows 8.1 i integriranim ažuriranjima.

Na datoteku install.wim primjenjujemo oporavak (komprimiranje) (pretvaranje u install.esd), a nakon komprimiranja datoteka slike Windows 8.1 težit će još manje. Naredbu upisujemo u naredbeni redak pokrenut od administratora:
Dism / Export-Image /SourceImageFile:G:\install.wim / SourceIndex: 1 /DestinationImageFile:G:\install.esd / Komprimiraj: oporavak

To je to, datoteka install.wim pretvara se u install.esd i nalazi se na disku (G :) i ima veličinu 2,53 GB.

Na temelju datoteke install.esd stvorite Windows 8.1 ISO sliku s integriranim ažuriranjima
Ako koristite Windows 8.1, instalirajte Windows Toolkill Deployment and Assessment Toolkit (Windows ADK) za nadogradnju na Windows 8.1
https://www.microsoft.com/ru-ru/download/details.aspx?id=39982

Stvorite mapu u korijenu diska (G :) i imenovajte je 1.

U njega kopiramo Windows 8.1 instalacijske datoteke,

zatim idemo u mapu izvora i iz nje izbrišemo datoteku install.esd, umjesto nje kopiramo datoteku install.esd koju smo kreirali i koja sadrži Windows 8.1 s integriranim ažuriranjima.

Nakon toga otvaramo okruženje za razmještanje i rad sa slikama,

Oscdimg / u2 / m / bootdata: 2 # p0, e, bG: \ 1 \ boot \ Etfsboot.com # pef, e, bG: \ 1 \ efi \ microsoft \ boot \ Efisys.bin G: \ 1 G: \ Windows.iso
gdje je:
u2 je datotečni sustav UDF, a m je veličina slike bez ograničenja.
b - upišite sektor za podizanje sustava na etfsboot.com, put do datoteke etfsboot.com kada navedete b (boot) piše se bez razmaka bG: \ 1 \ boot \ etfsboot.com
bG: - gdje je G: - slovo pogona.
G: \ 1 - stvorite ISO sliku iz datoteka i mapa koje se nalaze u odjeljku G: u mapi 1
G: \ Windows.iso - stvorenu sliku postavite na G:
imenovati sliku - Windows.

Distribucija sustava Windows 8.1 s integriranim ažuriranjima spreman i težak 3,29 GB.

Članci o ovoj temi:
1. Kako stvoriti distribuciju sustava Windows 7 s integriranim ažuriranjima operacijskog sustava
2. Kako stvoriti distribuciju sustava Windows 10 s integriranim ažuriranjima operacijskog sustava
Oznake članaka: Vlastita montaža Ažuriranja sustava Windows u sustavu Windows 8.1











