
Kako instalirati drugi Windows sa svojim pokretačem, ali na isti tvrdi disk
Objavio: Vladimir
Pozdrav prijatelji! Na prvi pogled, zahtjev našeg čitatelja činit će se čudnim, ali ipak, mnogi profesionalci i iskusni korisnici koriste nekoliko programa za pokretanje računala na istom tvrdom disku i zato je.
Svi znamo da se prilikom instaliranja Windows 8.1, 10, na prijenosno računalo s UEFI BIOS-om, na tvrdom disku prijenosnog računala stvara bootloader koji je skrivena (EFI) sistemska particija formatirana u datotečnom sustavu FAT32, veličine 100-300 MB, koja se nalazi u ovom odjeljku Windows 8.1, 10 datoteka za pokretanje, uključujući datoteku s podacima o konfiguraciji za pokretanje (BCD).
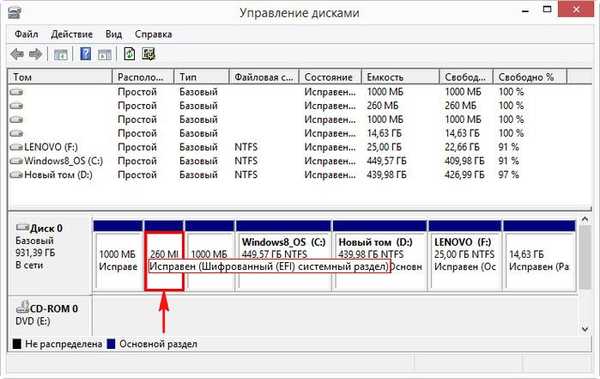

U današnjem ćemo vam članku pokazati kako je jednostavno instalirati drugi Windows 10 operativni sustav na Windows 8.1 prijenosno računalo i stvoriti zasebni neovisni bootloader za njega..
Dakle, instalirali smo na prijenosno računalo iz trgovine Windows 8.1.

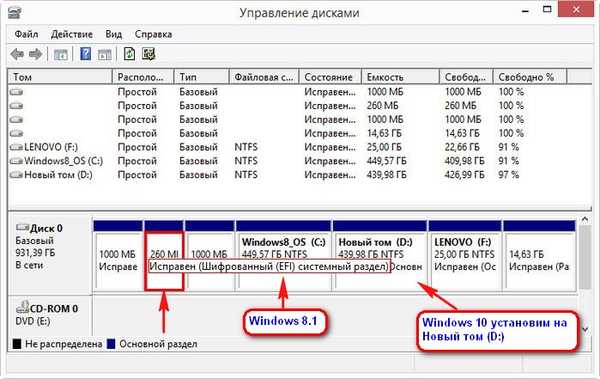
Pokrenite naredbeni redak kao administrator.
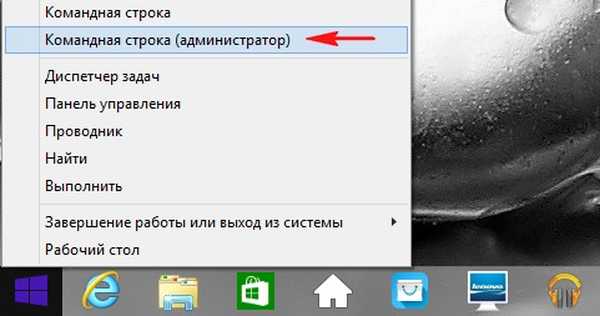
Unosimo naredbe:
diskpart
lis vol (prikaz popisa particija tvrdog diska)
sel vol 2 (odaberite svezak 2 (odjeljak D :)).
smanjiti željeno = 100 (sažeti volumen 2 (odjeljak D :) za 100 MB, na kraju odjeljka nalazi se nedodijeljeni prostor od 100 MB)
create par efi (stvorite skrivenu (EFI) sistemsku particiju)
format fs = FAT32 (formatirajte sistemsku particiju skrivene (EFI) u datotečni sustav FAT32)
Zatvorite naredbeni redak.
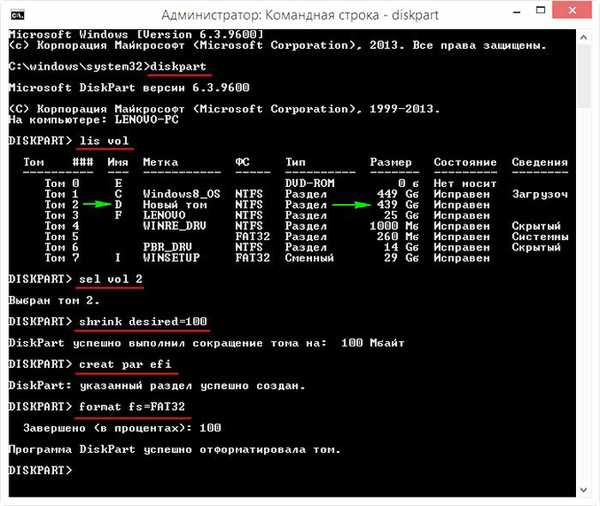
Kao rezultat naših akcija, na tvrdom disku prijenosnog računala, odmah nakon (D :) particije, stvorena je druga skrivena (EFI) sistemska particija, formatirana u datotečnom sustavu FAT32, na toj ćemo particiji stvoriti kasnije Windows 10 datoteke za pokretanje sustava.
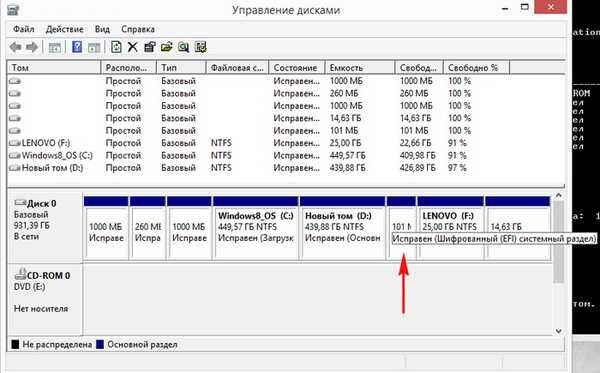
WinNTSetup
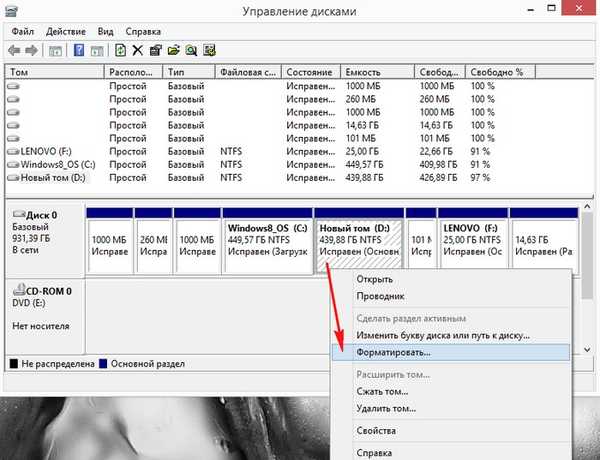
Nakon formatiranja novog volumena (D :), preuzmite Microsoft Windows sliku ISO 10.
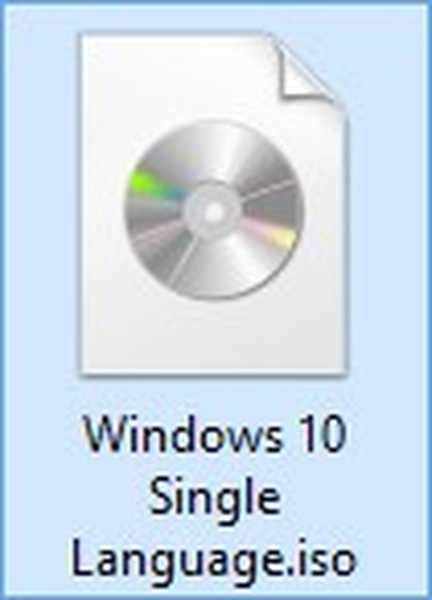
Dvaput kliknite lijevom tipkom miša i slika je povezana s virtualnim pogonom (G :).
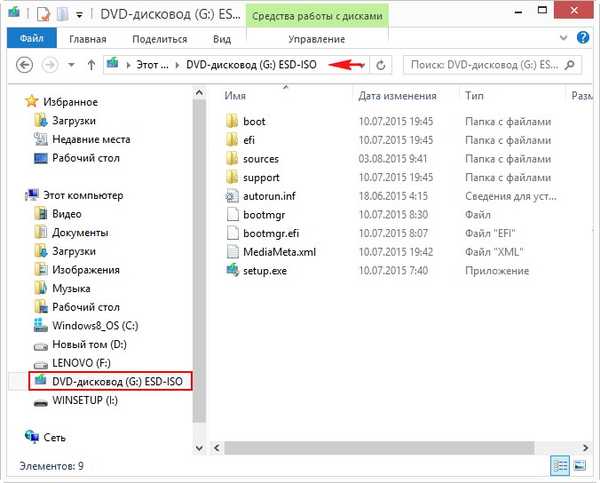
Pokrenite WinNTSetup.
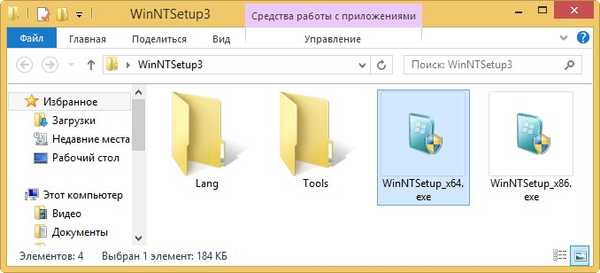
U glavnom prozoru programa trebamo odrediti Windows 10 datoteke, točnije datoteku install.wim koja se nalazi u mapi G: \ izvori.
Kliknite "Odaberi"
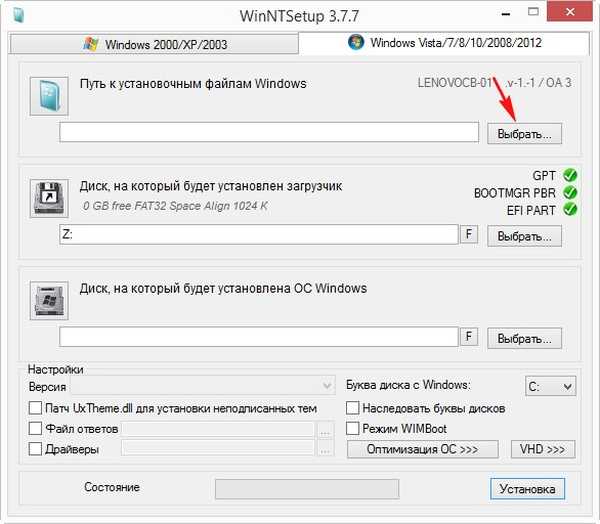
U pregledniku nalazimo datoteku G: \ izvora \ install.wim i kliknite "Otvori".
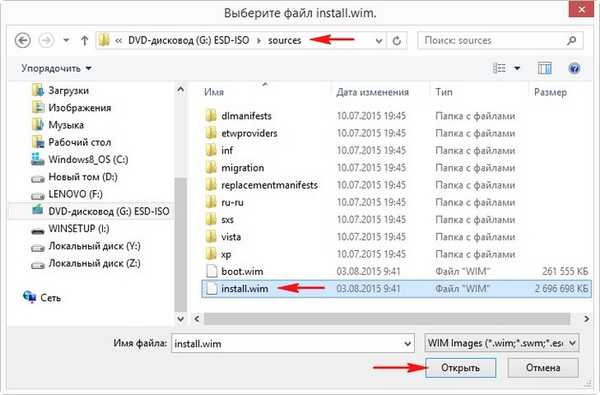
Sada trebate odabrati particiju tvrdog diska na koji će se instalirati program za pokretanje sustava.
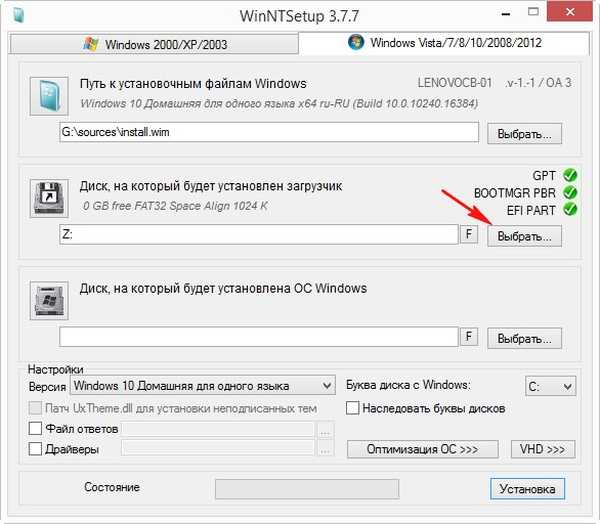
WinNTSetup je u explorer instalirao sistemsku particiju (100 MB) koju smo stvorili skrivenom (EFI) i dodijelio joj slovo pogona (Y :). Odaberite lijevi miš s lokalnog diska (Y:) i kliknite gumb "Odaberi mapu".
Napomena: WinNTSetup je također montirao prvu skrivenu (EFI) sistemsku particiju (260 MB) u programu Windows Explorer (bootloader Windows 8.1) i dodijelio joj slovo pogona (Z:), ako ga odaberete, Windows 10 će se registrirati u Windows 8.1 bootloader.
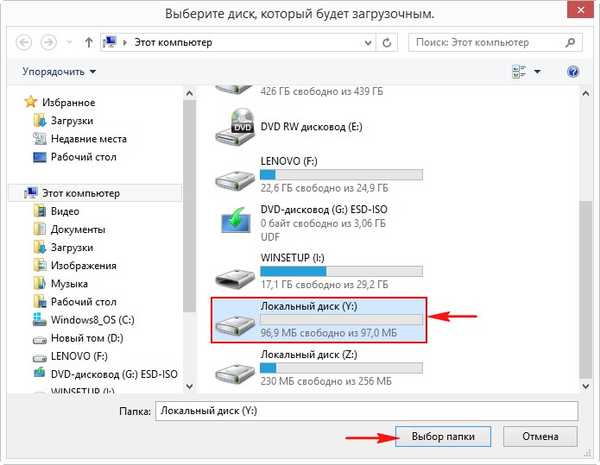
Sada odaberite particiju na kojoj će biti instaliran Windows 10.
Kliknite "Odaberi"
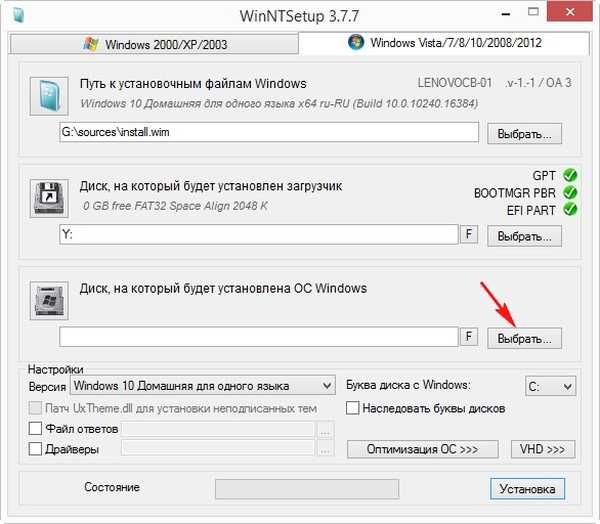
Odaberite novu glasnoću (D :) i kliknite "Odaberi mapu"
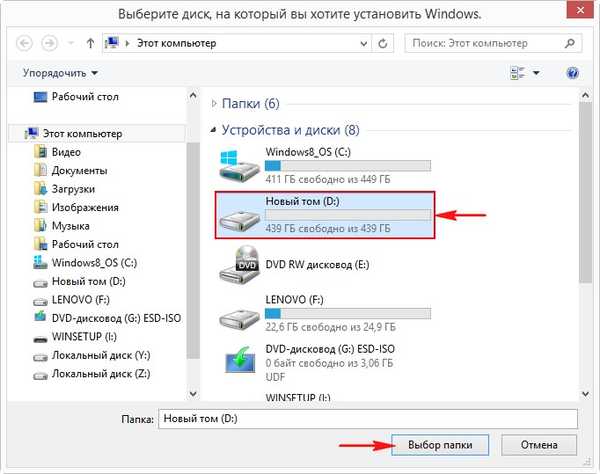
Kliknite gumb "Instalacija"
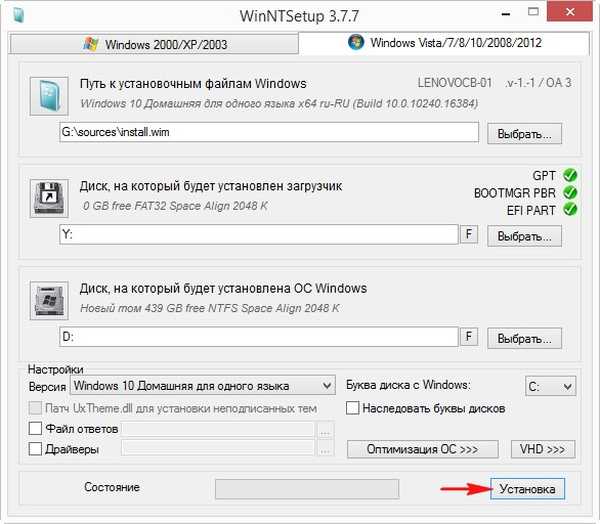
Utovarivač bira UEFI.
„U redu”
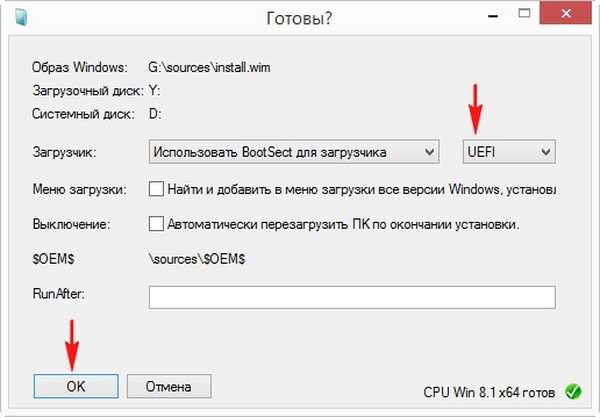
Slika sustava Windows 10 raspoređena je na novi volumen (D :).
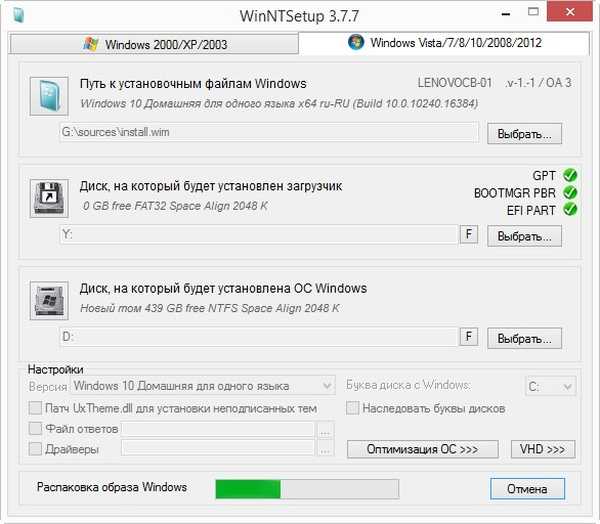
Prva faza instaliranja Windowsa 10 s drugim sustavom na prijenosno računalo s Win 8.1 je završena. Kliknite U redu.
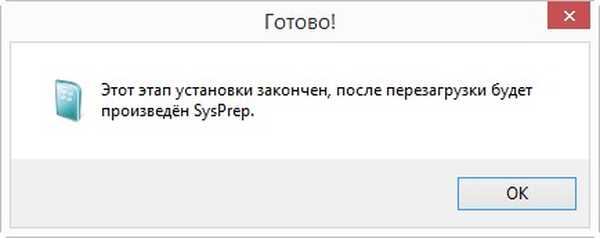
Ponovno pokrećemo prijenosno računalo i ulazimo u njegov izbornik za pokretanje.
U uređaju za pokretanje pojavljuju se 2 uređaja
Windows boot manager naziv diska i
Naziv upravitelja pokretanja sustava Windows na istom pogonu.
Ako odaberete prvo, sustav će se podići Windows 8.1, a ako odaberete drugi, onda će se sustav Windows 10 dignuti, odaberite drugi.

Završna faza instaliranja sustava Windows 10 započinje.
Uređaji se pripremaju.

Zatim slijedi ponovno pokretanje sustava i opet moramo odabrati drugi Windows Boot Manager u izborniku za pokretanje prijenosnog računala.

„Sljedeći”
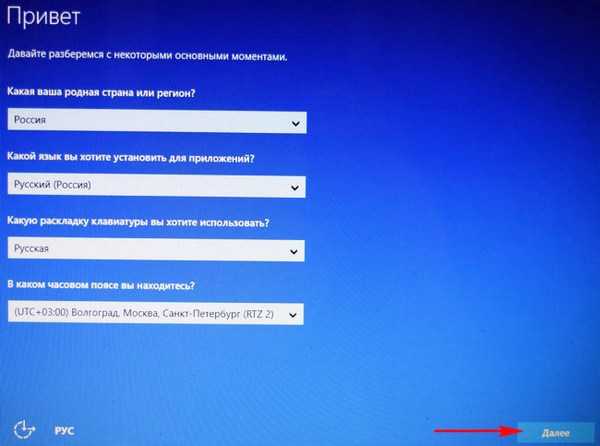
Ako nemate ključ, kliknite "Učini kasnije"
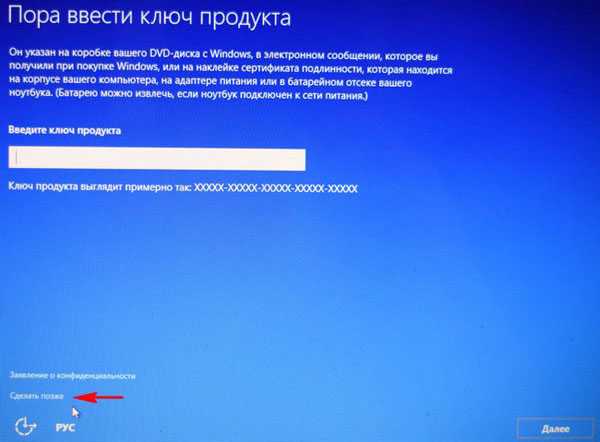
„Prihvati”
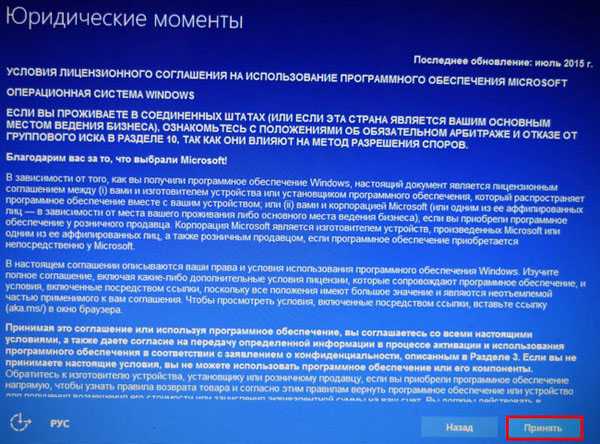
Preskočite ovaj korak
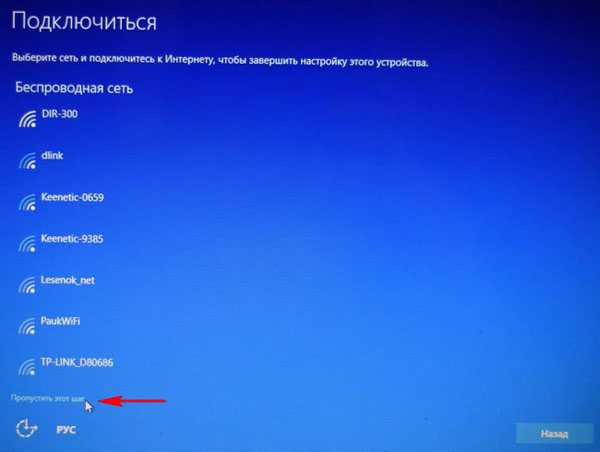
Možete "Koristiti standardne postavke" ili ih možete ručno konfigurirati za ovaj članak: Onemogućavanje funkcija "špijunskog softvera" u sustavu Windows 10.
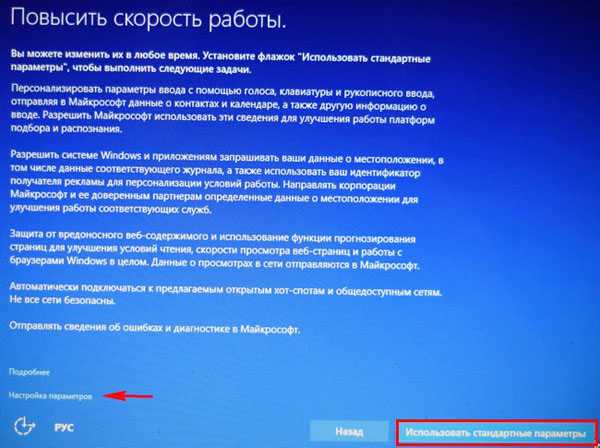
Smislimo naziv lokalnog računa.
„Sljedeći”
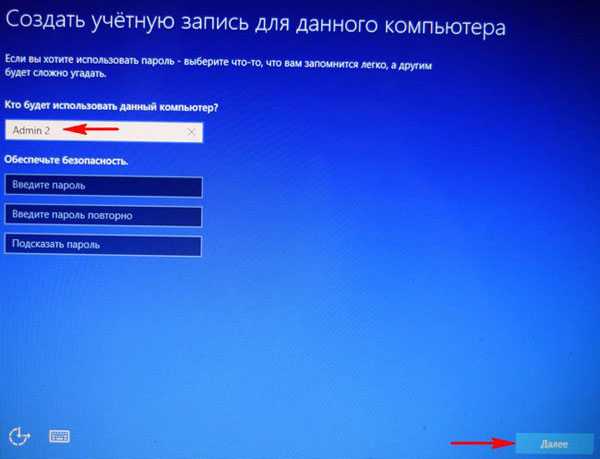
Učitava se Windows 10.

Upravljanje pogonom.
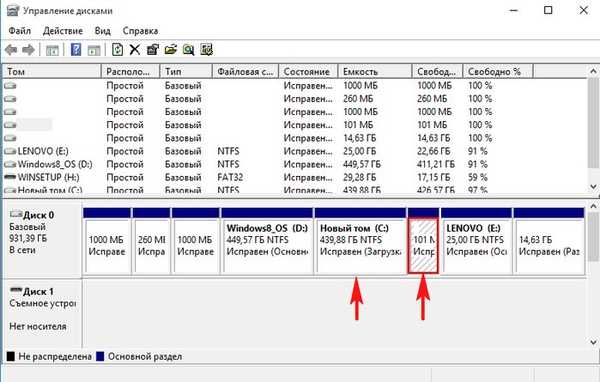
Windows 10 ima vlastiti zaseban i neovisan o programu za pokretanje sustava Windows 8.1.
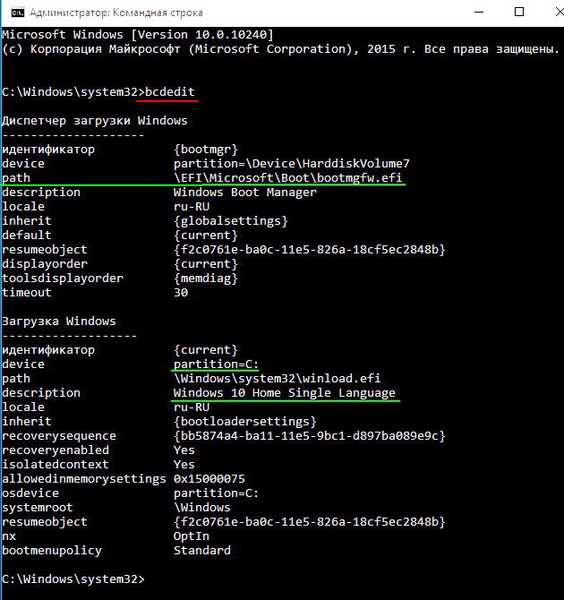
U sustavu Windows 8.1 ništa se nije promijenilo i njegov bootloader izgleda ovako
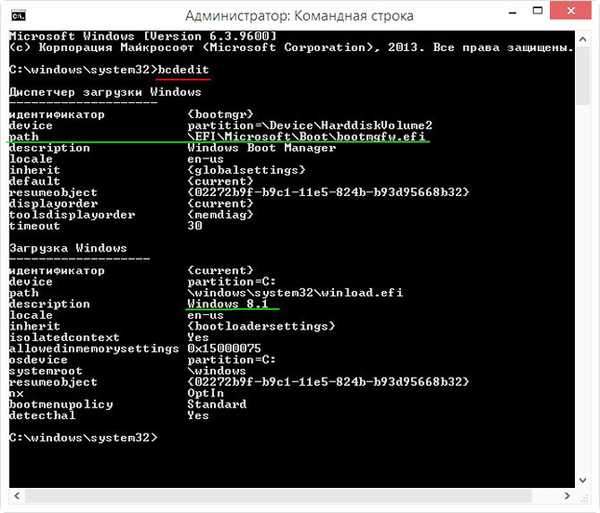
To je sve!
Članci o ovoj temi:
- Kako stvoriti dva neovisna bootloaders na tvrdom disku MBR (običan BIOS). Ili kako instalirati drugi operativni sustav Windows 10 na računalo sa sustavom Windows 10 i napraviti ga zasebnim programom za pokretanje računala
- Kako stvoriti dva neovisna bootloaders ako su dva operativna sustava instalirana na različitim volumenima istog tvrdog diska s glavnim rekordom boot MBR: Windows XP (32-bit) i Windows 7 (64-bit)
- Kako instalirati nekoliko operativnih sustava s neovisnim utovarivačima na različite tvrde diskove
- Kako instalirati dva međusobno isključiva operativna sustava na prijenosno računalo
Oznake članaka: Preuzmite Windows 8.1 Windows 10 GPT UEFI Multiboot WinNTSetup Instalirajte Windows











