
Kako instalirati Windows 10 na virtualni disk pomoću WinNTSetup-a
Pozdrav prijatelji! Prvo ću vam reći što je virtualni VHD i zašto naš čitač želi instalirati Windows 10 na njega. Drugo, predstavit ću još jednog junaka današnjeg članka, ovo je WinNTSetup uslužni program koji može kreirati VHD virtualne diskove i na njih instalirati operacijske sustave.Virtualni tvrdi disk (VHD) je format datoteke koji ima istu strukturu kao i tvrdi disk. Jednostavnim riječima, operativni sustav VHD virtualni disk doživljava kao običan tvrdi disk, ali VHD disk ima nekoliko prednosti, od kojih je najvažnije omogućava više operativnih sustava da istovremeno budu na istoj particiji kao i obični tvrdi disk!
Na primjer, na našem računalu je instaliran tvrdi disk, da biste na ovaj tvrdi disk mogli instalirati pet operativnih sustava, prvo ga morate podijeliti u pet particija, ali to nije potrebno kada koristite virtualne diskove. Samo uzimamo i stvaramo pet VHD virtualnih diskova na bilo kojoj particiji tvrdog diska i na njih instaliramo različite Windows. Sve to možemo učiniti bez napuštanja operativnog sustava! Predlažem prelazak s teorije na praksu i stvaranje VHD virtualnog diska pomoću uslužnog programa WinNTSetup, onda će taj isti uslužni program instalirati Windows 10 izravno na virtualni tvrdi disk, sve je brzo i jednostavno.
- Napomena: Ako želite riješiti različite probleme s računalom, WinNTSetup će vam biti koristan više nego jednom, predlažem vam da se upoznate s našim prethodnim člancima koji opisuju rad programa.
- Još jedan članak za vas o ovoj temi Pretvaranje diska (C :) sa sustavom Windows 8.1 instaliranim u VHD datoteku virtualnog diska. Daljnje pokretanje operacijskog sustava iz VHD datoteke na drugom računalu ili prijenosnom računalu s drugačijom hardverskom konfiguracijom.
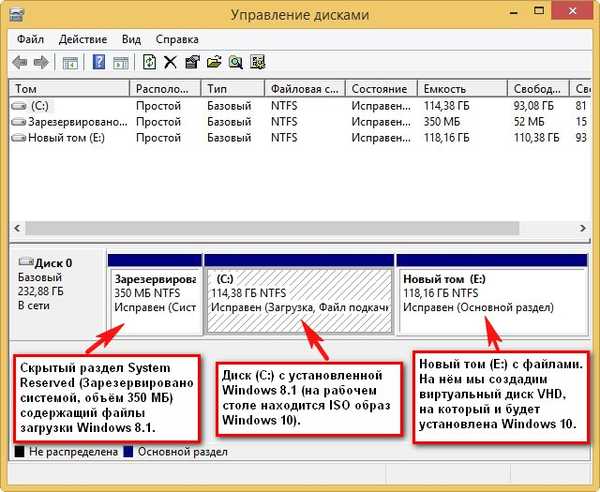
Napomena: Prije rada obavezno napravite sigurnosnu kopiju spremišta za dizanje sustava (BCD), u slučaju da za uklanjanje odlučite koristiti Windows 10, jer nakon deinstaliranja sustava izbor operativnih sustava (Windows 8.1 ili Windows 10) ostaje pri pokretanju.
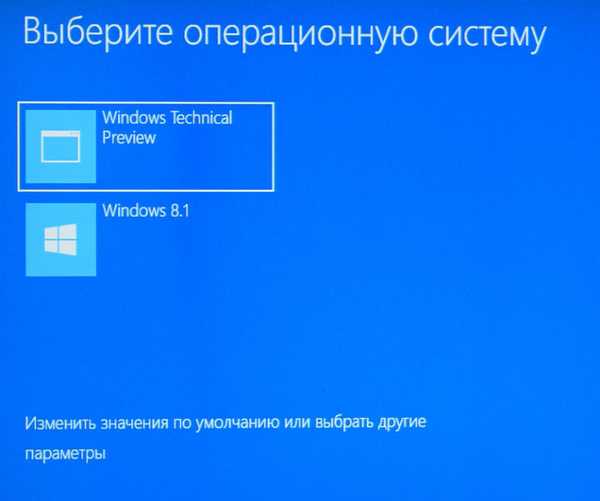
Uređivanje spremišta za pokretanje (BCD) i uklanjanje nepotrebnog unosa je vrlo jednostavno, ali još je lakše implementirati sigurnosnu kopiju. Ovdje je ovo pitanje detaljno razmotreno, svakako ga pročitajte.
ISO slika sustava Windows 10 Prije pokretanja programa WinNTSetup pronalazimo na pogonu (C :) ISO sliku sustava Windows 10 i kopiramo sve distribucijske datoteke u mapu ili dvaput kliknite ISO sliku kako biste je povezali s virtualnim pogonom (ako imate Windows 8.1 ). Na mojoj radnoj površini nalazi se slika Win 10.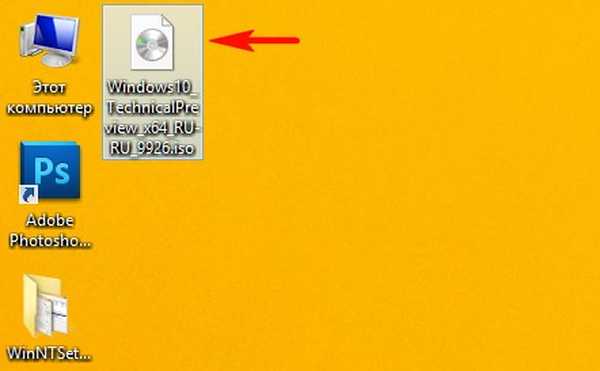
Windows 10 ISO slika povezana je s virtualnim pogonom (D :)
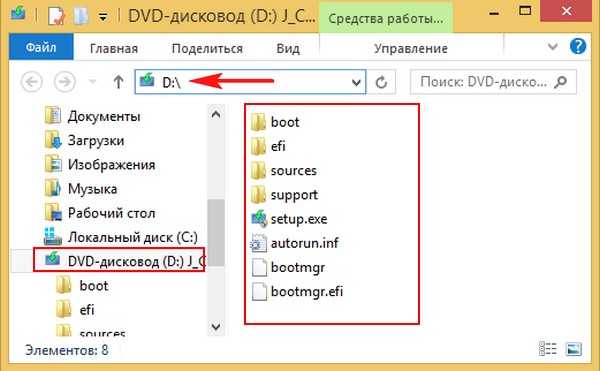
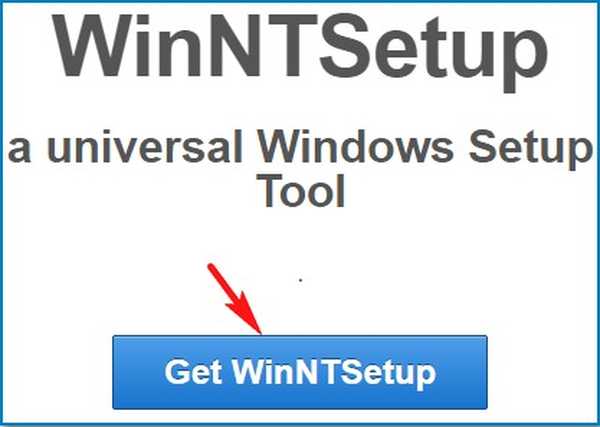
Raspakujte i pokrenite izvršnu datoteku programa WinNTSetup_x64.exe (ako radite u 64-bitnoj verziji sustava Windows).
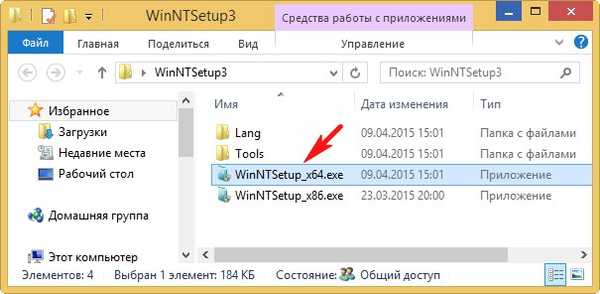

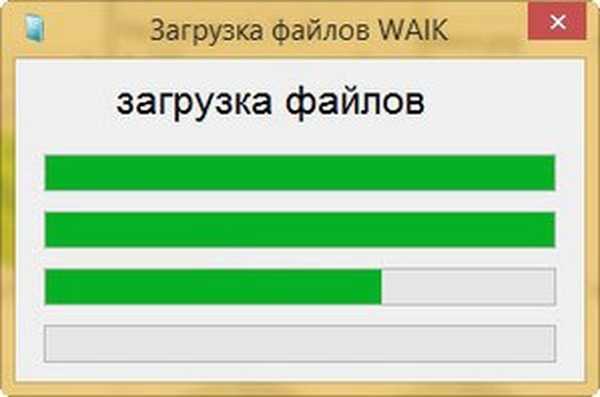
U glavnom prozoru WinNTSetup navedite datoteku install.wim koja se nalazi u mapi D: \ izvori distribucije za Windows 10.
Kliknite Odaberi.
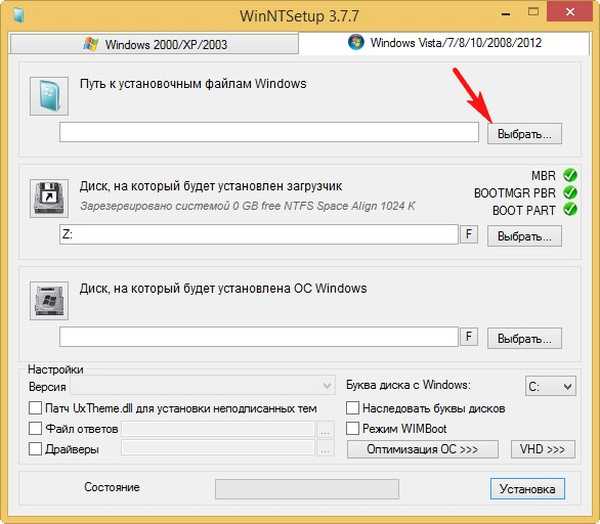
Izaberite datoteku install.wim s lijevim mišem i kliknite Otvori..
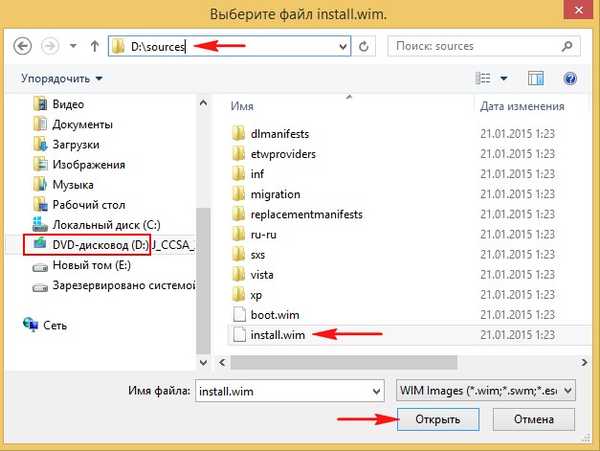
Program za pokretanje programa Windows 10 program automatski bira - Z: (prvi odjeljak, Rezervirano za sustav, Rezervirano od strane sustava, 350 MB, skriveno i bez slova).
Napravite VHD datoteku na kojoj će biti instaliran Windows 10. Pritisnite gumb VHD.
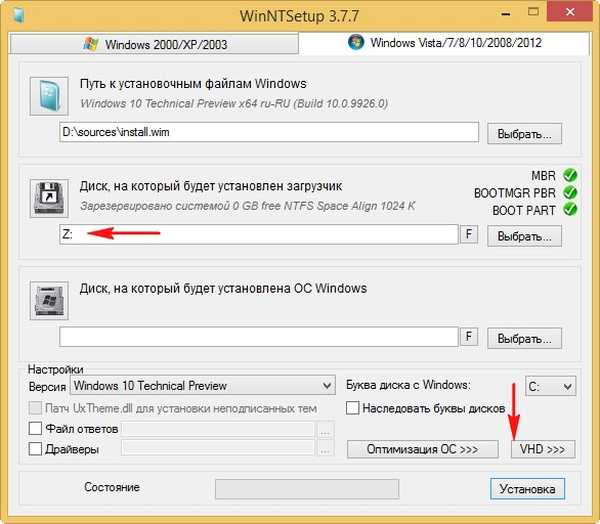
stvoriti
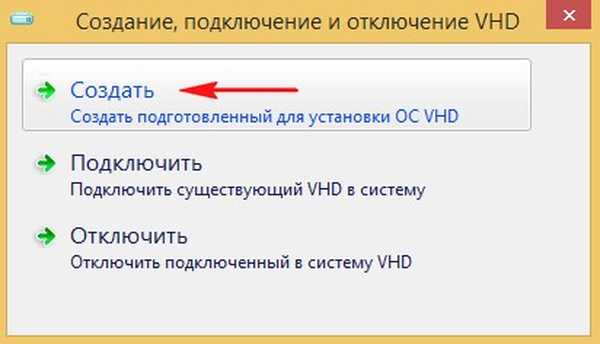
Ako stvorite dinamički proširivu veličinu VHD virtualnog diska, nakon instalacije Windowsa njegova će veličina biti mala (nekoliko megabajta), ali tijekom rada može narasti do ogromnih veličina, a kada iz nje izbrišete podatke, veličina se neće smanjivati, to je malo nezgodno. Vrijedno je odabrati ovu vrstu u slučaju da ne planirate dugo raditi u sustavu instaliranom na VHD disku, već samo želite eksperimentirati.
Ako stvorite fiksnu veličinu VHD virtualnog diska i odaberete njegovu veličinu od 50 GB, tada će se stvoriti virtualni disk točno te veličine od 50 GB, prilikom popunjavanja datoteka popunit će se njegov prostor, a kad se izbriše, oslobodit će se, to jest, sve je kao u slučaju s jednostavnim tvrdim diskom. Ja ću odabrati ovu opciju.
Pokazujem veličinu stvorene VHD datoteke i kliknem na gumb Prikaži.
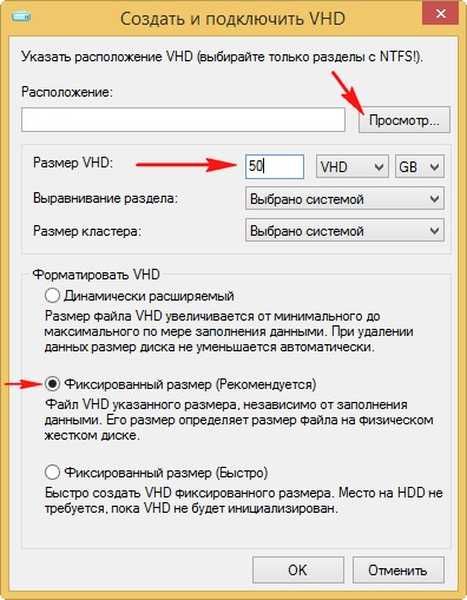
U prozoru istraživača koji će se prikazati naznačite mjesto stvorenog virtualnog diska u odjeljku (E :), također mu dodajte naziv Windows 10.vhd i kliknite Spremi.
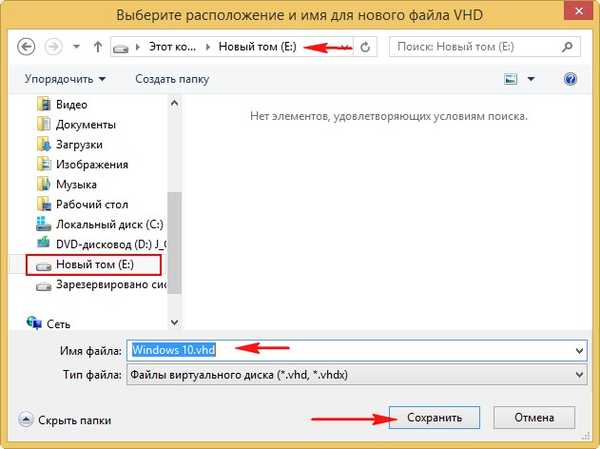
Kliknite U redu.

Počinje proces stvaranja virtualnog VHD tvrdog diska na glasnoći (E :), koji se uspješno završava


Upravljanje pogonom
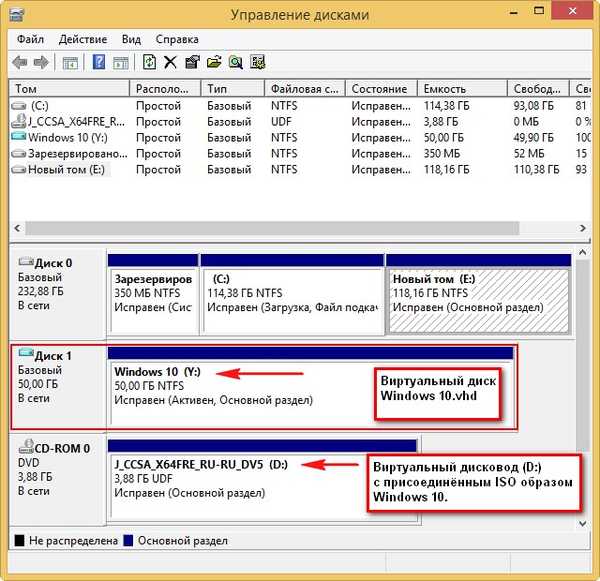
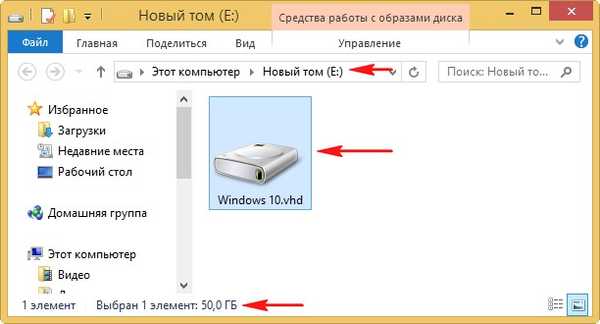
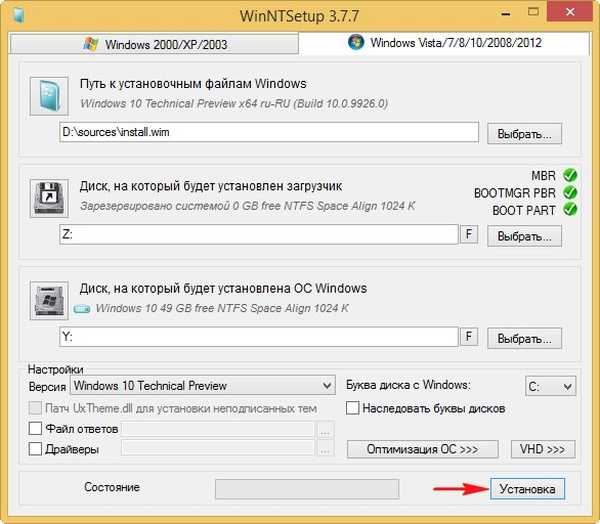
U redu
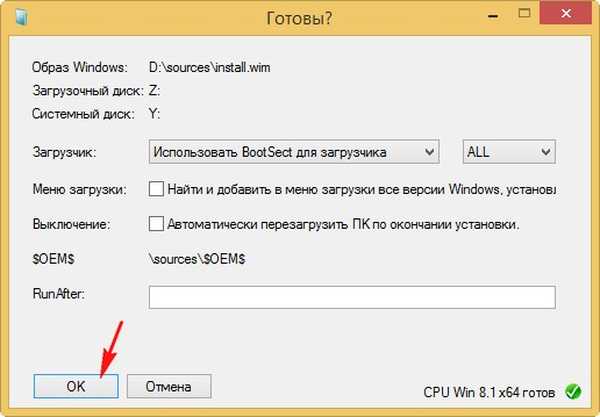
Počinje postupak instaliranja sustava Windows 10 na VHD virtualni disk
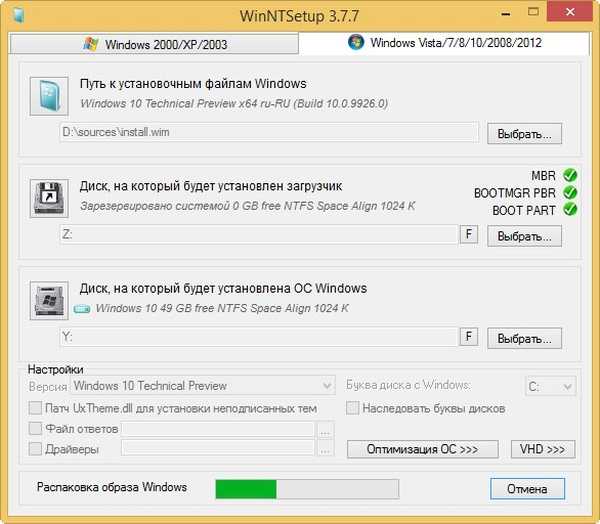
i uspješno završi, kliknite U redu.
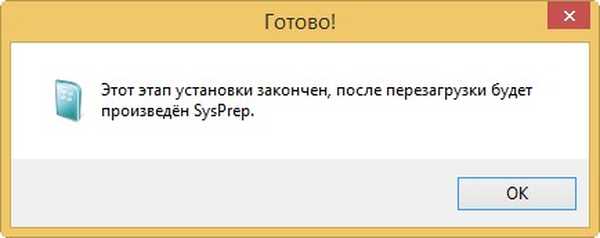
Da biste nastavili instalaciju, ponovno pokrenite računalo.
Nakon ponovnog pokretanja pojavljuje se prozor za odabir operativnih sustava (Windows 8.1 ili Windows 10).
Odabir sustava Windows 10

i uđite u zadnju fazu instaliranja sustava Windows 10, što vam je poznato iz prethodnih članaka o WinNTSetup-u (neću ponoviti).
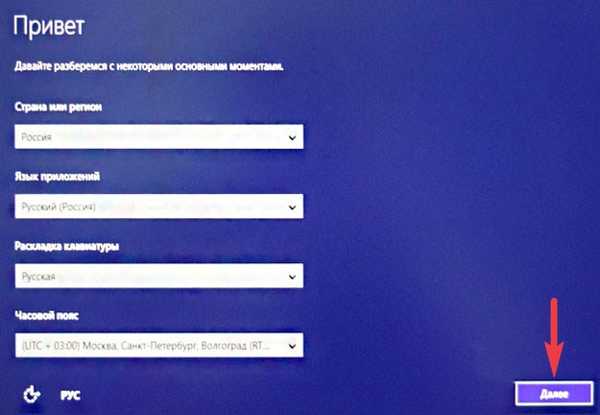
Mislim da je sve dobro ispalo i Windows 10 se uspješno pokrenuo.
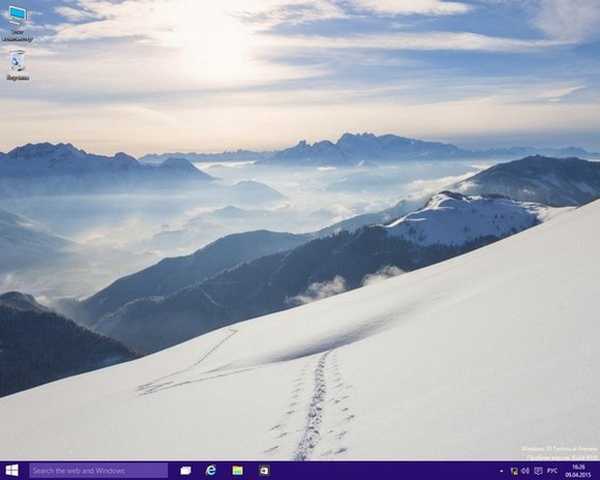
U Upravljanju diskovima možete vidjeti da Windows 10 uzima naš VHD virtualni disk za uobičajeni tvrdi disk s jednom particijom pod slovom C: (na njemu je instaliran operativni sustav).
Međutim, sam virtualni disk nalazi se na (E :).
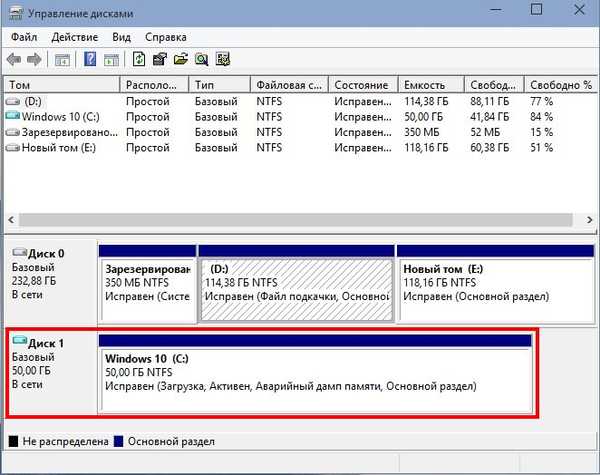
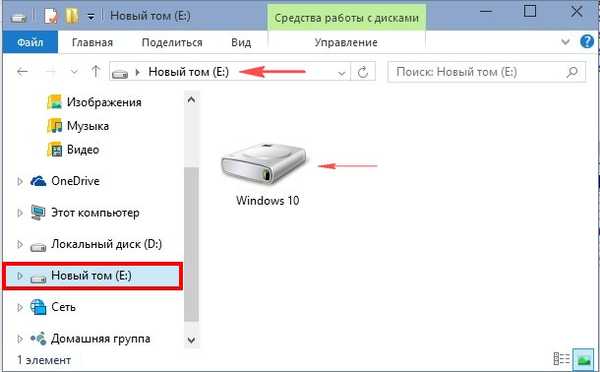
Svojstva virtualnog diska za Windows 10.vhd
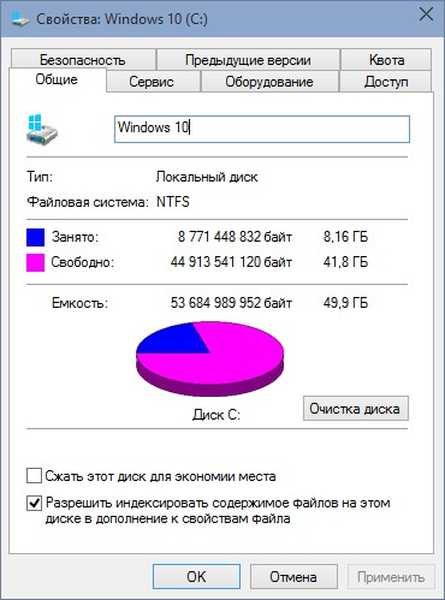
Upravitelj uređaja
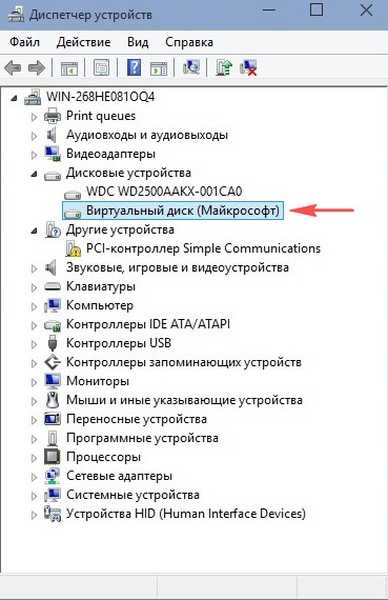
Na potpuno isti način možete na disku stvoriti još nekoliko virtualnih diskova (E :) i na njih instalirati operativne sustave. Kada se računalo pokrene, pojavit će se izbornik za pokretanje sustava u kojem možete odabrati Windows koji vam je potreban za rad.
Pročitajte o ovoj temi: Kako ažurirati Windows 10 instaliran na VHD virtualnom disku
Oznake članaka: Instalirajte Windows Windows 10 Virtual Machines WinNTSetup Multiboot Sakrij Windows











