
Kako instalirati Windows 8.1, 10 na GPT disk i kako instalirati još tri operativna sustava na drugi tvrdi disk MBR: Windows XP, Windows Vista, Windows 7. U zastarjelom načinu će se pokrenuti svih 5 operativnih sustava.
Autor Vladimir! Pozdrav prijatelji! Predlažem da pređemo ravno do točke i da tijekom akcije razgovaramo o svemu što je instalirano i kako, da li isključiti ili ne i u kojem redoslijedu instalirati. Gledajući unaprijed reći ću da ćemo komplicirati zadatak postavljanjem sebe na mjesto našeg čitača i instaliranjem operativnih sustava pogrešnim redoslijedom, tj. Prvo ćemo instalirati Win 7, zatim Vista i na kraju Windows XP, naravno nakon toga će se jedan XP pokrenuti, ali mi ćemo izađite iz situacije i vratite učitavanje svih operativnih sustava! Koristit ćemo stolno računalo i dva obična tvrda diska, jedan GPT, a drugi MBR.- Napomena: BIOS vidi svaki disk kao zaseban uređaj za pokretanje sustava, a prilikom stvaranja uređaja za pokretanje sustava Windows sve uređaje (unutarnje i vanjske tvrde diskove, kao i flash diskove) vidi u obliku volumena (particija). U današnjem ćemo članku instalirati Windows 8.1 i Windows 10 na GPT disk, a na MBR disk instalirati Windows 7, Windows Vista, Windows XP. Zatim dodajte operacijske sustave Windows 8.1 i Windows 10 instalirane na GPT-u u MBR bootloader. Kao rezultat, u UEFI načinu rada učitavat će se OS (Win 10 i Win 8.1), a u ostavljenom načinu svih 5 (Win 10, Win 8.1, Win 7, Vista, Win XP), na kraju članka objasnit ću zašto!
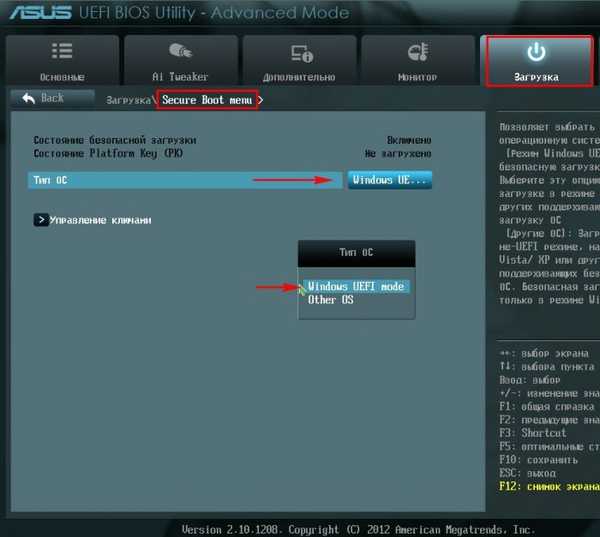
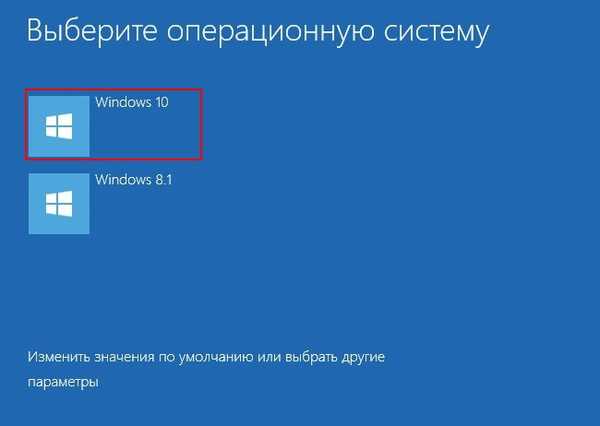


Prije svega, napravimo skrivenu sistemski rezerviranu particiju na disku 1, 100 MB i tri particije, na koje ćemo postaviti Win 7, Vista i XP.
Pokrenite naredbeni redak kao administrator.

diskpart
lis dis (na popisu su svi dijelovi tvrdog diska)
sel dis 1 (odaberite Disk 1, volumen 120 GB)
očistiti (izvršiti čišćenje diska)
pretvoriti MBR (pretvoriti u MBR stil)create par prim size = 100 (stvorite skrivenu particiju Sustav je sačuvan na disku 100 MB)
format fs = NTFS (formatirajte particiju koju smo stvorili u datotečnom sustavu NTFS)
Activ (neka sekcija bude aktivna)
dodijeliti (dodijeliti slovo pogona particiji)
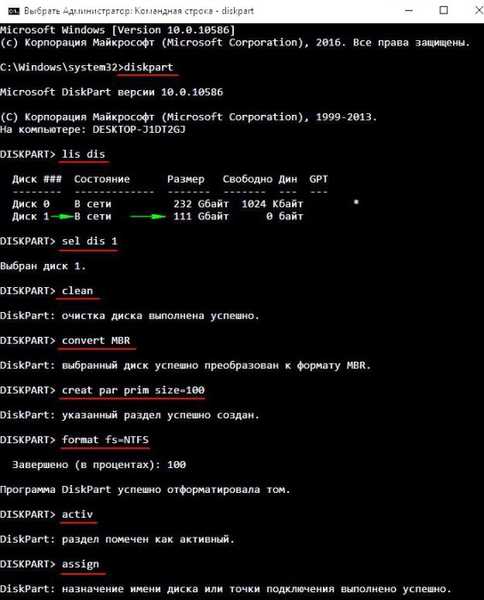
create par prim size = 40 000 (stvorite drugu particiju od 40 GB na disku, a zatim na nju instalirajte Windows 7)
format brze fs = NTFS oznaka Win7 (formatirajte ga u datotečnom sustavu NTFS i dodijelite oznaku volumena Win7) dodijelite (dodijelite slovo pogona particiji) create par prim size = 40000 (stvorite treću particiju od 40 GB na disku, a zatim na nju instalirajte Windows Vista) format brze fs = NTFS oznaka Vista (formatirajte ga u datotečnom sustavu NTFS i dodijelite oznaku volumena Vista) dodijelite (dodijelite slovo pogona particiji)
create par prim (stvorite četvrtu particiju na disku i dajte mu sav preostali prostor)
format brze fs = NTFS oznaka XP (formatirajte ga u datotečnom sustavu NTFS i dodijelite oznaku volumena XP)
dodijeliti (dodijeliti slovo pogona particiji)
izlaz (izlazni diskpart)

Upravljanje pogonom

Instalirajte Windows 7
Sada su nam potrebne tri ISO slike: Windows 7, Windows Vista, Windows XP.
Na tvrdom disku stvorite dvije mape jednostavnim imenima "Vista" i "Windows XP", kopirajte sadržaj ISO slika sustava Windows Vista i Windows XP u te mape.



ISO-slika sa sustavom Windows 7 povezana je s virtualnim pogonom (I :).

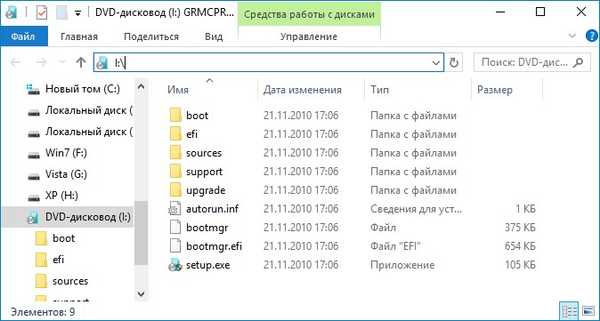
Da biste instalirali Windows 7, Windows Vista, Windows XP, predlažem korištenje programa WinNTSetup.
Pokrenite WinNTSetup.

U glavnom prozoru programa WinNTSetup trebamo odrediti install.wim datoteku koja se nalazi u mapi izvori Distribucija sustava Windows 7.
Kliknite Odaberi.

U pregledniku nalazimo datoteku I: \ izvora \ install.wim i kliknite Otvori.

Odaberite disk na koji će se instalirati bootloader.

U istraživaču koji se otvori odaberite skriveni odjeljak System Reserved koji smo stvorili, 100 MB.
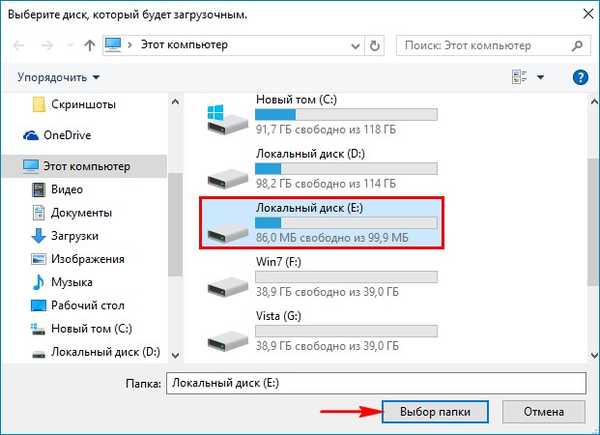
Odaberite particiju na kojoj će biti instaliran Windows 7, kliknite odabrati,

u prozoru istraživača koji se otvori odaberite pogon (F :) koji smo posebno stvorili u naredbenom retku.
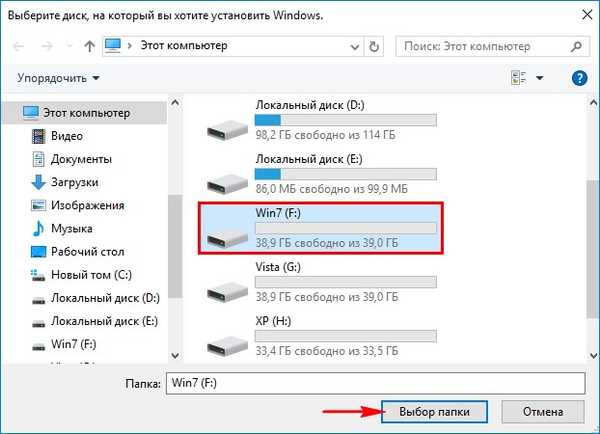
hit instalacija.

Odaberite vrstu dizača BIOS.
U redu.
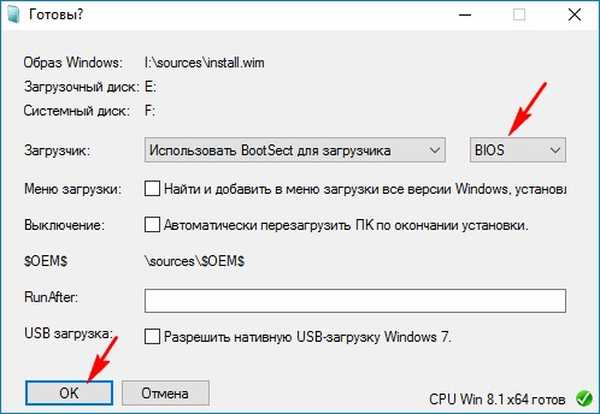
U redu.

Ponovno pokrenite računalo.
Uđite u BIOS i onemogućite UEFI.
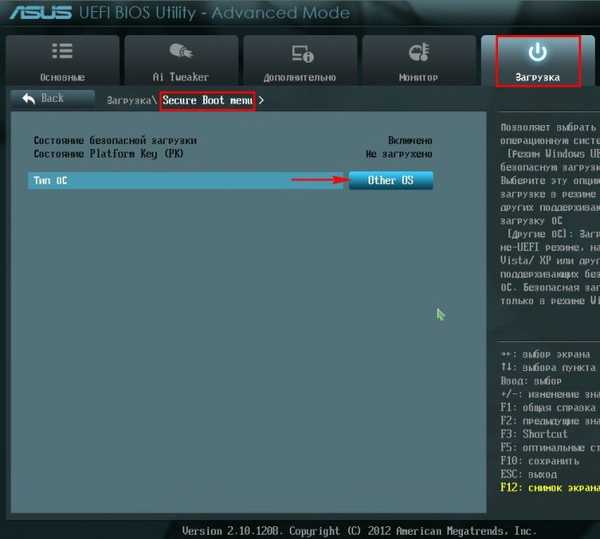
Ulazimo u završnu fazu instaliranja sustava Windows 7 i dovršimo instalaciju sustava.
Neću se zaustaviti na instalacijskom procesu, svatko tko želi može pročitati zasebni članak.

Učitava se Windows 7.

Upravljanje pogonom

Instalirajte Windows Vista
Instalirajte Windows Vista izravno u Windows 7 koristeći WinNTSetup.
Pokrenite program WinNTSetup smješten na radnoj površini sustava Windows 10.
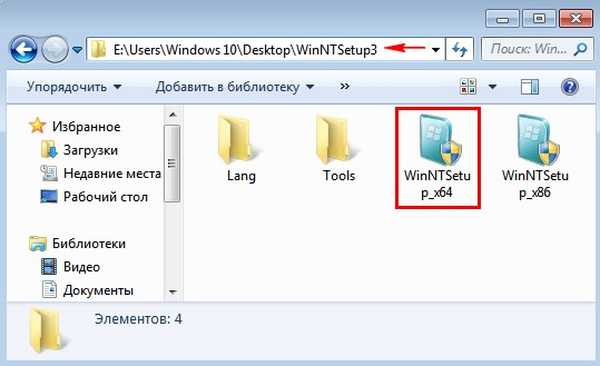
U glavnom prozoru programa WinNTSetup trebamo odrediti install.wim datoteku koja se nalazi u izvorišnoj mapi distribucije Windows Vista.
Kliknite Odaberi.
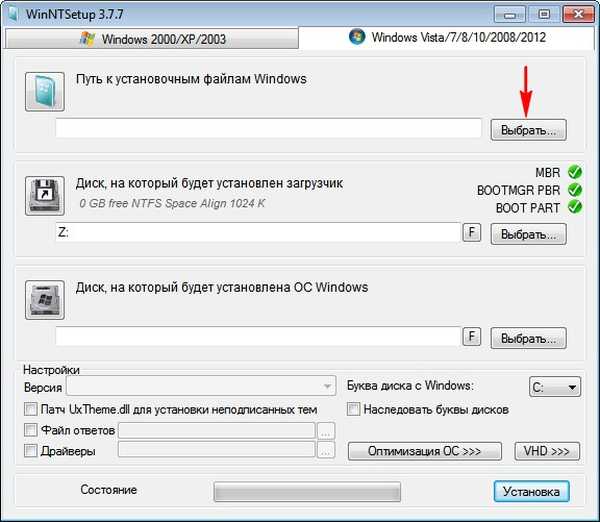
U prozoru istraživača koji se otvorio pronalazimo mapu s datotekama sustava Windows Vista.
Mapa datoteka Windows Vista nalazi se na radnoj površini sustava Windows 10.
Ulazimo u mapu Izvori i lijevim mišem odaberite datoteku install.wim, kliknite otvoreno.

Disk na koji će biti instaliran bootloader ostaje nepromijenjen.
Sada odaberite pogon na koji će biti instaliran Windows Vista.

Odabiremo disk specijalno kreiran od nas (F :).

Kliknite na gumb instalacija.
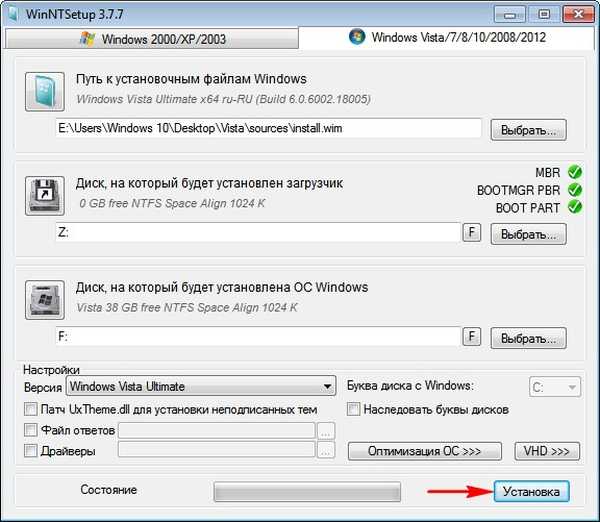
Odaberite vrstu dizača BIOS.
U redu.

U redu.

Ponovno pokrenite računalo.
Otvara se Upravitelj pokretanja operacijskog sustava, u njemu odaberite Windows Vista.

Ulazimo u posljednju fazu instaliranja sustava Windows Vista i instaliramo sustav.

Instaliran je Windows Vista.

Upravljanje pogonom.
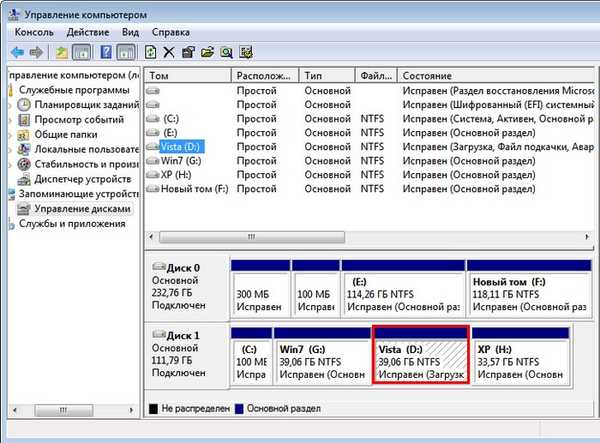
Instalirajte Windows XP
Instalirajte Windows XP izravno u Windows Vista koristeći WinNTSetup.
Pokrenite program WinNTSetup smješten na radnoj površini sustava Windows 10.

U glavnom prozoru programa WinNTSetup moramo specificirati mapu s datotekama sustava Windows XP.
Kliknite na gumb Windows 2000 / XP / 2003.
Kliknite Odaberi.
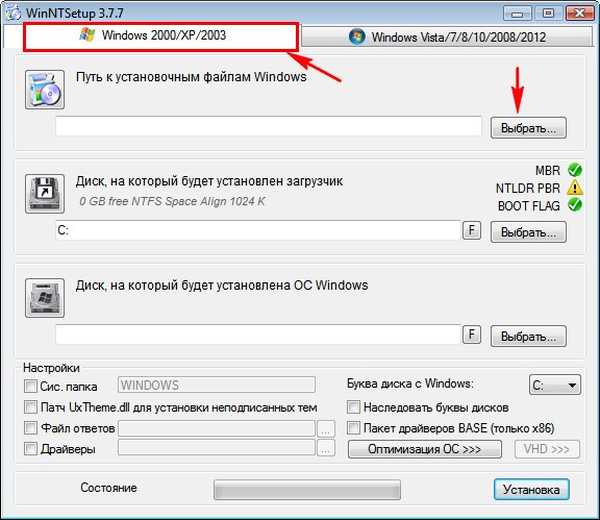
Na radnoj površini Win 10 pronalazimo mapu s datotekama sustava Windows XP, odaberite je lijevim mišem i kliknite Odabir mapa.

Utovarivač ostaje nepromijenjen.
Odaberite disk na kojem će biti instaliran Windows XP.
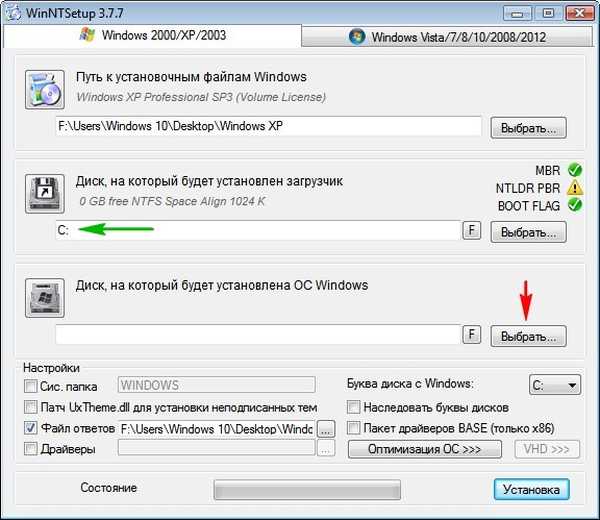
Odaberite unaprijed kreiran odjeljak.

instalacija.
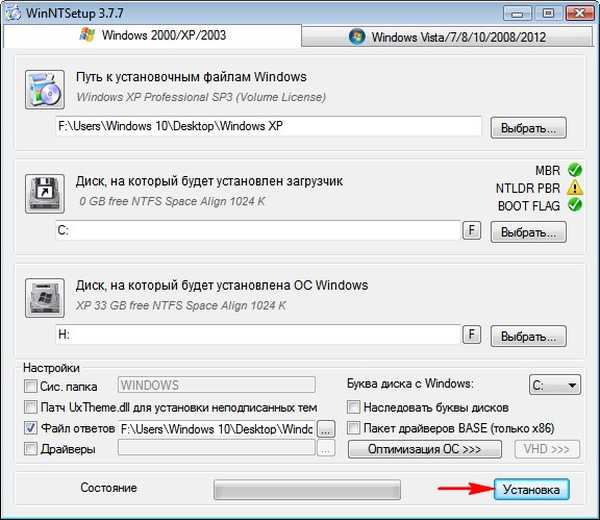
U redu.

U redu.
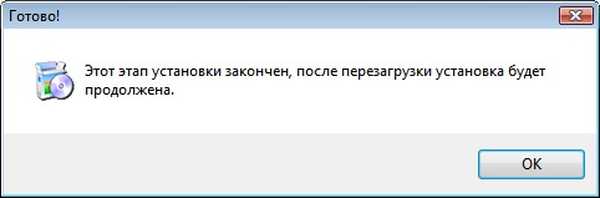
Ponovno pokrenite računalo.
Ulazimo u posljednju fazu instaliranja sustava Windows XP i dovršimo instalaciju.

Instaliran je Windows XP.

Upravljanje pogonom.
Kao što vidite, Win XP ima slovo pogona (C :), a skrivena particija sa sustavom rezervirane datoteke (100 MB) koja sadrži datoteke za pokretanje sadrži slovo pogona (D :) - ovo se mora zapamtiti.

Nakon instaliranja sustava Windows XP, zapis o pokretanju tvrdog diska na koji instaliramo Windows 7, Vista, Windows XP - bootmgr, promjena u zastarjeli NTLDR i samo Windows XP će se pokrenuti i sada moramo promijeniti zapis za podizanje sustava u BOOTMGR, program Bootice će nam pomoći u tome.
Preuzmite program Bootice i pokrenite ga..

Odaberite tvrdi disk na popisu s instaliranim Windows 7, Vista, XP.

Kliknite na gumb PBR obrada.

Označi stavku BOOTMGR zapis za pokretanje i kliknite na gumb Instalacija / konfiguracija.

U redu.

U redu.

Digression: Nedavno je postavljeno pitanje na našoj web stranici: - Kako se program Bootice može koristiti za uređivanje datoteke s podacima o konfiguraciji za pokretanje sustava Windows (BCD).
Da biste to učinili, otvorite datoteku podataka o konfiguraciji spremišta BCD za preuzimanje.
Odaberite BCD i kliknite na gumb Explorer.
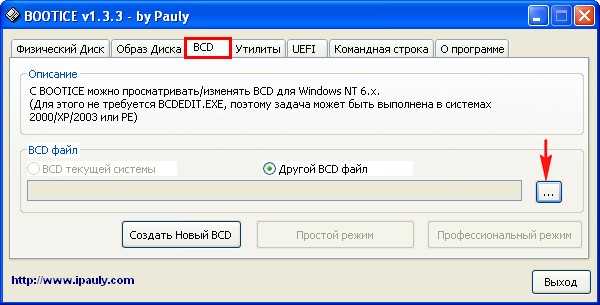
Da biste vidjeli učitavanje spremišta (BCD datoteka), na vašem sustavu mora biti omogućen prikaz skrivenih zaštićenih sistemskih datoteka i skrivenih datoteka i mapa.
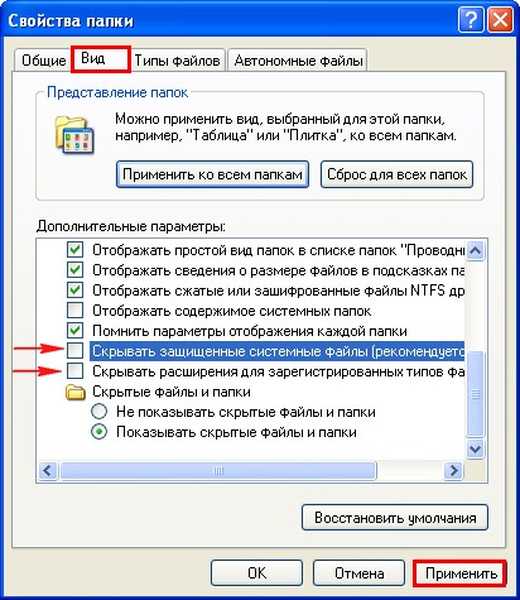
U istraživaču koji se otvori pronađemo Skriveni odjeljak Sustav rezerviranih 100 MB koji ima slovo (D :) i unesite ga.

Odaberite datoteku za pohranu za preuzimanje datoteka BCD i kliknite otvoreno.

Jednostavan način rada.

U ovom prozoru možemo promijeniti datoteku podataka o konfiguraciji spremišta za BCD za preuzimanje: naime, redoslijed pokretanja operacijskog sustava, naziv i još mnogo toga. Sada ne trebamo ništa mijenjati, zatvorite ovaj prozor.

Ponovno pokrenite računalo.
Učitava se Upravitelj pokretanja operacijskog sustava.
Odabir sustava Windows 7.
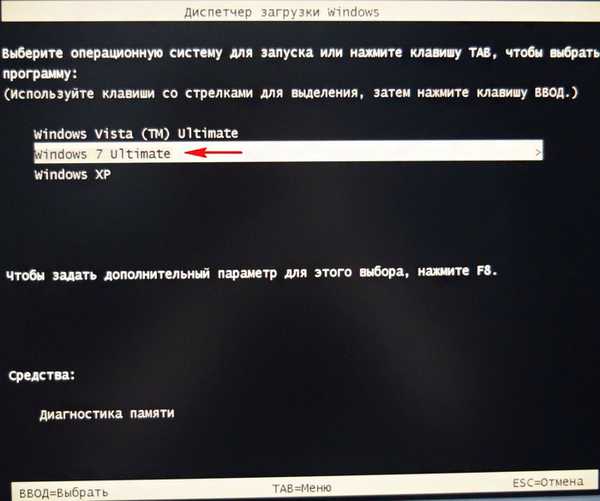
U operativni sustav Windows 7 predstavljamo Informacije o sustavu Windows 8.1 u datoteci podataka o konfiguraciji spremišta za BCD.
Otvorite Upravljanje diskom, vidimo da je slovo (D :) dodijeljeno particiji s instaliranim sustavom Windows 8.1.

Pokrenite naredbeni redak kao administrator i unesite naredbu:
bcdedit (otvara se spremište za preuzimanje, vidimo da upravitelj preuzimanja sadrži tri operativna sustava: Windows Vista, Windows 7, Windows XP)

bcdboot D: \ Windows (ova naredba će dodati podatke o sustavu Windows 8.1 na disku (D :) u datoteku podataka o konfiguraciji spremišta za BCD preuzimanje.

Ponovno pokrenite računalo.
Otvara se upravitelj pokretanja sustava Windows 8.1, odaberite ga za podizanje sustava.

U operacijskom sustavu Windows 8.1 dodajemo podatke o sustavu Windows 10 u datoteku podataka o konfiguraciji spremišta BCD za preuzimanje.
Otvorite Upravljanje diskom, vidimo da je slovo (E :) dodijeljeno particiji s instaliranim sustavom Windows 10.

Pokrenite naredbeni redak kao administrator i unesite naredbu:
bcdedit (otvara se spremište za preuzimanje, vidimo da upravitelj preuzimanja sadrži četiri operativna sustava: Windows 8.1, Windows Vista, Windows 7, Windows XP)
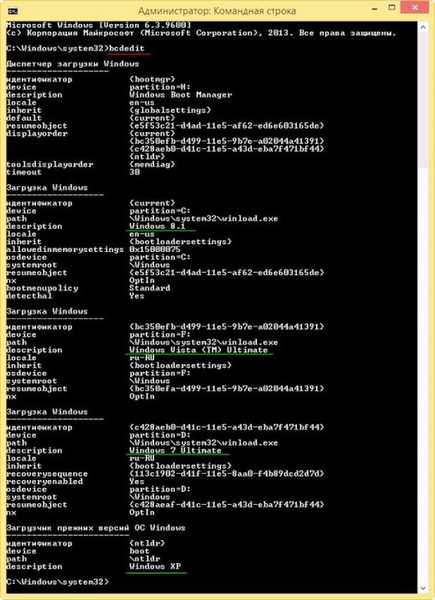
bcdboot E: \ Windows (ova naredba će dodati podatke o Windowsu 10 na disku (E :) u datoteku podataka o konfiguraciji spremišta za BCD.

Ponovno pokrenite računalo.
Otvara se upravitelj pokretanja sustava Windows 8.1, odaberite ga za podizanje sustava.

Učitava se Windows 10.

Pokrenite naredbeni redak kao administrator i unesite naredbu:
bcdedit (otvara se spremište za preuzimanje, vidimo da upravitelj preuzimanja sadrži pet operativnih sustava: Windows 10, Windows 8.1, Windows Vista, Windows 7, Windows XP)

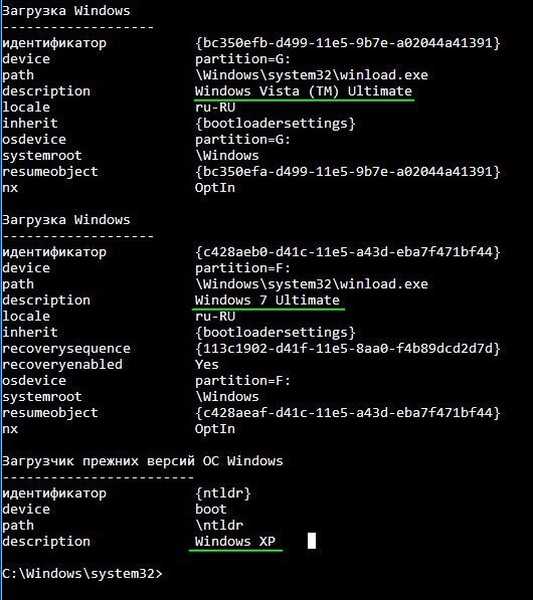
Kao što sam već napomenuo na početku članka, 2 OS (Win 8.1 i Win 10) učitavat će se u UEFI modusu, a svih 5 će se učitati u starom načinu (Win 8.1 i Win 10, Win 7, Vista, Win XP).
Možete se pitati zašto se svih 5 operativnih sustava učitava u starom načinu (Win 10, Win 8.1, Win 7, Vista, Win XP), jer su Win 10 i Win 8.1 instalirani na GPT disku i ne mogu se pokrenuti kada je UEFI sučelje onemogućeno?
Prijatelji, činjenica je da Windows 8.1 i Windows 10 imaju dvije datoteke za pokretanje, to su winload.exe i winload.efi.
U Legacy načinu, MBR punjač pokreće datoteku winload.exe i pokreće svih pet operativnih sustava.
i u UEFI načinu, EFI punjač pokreće datoteku winload.efi, koja pokreće dva sustava.
Ako otvorite datoteku s podacima o konfiguraciji spremišta BCD za preuzimanje pomoću naredbe bcdedit u naredbenom retku Windows 10, vidjet ćete da se pokretač svih pet operativnih sustava nalazi na MBR disku, odjeljak (E :).
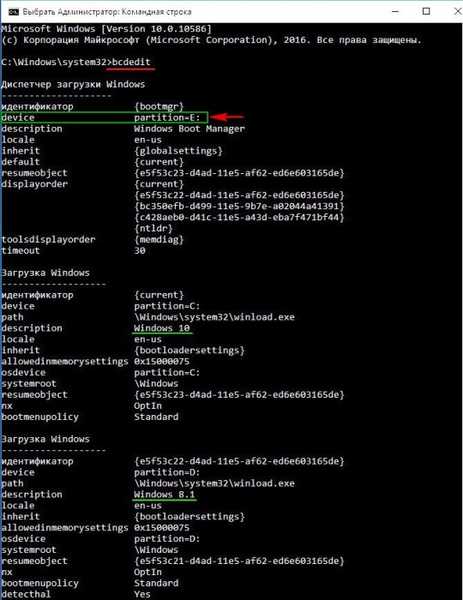
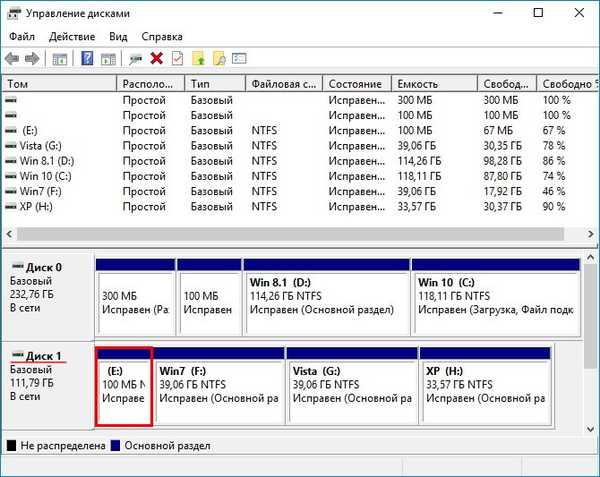
Ako omogućite UEFI sučelje u BIOS-u, tada BIOS neće vidjeti program za pokretanje programa na MBR disku, već će se pokretač pokretanja na GPT disku iznositi 250 GB,

a postoji i vlastiti zasebni program za učitavanje winload.efi s kojeg možete preuzeti Windows 10 ili Windows 8.1.
uređaj particija = \ Uređaj \ HarddiskVolume2 (uređaj - pokazuje particiju na kojoj se nalaze datoteke za pokretanje, HarddiskVolume2 - druga particija na Disku 0).


Članak o ovoj temi: Kako instalirati drugi operativni sustav Windows 7 na prijenosno računalo sa sustavom Windows 8.1 (UEFI BIOS) bez pretvaranja tvrdog diska u MBR ili kako stvoriti upravitelja pokretanja na USB flash pogonu.
Oznake članaka: Instalirajte Windows Windows XP Windows 7 Windows 8.1 Windows 10 Bootice GPT MBR tvrdi disk











