
Sve što je napisano u nastavku govori kako instalirati Windows 8 na virtualni stroj. Ali ovaj je članak napisan prije godinu dana i zastario je. Najnoviji Windows 8.1 Enterprise Preview možete već preuzeti i instalirati na svoj virtualni stroj! Ažurirana je i sama verzija virtualnog stroja. Pročitajte naš novi članak "Kako instalirati Windows 8 na virtualni stroj" Pozdrav, administrator! Do 31. siječnja 2013. postoji promocija kojom možete nadograditi instalirani Windows XP SP3, Windows Vista ili Windows 7 na novi operativni sustav Windows 8. na službenoj Microsoftovoj web stranici. Usput, većina vaših postavki i instaliranih aplikacija, kao i osobni podaci, moći će se gotovo u potpunosti prenijeti na novi sustav. Postoje tri opcije cijena u ovoj promociji, i to: 469 rubalja, 1 290 rubalja, 2 190 rubalja, vidite, ovo je vrlo jeftino. Koja vam je opcija najbolja? Pročitajte naš novi članak "Nadogradnja na Windows 8", pitanje br. 1 Recite mi kako instalirati Windows 8? Ne funkcionira za mene, pokušavam instalirati VirtualBox u virtualni stroj i na samom početku instalacije pojavljuje se pogreška na statusu crnog zaslona: 0xc000035a. Pokušao sam osam instalirati na normalan način na zasebnom tvrdom disku, instalacija gotovo do samog kraja, ali tamo gdje trebate unijeti adresu e-pošte i svoj osobni LiveID, što usput imam, sve prestaje da se provjeri, možda zbog nedostatka Interneta, što kod instalacije bilo koji operativni sustav u osnovi je prirodan. Objasnite ako nije teško, što radim krivo? Georgij
Pitanje br. 2 Pokušavamo instalirati Windows 8 na virtualni stroj, operativni sustav Windows XP 32-bitni, stalno se pojavljuje pogreška. Moji prijatelji imaju instaliran 64-bitni Windows 7 i ništa ne radi s VirtualBoxom, i što je najvažnije ista greška. Što radimo krivo? Čini mi se da je stvar u pogrešnim postavkama virtualnog stroja, jer je distribucija preuzeta na službenom Microsoftovom web mjestu. Oleg
Kako instalirati Windows 8 na virtualni stroj VirtualBox
Shvatio sam sva pitanja, sad ćemo to shvatiti. Usput, borio sam se pola dana da dobijem vaš status: greška 0xc000035a, ali prvo prvo.
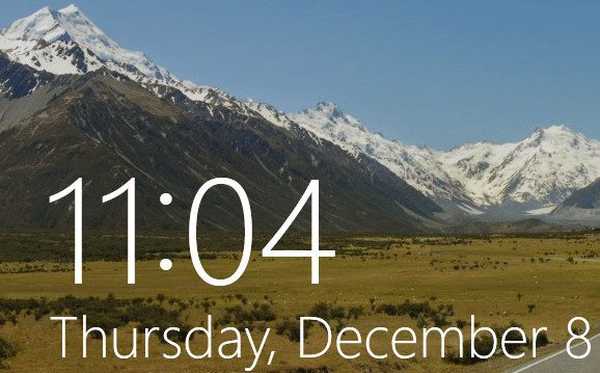
- Što bi instalirati Windows 8 na virtualni stroj VirtualBox, uopće nije važno u kojem operativnom sustavu radi za vas, u Windows 7 64-bitnom ili u XP32-bitnom. Osobno, na svim operativnim sustavima osam je instalirano na virtualnim strojevima i radi dobro, što znači da bi trebalo raditi za vas.
- Nije potrebno unositi adresu e-pošte i vaš osobni LiveID u posljednjoj fazi instalacije sustava Windows 8, možete stvoriti novi korisnički račun, pročitati kako to učiniti, pročitati na kraju.
- A ako odjednom želite instalirati Windows 8 izravno na računalo, onda je bolje to učiniti pokretanjem s instalacijskog diska.
Krenimo kroz sve faze instaliranja sustava Windows 8 od samog početka, započnite s točno tamo gdje ste dobili sliku sustava Windows 8. Idemo na službenu web stranicu Microsofta i preuzimamo Preview Release Preview. Odaberite svoju verziju sustava Windows 8 64-bitnu ili 32-bitnu. Usput, sliku uopće ne trebate snimiti na disk, u postavkama virtualnog stroja možete datoteku odrediti u iso formatu umjesto pogona.
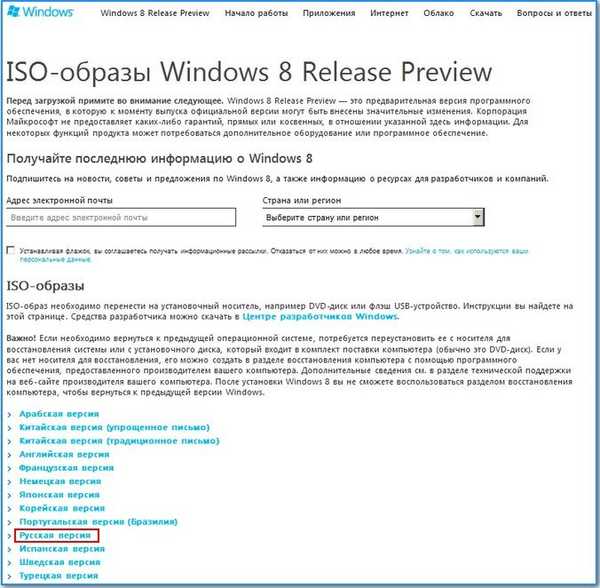
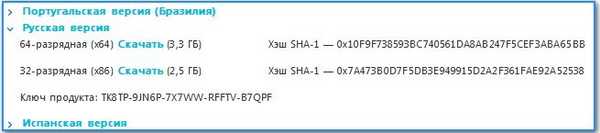
Drugo, nemojte biti lijeni i otiđite na službenu web stranicu VirtualBoxa i tamo preuzmite najnoviju besplatnu verziju virtualnog stroja..
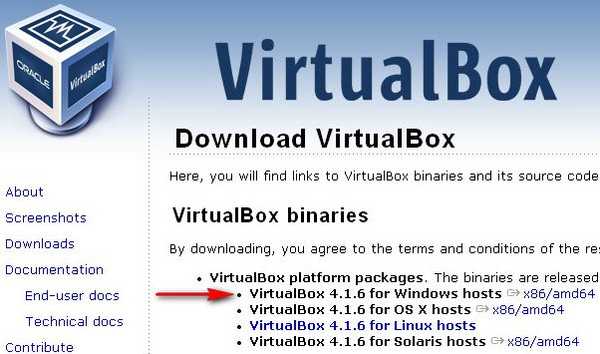
Tako preuzeto, instalirano, vrlo je jednostavno. I još jednom ponavljam, koji je vaš 64-bitni ili 32-bitni operativni sustav.
Instalirajte, pokrenite VirtualBox i kliknite na gumb Stvori, a zatim naprijed.
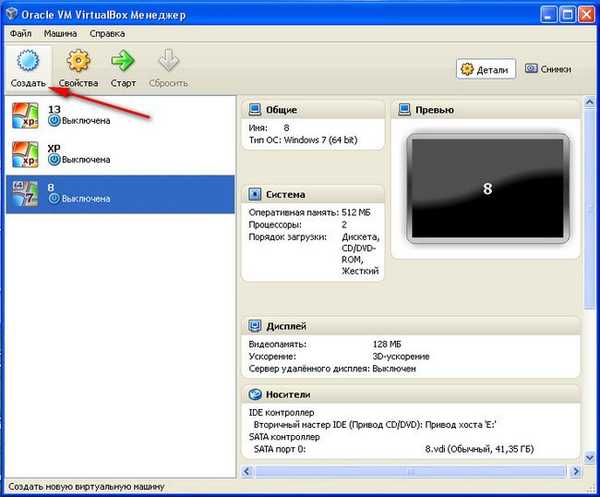
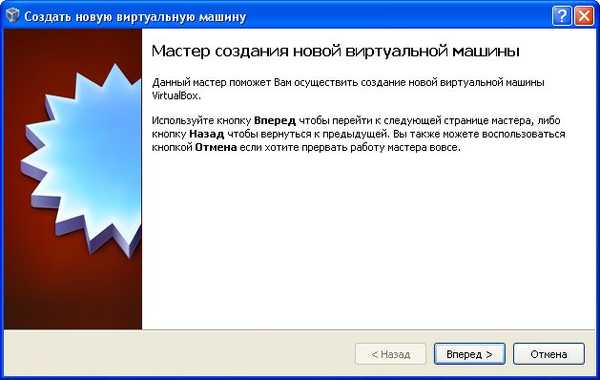
Ovdje unosimo ime, na primjer, Windows 8 i odaberite Windows 7 64-bitni u padajućem gumbu Verzija ili u najnovijoj verziji VirtualBoxa koja je dostupna za preuzimanje, možete izravno odabrati Windows 8. Neispravne postavke ovog parametra, koje sadrže konfiguraciju softvera i hardvera virtualnog stroja koji stvarate, mogu rezultirati do statusne pogreške: 0xc000035a.
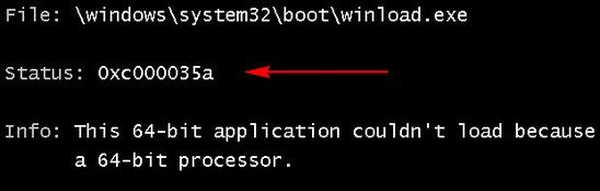
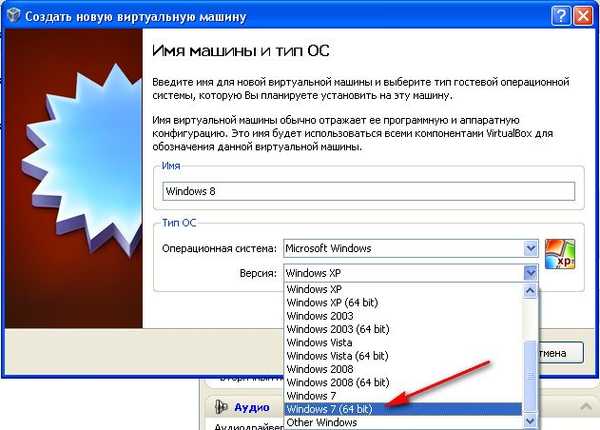

Dalje, za budući sustav izdvajamo količinu memorije za rad, na primjer 512 MB, ovo je malo, ako nemate ništa protiv izdvajanja 1024 MB.
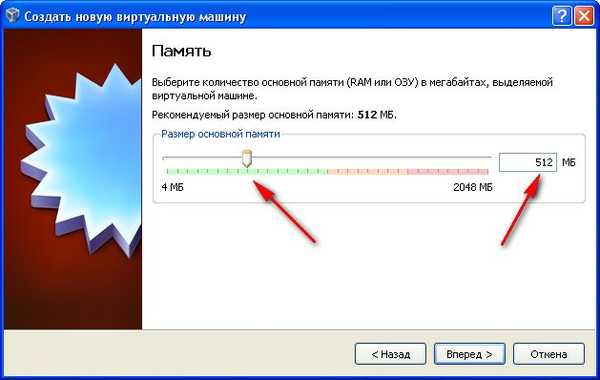
Stvorite novi tvrdi disk.

Veličina virtualnog tvrdog diska za Windows 8 mora raditi najmanje 40 GB, ne brinite, jer je u tinkturama naznačeno da se dinamički proširuje sav taj prostor koji ćete zauzeti postupno. naprijed.
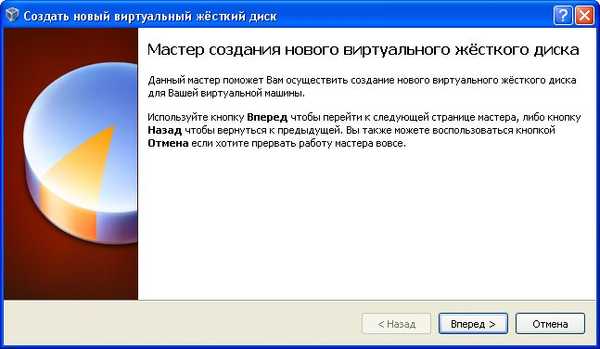
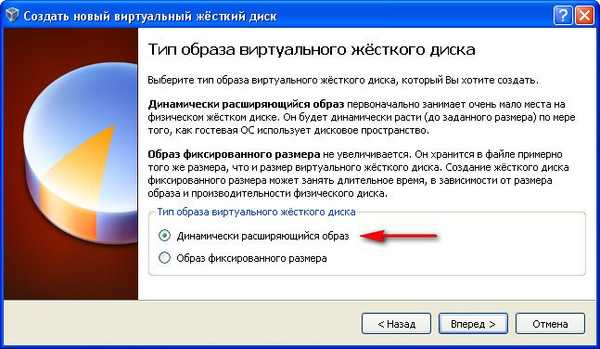
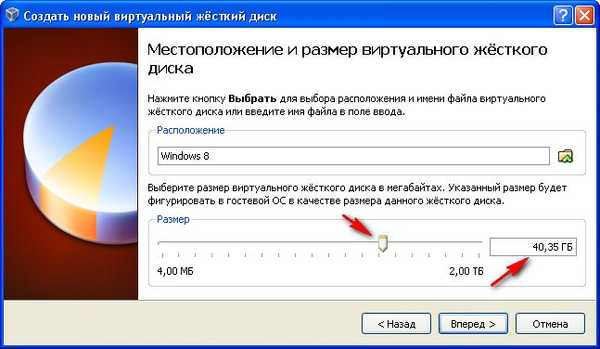
Naš stroj je stvoren, sada ćemo ga konfigurirati, desnom tipkom miša kliknuti na njega i odabrati svojstva.
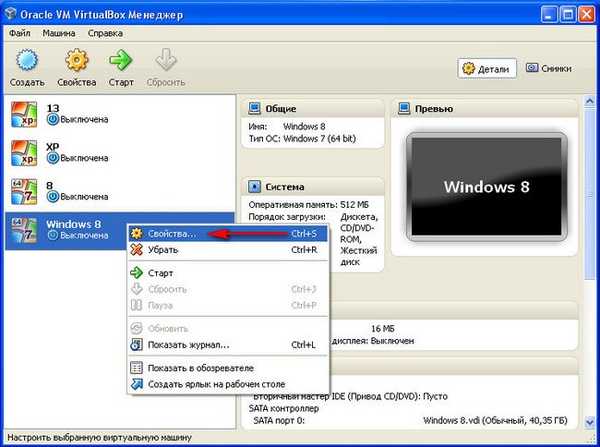
Općenito - ne mijenjajte ništa
Sustav. Obavezno potvrdite okvir Podrška za IO APIC za kontroler prekida. Uređaji za apsolutno pozicioniranje moraju biti isključeni.
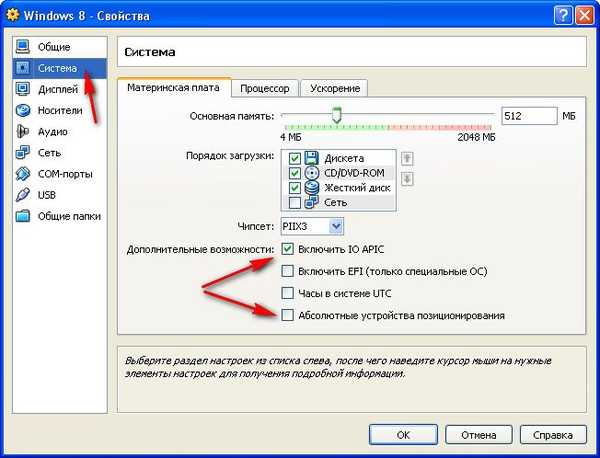
Procesor ništa ne mijenja
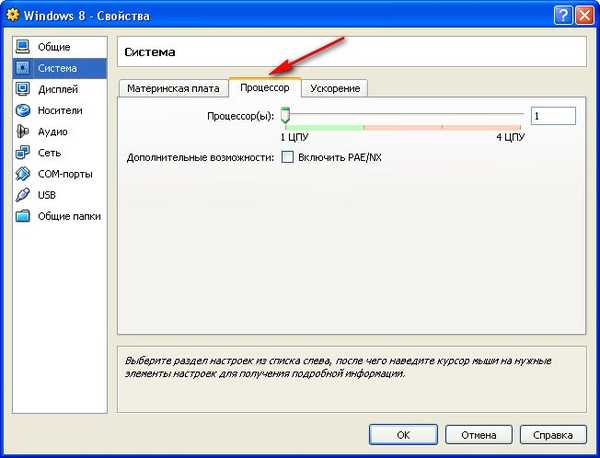
Zaslon Uključite 3D ubrzanje i dodijelite 128 MB video memorije
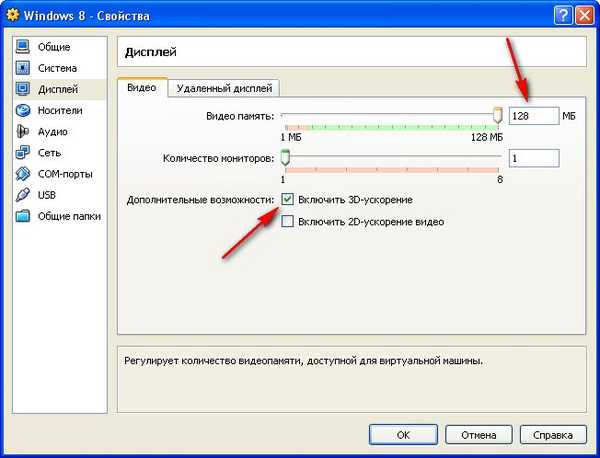
Ako vaša slika sustava Windows 8 nije na DVD pogonu, već na tvrdom disku u iso formatu, to učinimo. Mediji Dodajte optički disk
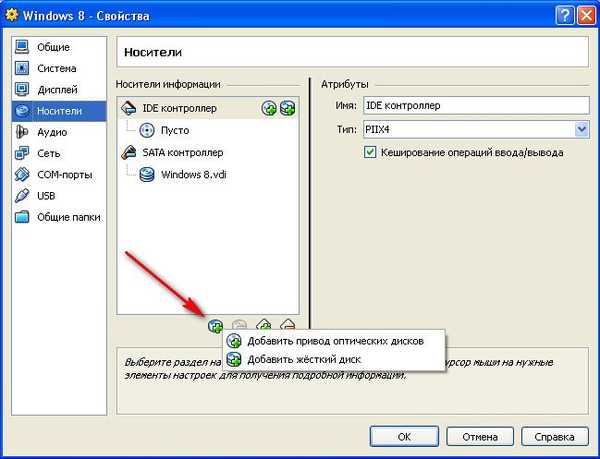
Odaberite sliku.

Nalazimo ga na našem tvrdom disku. Odaberite i kliknite na gumb Otvori.
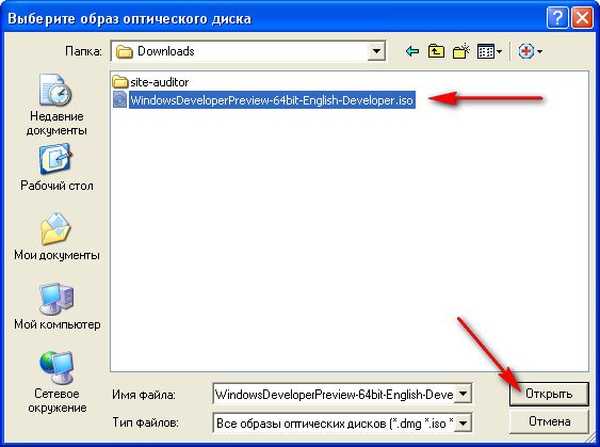
U redu
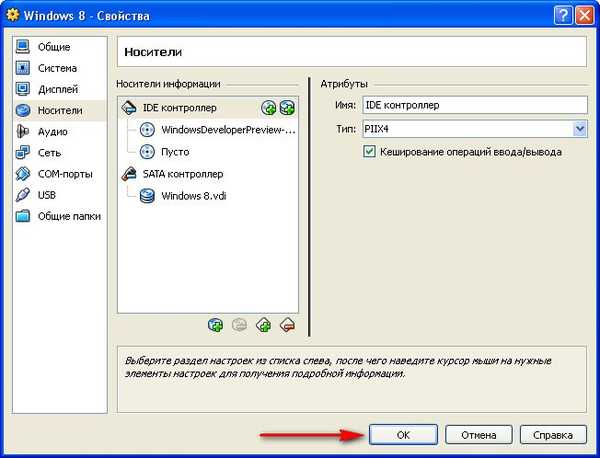
Pokrećemo virtualni stroj.
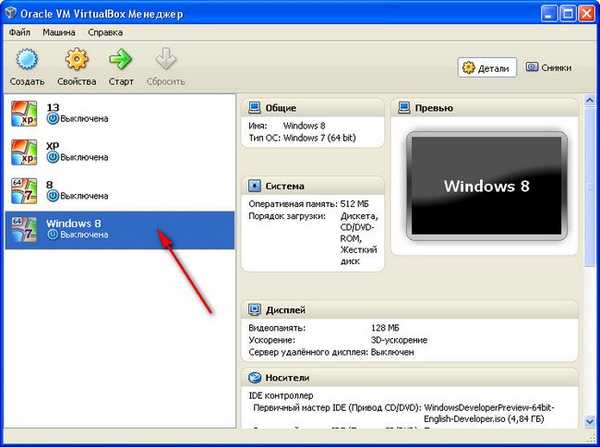
Idemo
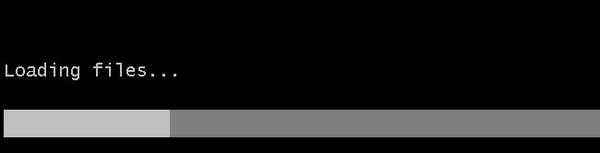
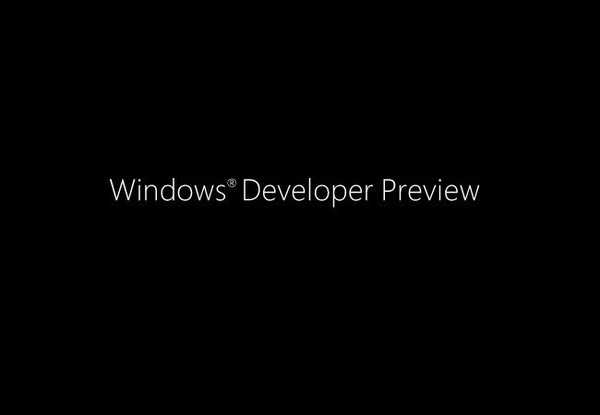
sljedeći
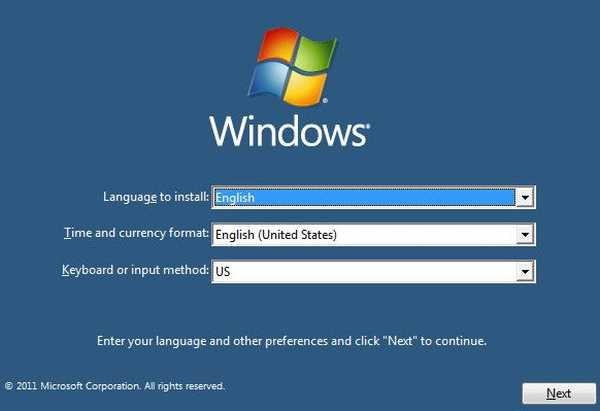
Instalirajte odmah
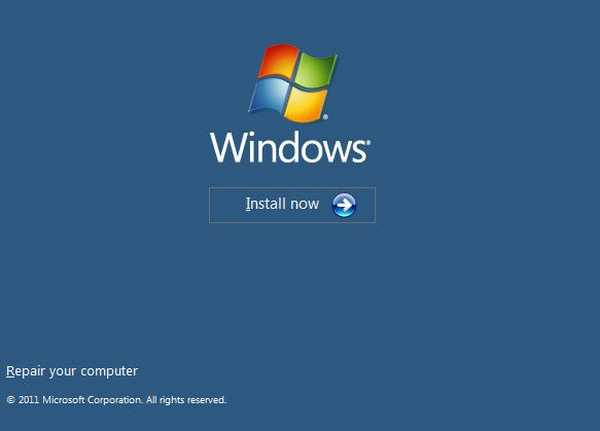
Prihvaćamo ugovor o licenci
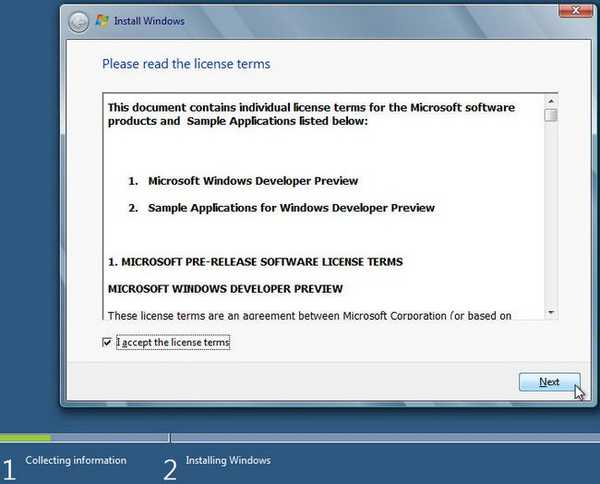
Potpuna instalacija
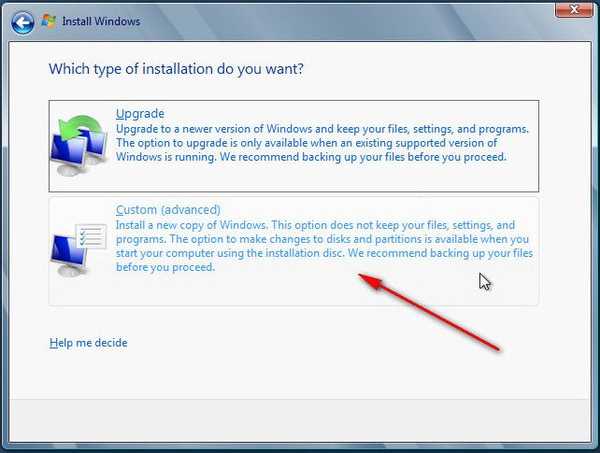
Pripremite disk (usput, možete jednostavno kliknuti Dalje i Windows 8 automatski formatirati disk)
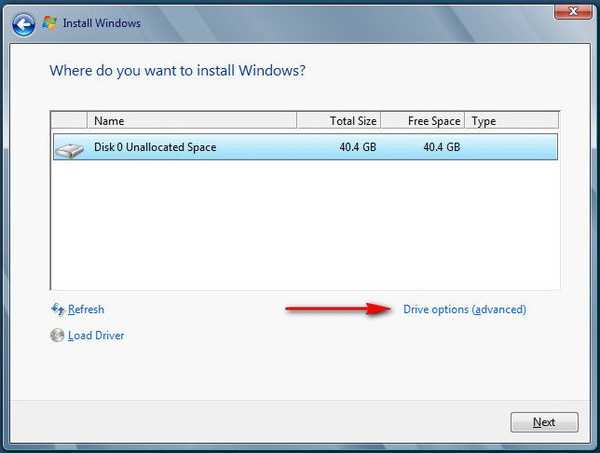
novi
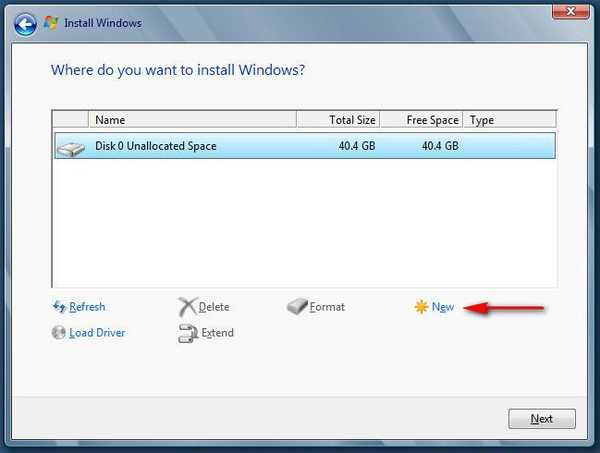
primijeniti
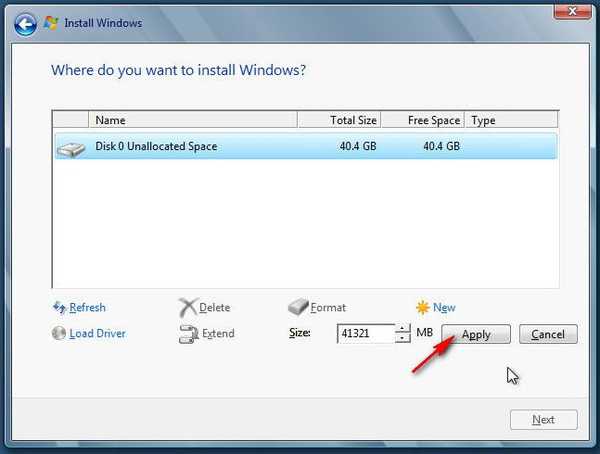
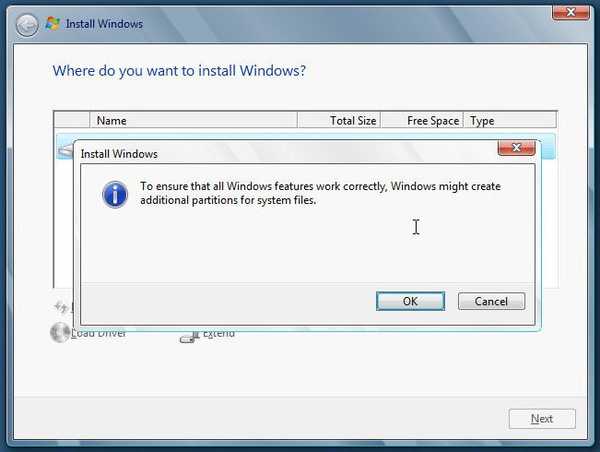
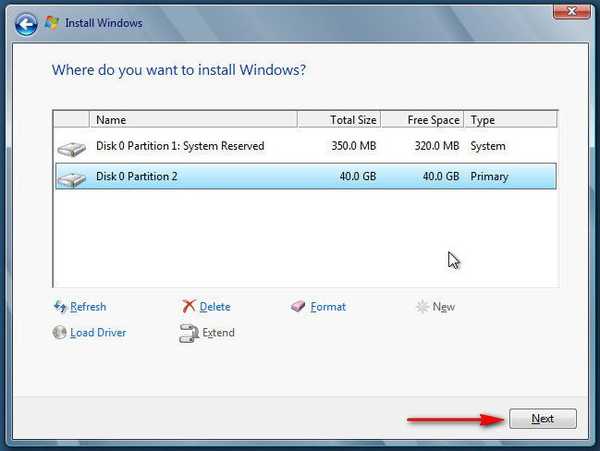
Instalacija je započela i praktički se ne razlikuje od instaliranja sustava Windows 7.
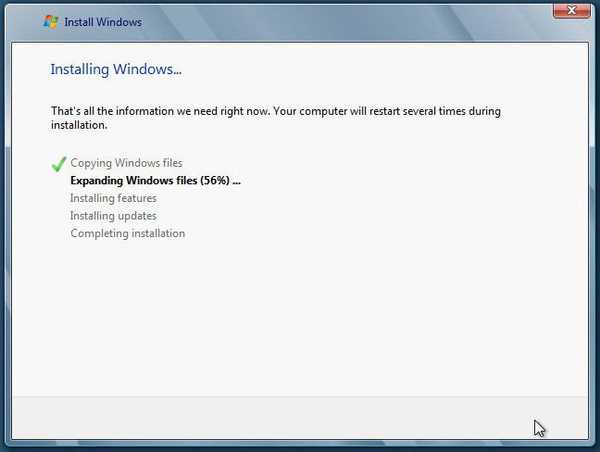
ponovno podizanje sustava.
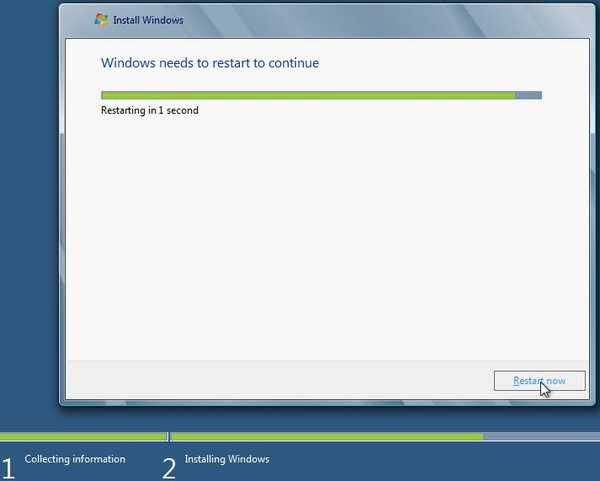 Ni u kojem slučaju na ovom mjestu ne pritisnite tipkovnicu, inače će se postupak instalacije ponovo pokrenuti.
Ni u kojem slučaju na ovom mjestu ne pritisnite tipkovnicu, inače će se postupak instalacije ponovo pokrenuti. 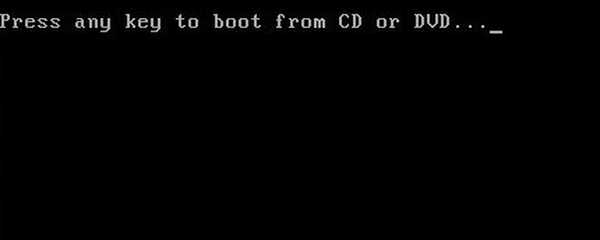
Instalacija se bliži kraju
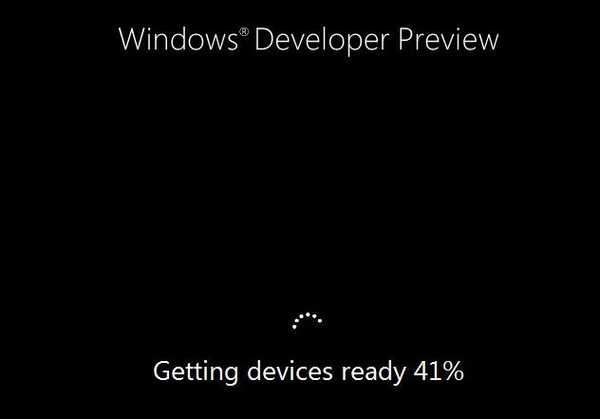
Ugovor o licenci za dodatni softver, potvrdite okvir i Pristupite
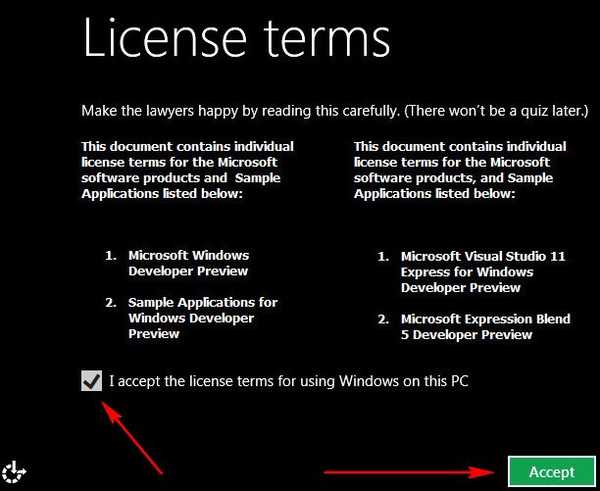
Unesite ime računala, na primjer ALEX.
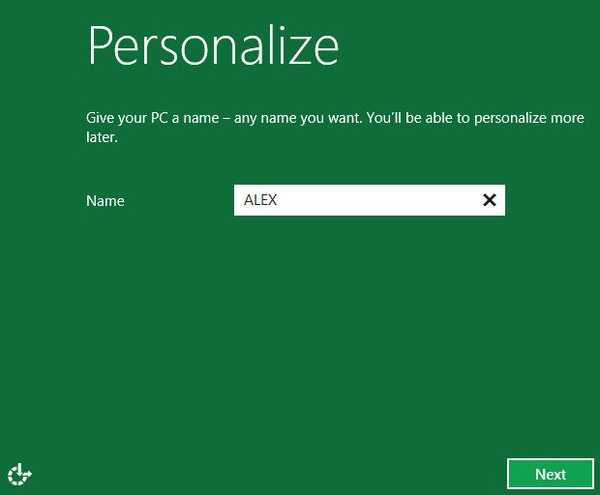
Odaberite Prilagodi instalaciju ili kako izrazim instalaciju.
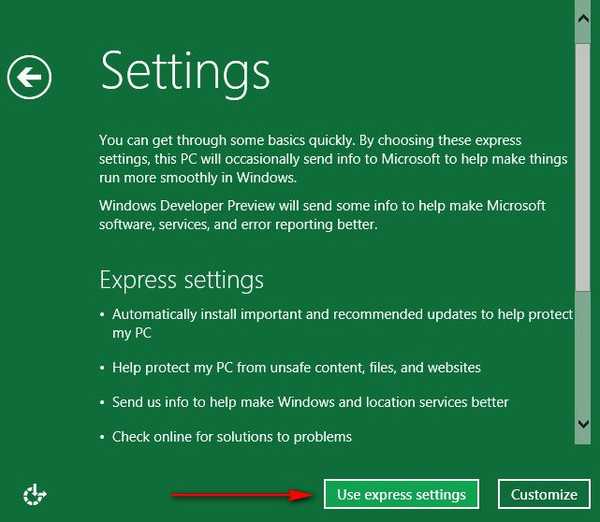
Ovdje, na ovom mjestu instalacije, naš drugi čitatelj nije mnogo razumio, pomoći ćemo mu. Nije potrebno unositi adresu e-pošte i svoj osobni LiveID, možete stvoriti novi korisnički račun za Windows 8. Kliknite malo niže. Ne želite se prijavljivati s Windows Live ID-om?
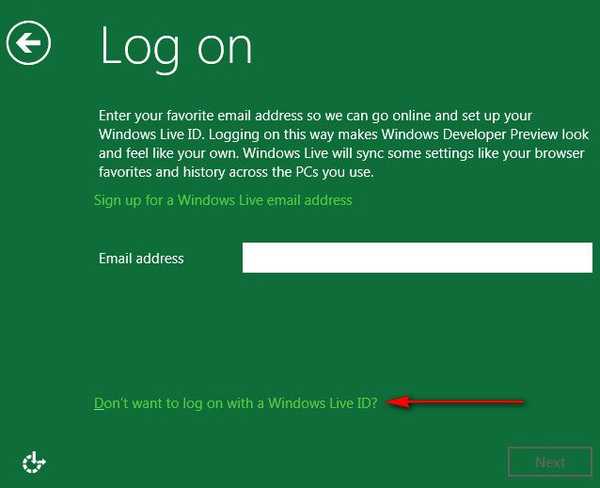
Sljedeći lokalni račun:
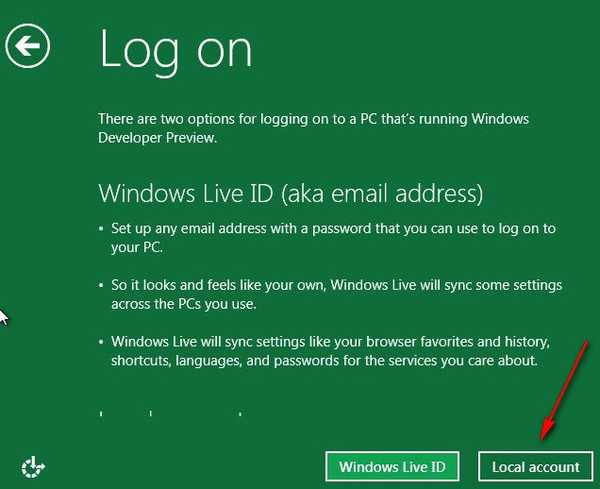
Unesite korisničko ime. Lozinka. Ponovite zaporku. Savjet za lozinku.
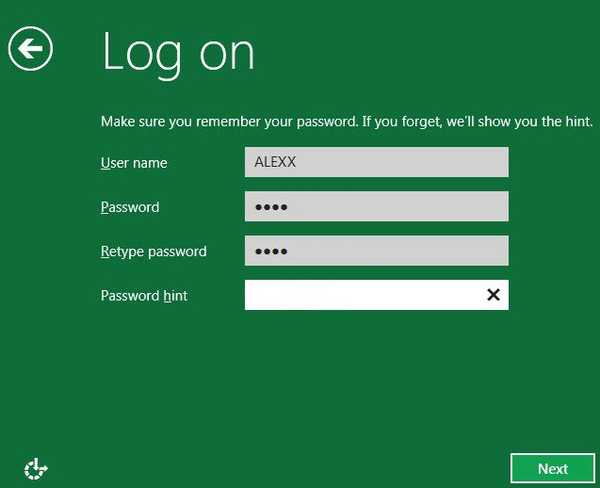
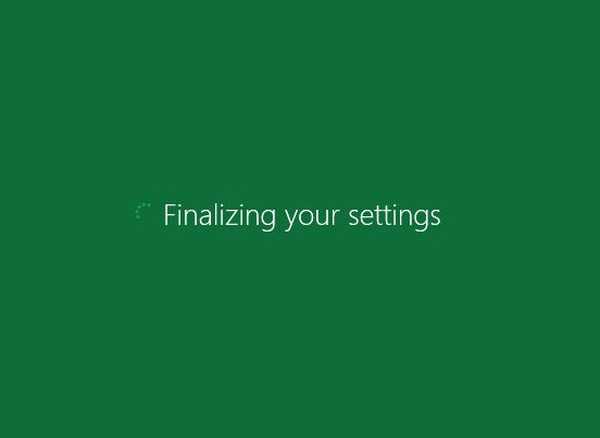
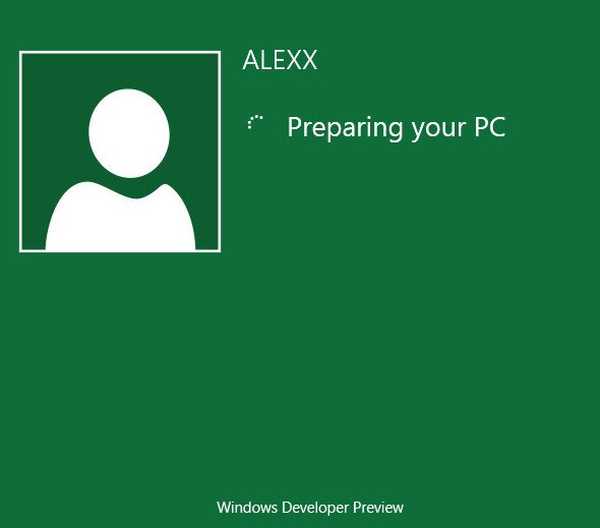
Živjeli!
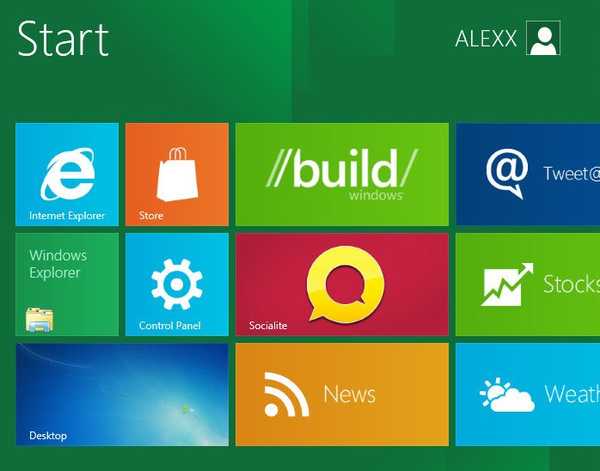
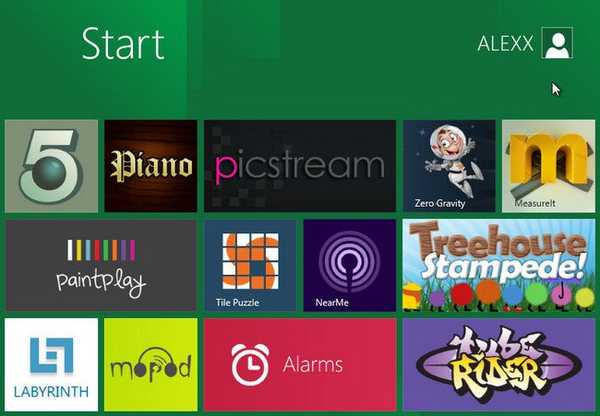
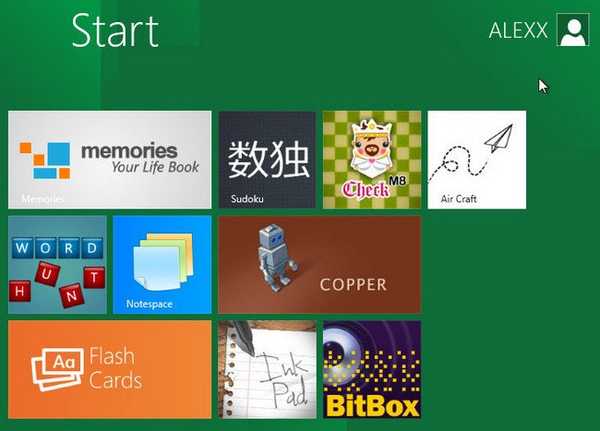
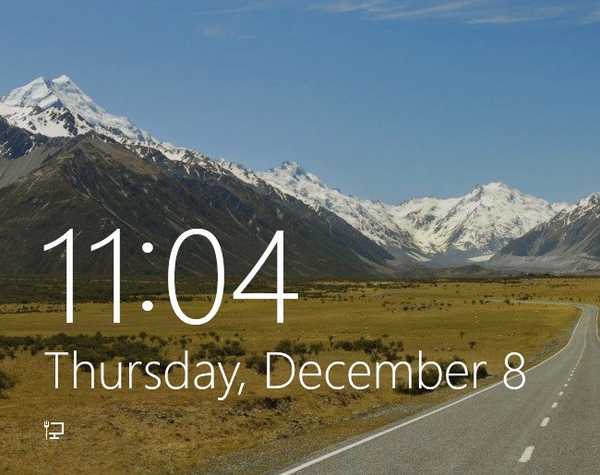
 Prijatelji nam dolaze u posjet, pripremaju se mnogi dobri članci o sustavu Windows 8.
Prijatelji nam dolaze u posjet, pripremaju se mnogi dobri članci o sustavu Windows 8. 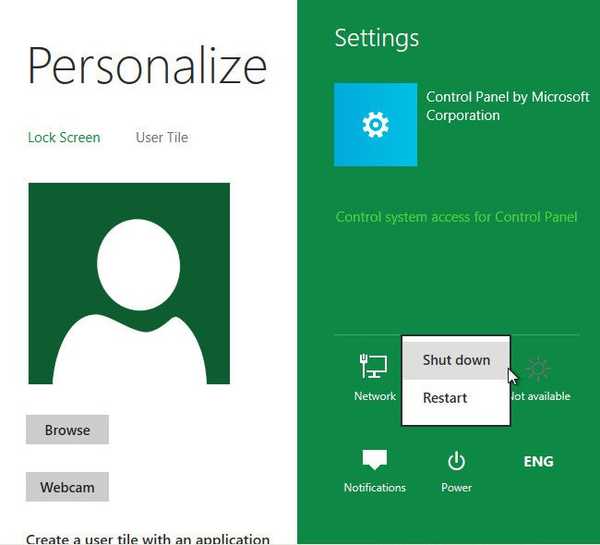
Oznake članaka: Instalirajte virtualne strojeve sustava Windows Windows 8.1











