
Instaliranje sustava Windows na Mac OS moguće je i prilično jednostavno, ako se pripremite za to. U ovom članku ćemo vam reći kako instalirati Windows na Mac OS - mogući načini i opcije, kao i dodatne informacije i suptilnosti postupka.
Korisnici MacOS-a možda će trebati koristiti Windows operativni sustav iz nekoliko razloga, u rasponu od navike korištenja Microsoftovog OS-a, do potrebe korištenja posebnog softvera dizajniranog za rad samo na Windows-u. Kako ne biste kupili novi uređaj, već iskoristili šarm odličnih karakteristika opreme i korištenje željenog sustava, u MacOS-u je moguće koristiti nekoliko sustava na jednom uređaju.
Što učiniti prije instaliranja drugog OS-a?
- Saznajte o kompatibilnosti verzije hardvera i OS (kompatibilnost s Windowsom 10 i kompatibilnost s verzijom 7 sustava).
- Provjerite ima li ažuriranja za MacOS i uslužne programe i nadogradite ako se nađu.
Boot camp
Instaliranje sustava Windows 10 na Mac OS Sierra može se obaviti putem namjenskog uslužnog programa BootCamp.
Alat "Boot Camp Assistant" - softver tvrtke Apple, koji vam omogućuje stvaranje dodatne particije na disku za instaliranje dodatnog OS-a i daljnju upotrebu.
Prije instalacije morate preuzeti sliku željenog sustava Windows. To možete učiniti na službenom web mjestu Microsofta..
- Idite na stranicu za preuzimanje slike sustava Windows 10 (ili verziju 7, ali ovdje vam je potreban ključ).
- Odaberite željeni sustav i jezik, a zatim počnite preuzimati sliku.
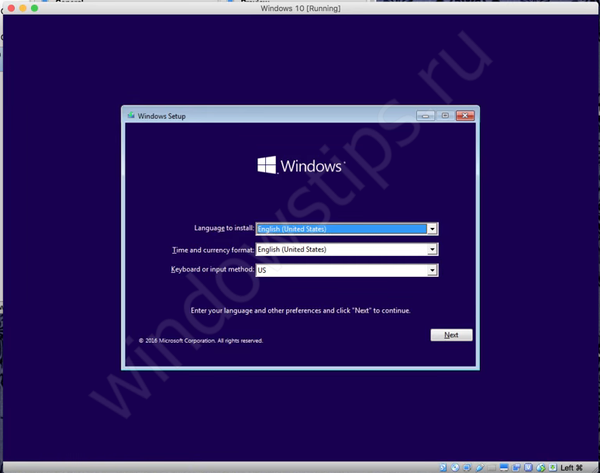
Da biste pokrenuli Boot Camp, otvorite Programi - Uslužni programi i odaberite "Boot Camp Assistant".
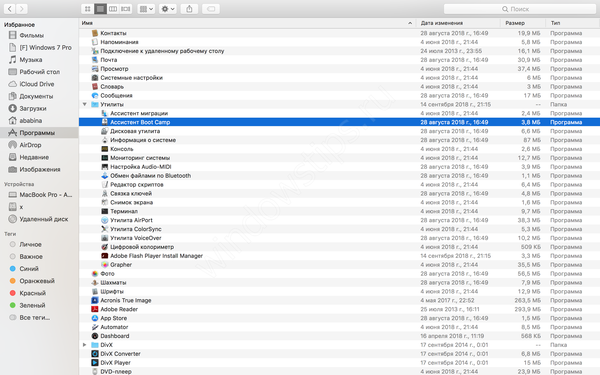
U prozoru Boot Camp morat ćete odabrati količinu slobodnog prostora koja će se dodijeliti za Windows. Prilikom odabira preporučujemo da krenete od svojih potreba - hoćete li igrati igrice i instalirati "teške" aplikacije ili ćete rijetko koristiti sustav.
Vrijedi napomenuti da ako u Boot Camp izdvojite 100 GB slobodnog prostora, nakon instalacije sustava bit će vam dostupno oko 75 Gb.
U retku slike ISO diska odredite put do učitane slike sustava. Kliknite gumb "Instaliraj" i softver će se početi preuzimati za daljnju konfiguraciju.
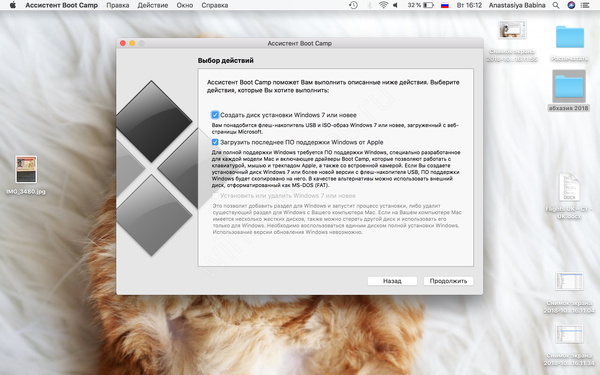
Nakon ponovnog pokretanja uređaja započet će standardni postupak instalacije sustava Windows. Na primjeru "desetaka" razmotrite glavne točke.
- U početku pristanite na uvjete ugovora.
- Odaberite verziju OS-a i dubinu bita.
- U fazi odabira odjeljka u koji će se datoteke kopirati, trebate odabrati odjeljak zvan BootCamp.
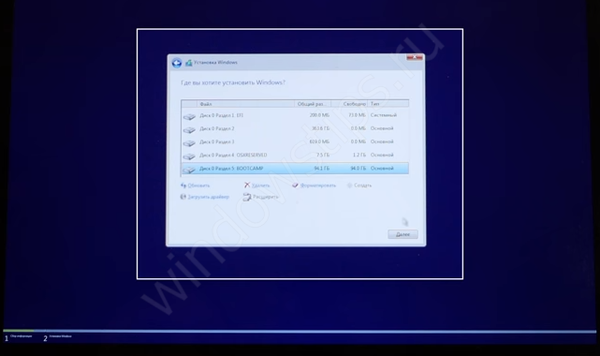
- Započeti će postupak kopiranja datoteka i pripreme glavnih komponenti sustava.
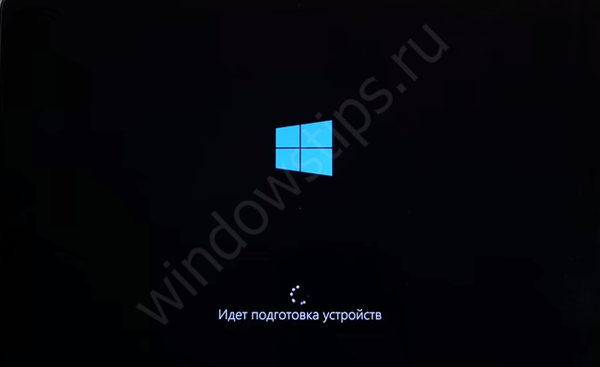
- Na kraju svih ponovnih pokretanja, dočekat će vas prozor za prethodno postavljanje sustava, u kojem ćete morati navesti Microsoftov račun za prijavu u sustav, ako ga nema, stvoriti lokalni profil. Također ćete morati odrediti postavke privatnosti koje se preporučuju onemogućiti - to će uređaj malo ubrzati, a Microsoft će dobiti manje vaših podataka.
- Na kraju će vas dočekati radna površina Windowsa i mali prozor aplikacije BootCamp. Bit će potrebno dopustiti aplikaciji da konfigurira upravljačke programe sustava tako da rezolucija zaslona postane ispravna i da sve komponente, kao što su mrežna veza, Bluetooth i druge.
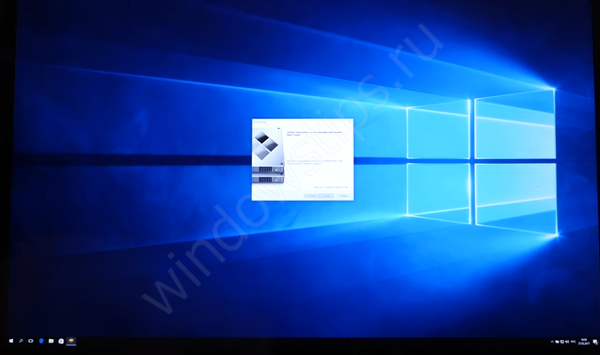
Instalacija sustava Windows 7 na Mac putem BootCampa vrši se na isti način, jedina je razlika između dobrodošlice i izvornog zaslona.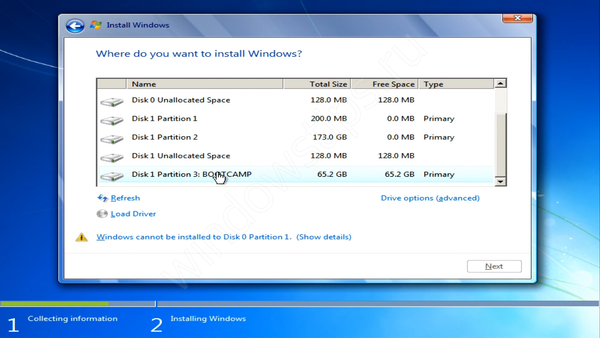 Također je vrijedno znati nekoliko dodatnih činjenica o Boot Camp-u ako želite naučiti kako instalirati Windows na Mac putem BootCampa:
Također je vrijedno znati nekoliko dodatnih činjenica o Boot Camp-u ako želite naučiti kako instalirati Windows na Mac putem BootCampa:
- Ažuriranje svih upravljačkih programa za ispravan rad također se provodi kroz Boot Camp.
- Preporučuje se da prvo preuzmete potreban paket upravljačkih programa sa web mjesta Apple..
- Sustav će raditi brzo i brzo, koristeći maksimalne resurse uređaja. Također je mala vjerojatnost da će biti problema s vozačima, jer Apple s tim postupa vrlo važno i pažljivo. No, nitko nije otkazao bugove i probleme na Windows-u, iako u 10. verziji ima manje i manje problema (prije velikog ažuriranja).
- Upotreba MacOS-a i Windows-a istovremeno nije moguća, jer uređaj može raditi i koristiti resurse sa samo jednim pokretanim sustavom. I ovdje na spašavanje dolaze alati za virtualizaciju, o čemu će biti dalje govora.
Važno! Ponekad se prilikom instaliranja sustava Windows na Mac može pojaviti pogreška uređaja bez pokretanja. Da biste riješili taj problem, koristite sljedeće savjete:
- Korištenje pravne slike (nema piratskih nadogradnji).
- Pokušajte promijeniti prioritet pokretanja na MacOS-u i pokušajte ponovo instalirati..
- Pokušajte koristiti USB stickove ili ISO datoteke kada koristite Boot Camp.

Parallels Desktop
Postoje situacije kada ćete možda trebati instalirati Windows 7 ili 10 na Mac bez korištenja BootCampa. Na primjer, kada trebate istovremeno koristiti MacOS i Windows, ali imati 2 uređaja preskupo je i neugodno. Pomoć dolaze virtualizacijski alati, jedan od njih je Parallels Desktop za Mac.
Parallels Desktop je softversko rješenje za stvaranje virtualnog stroja i naknadnu instalaciju Windows, Linuxa i drugih operativnih sustava. Omogućuje vam korištenje drugog operativnog sustava bez ponovnog pokretanja uređaja i istovremeno uživanje u funkcionalnosti različitih operativnih sustava.
Najnovija inačica Parallels Desktop 14 trenutno je dostupna po cijeni od 4.990 rubalja..
Idite na službenu web stranicu Parallels Desktop
Aplikacija ima zaista izvanrednu funkcionalnost:
- Zajednička radna površina za Windows i MacOS.
- Korištenje Win-aplikacija na MacOS sučelju bez potrebe za pokretanjem virtualnog stroja.
- Izrada sigurnosnih kopija, međuspremnika, povlačenje-n-drop, ogroman alat za rad s OS-om "prozor" i još mnogo toga.
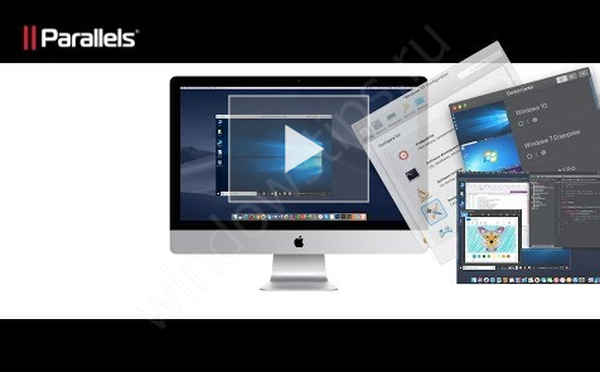
Zajedno s Parallels Desktop naučit ćete kako brzo instalirati Windows 10 na Mac sa drugim sustavom, samo jednim klikom na gumb. Što trebate učiniti za ovo:
- Preuzmite i instalirajte probnu verziju Parallels Desktop na službenom web mjestu..
- I kliknite Instaliraj za početak
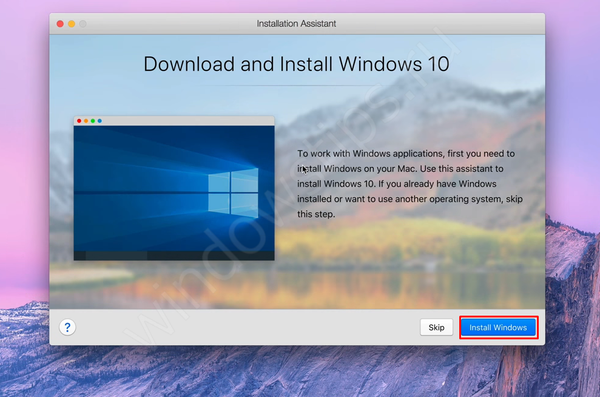
- Učitavanje slika započet će se automatski
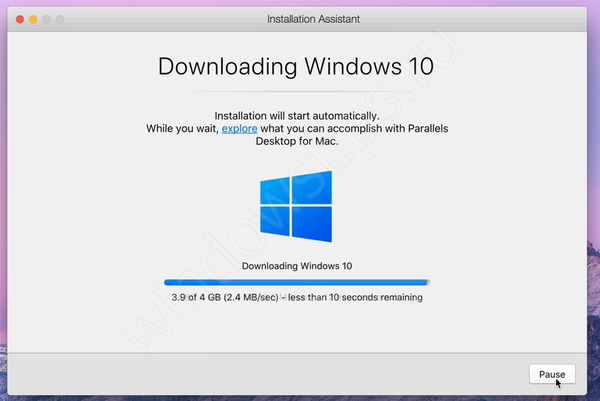
- I na kraju svih postupaka bit će obavijest o uspješnom završetku instalacije
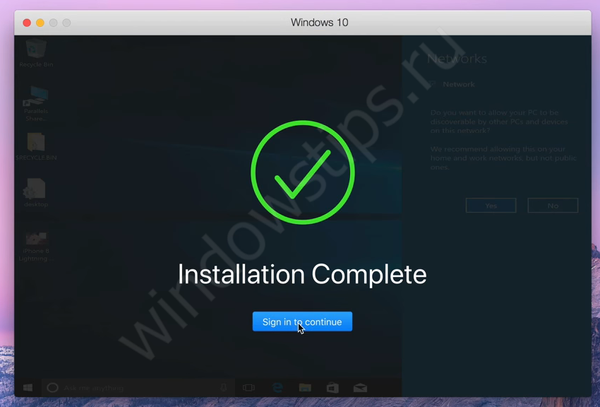
Programeri su se pobrinuli da taj postupak bude što jednostavniji i brži za korisnike Mac-a. Također ćemo analizirati kako možete izvesti čistu instalaciju sustava Windows 7 ili 10 na Mac OS visokoj sierri ili novijoj verziji pomoću Parallels, koristeći primjer verzije 11:
- Pokrenite Parallels Desktop i odaberite "Install".
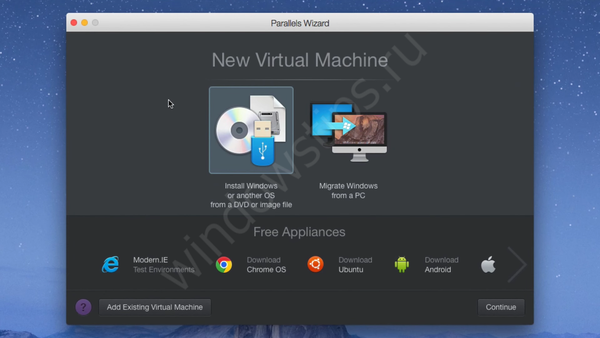
- Navedite put do instalacijskog diska, USB stick-a ili slike sustava.
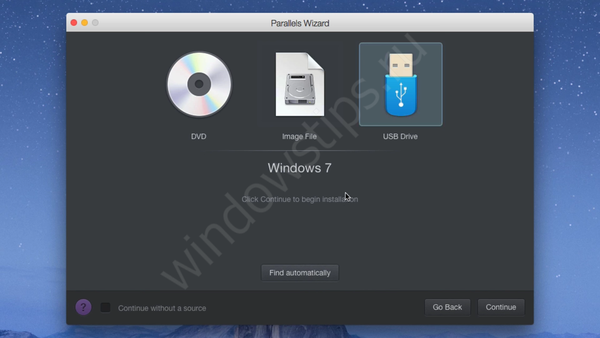
- Možete odabrati ekspresnu instalaciju sustava koja zahtijeva samo sistemski ključ i najmanje akcije. Ili možete poništiti potvrdu ekspresne instalacije, sami konfigurirati postupak.
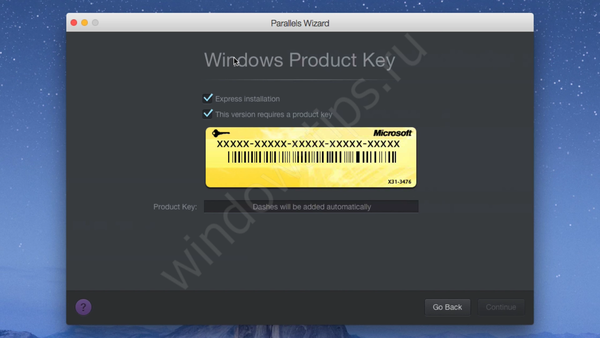
- Možete odabrati ne samo broj aktivnih jezgara, RAM-u ili memoriji, već i video memoriju, upotrebu sustava, prioritet pokretanja i još mnogo toga.
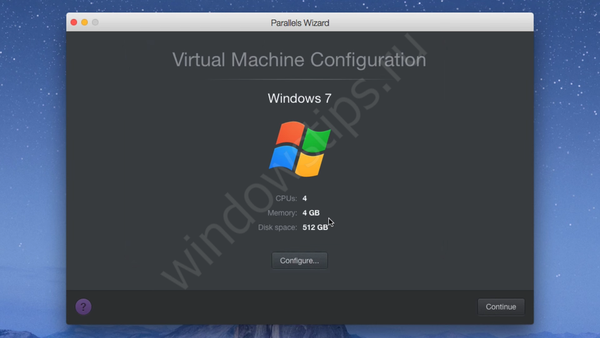
- Nakon toga započet će standardni postupak ugradnje. Trebat ćete odabrati jezik i odabrati mjesto instalacije.
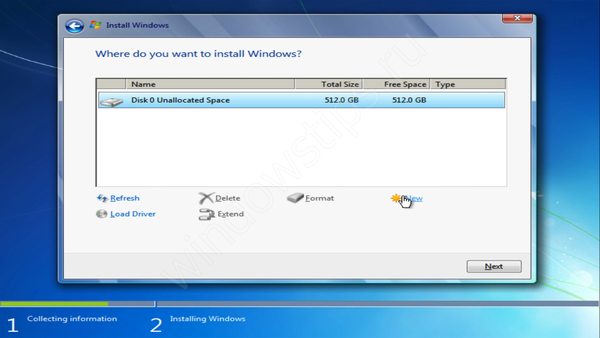
- Nakon toga će se Windows 7 uspješno instalirati. Morate samo dati ime profilu i računalu, stvoriti lozinku (ako je potrebno), unijeti aktivacijski ključ, postaviti vrijeme i parametre za povezivanje s Internetom.
- Sustav je spreman za upotrebu.

Aplikacija je zaista vrlo funkcionalna i istodobno rješavamo mnoge probleme. Ali ako nemate 5 tisuća rubalja za kupnju licence, pokazat ćemo vam još jedan način instaliranja sustava Windows 7.10 na Mac OS pomoću VMware virtualizacije.
Oracle Virtualbox
VM VirtualBox je Oracleov alat za virtualizaciju. Besplatna aplikacija koja vam omogućuje pokretanje Windows 7 ili 10 bez zasebne instalacije na Mac ili BootCamp. Funkcionalnost nije toliko bogata kao Parallels Desktop, no ovo je rješenje besplatno i omogućiti će vam istovremeno korištenje 2 sustava. Što je potrebno za ovo:
- Preuzmite i instalirajte VM VirtualBox za domaćine OS X na službenoj web stranici.
- Preuzmite sliku željenog sustava, na primjer, "Deset"
- Izradite novi virtualni stroj. Unesite ime, vrstu i verziju OS-a
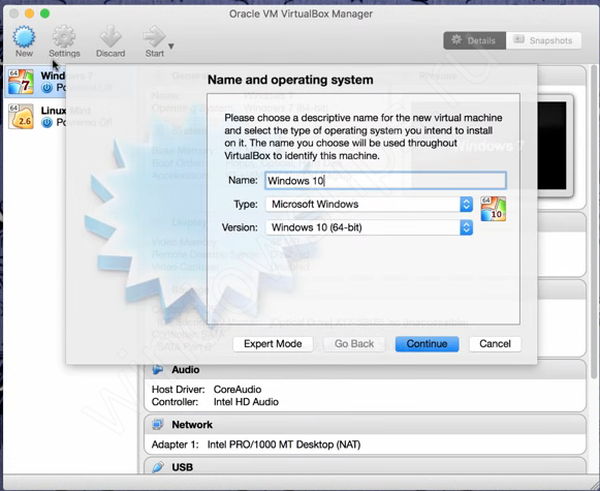
- Postavite količinu RAM-a
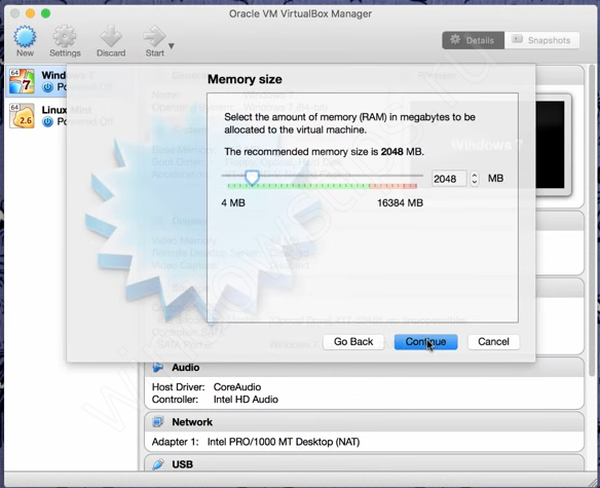
- Postavite glasnoću pogona za virtualni stroj i odredite vrstu diska kao VDI (VirtualBox Disk Image)
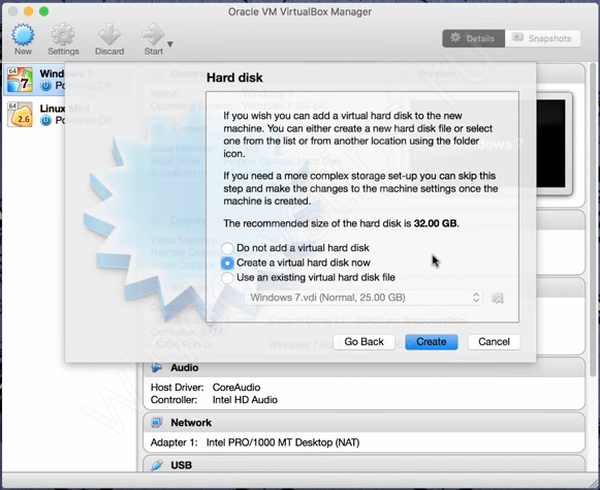
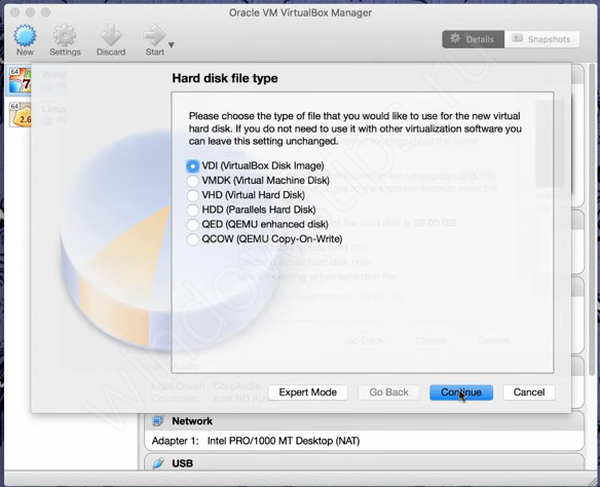
- Nakon što se stvori virtualni stroj, kliknite na "Postavke".
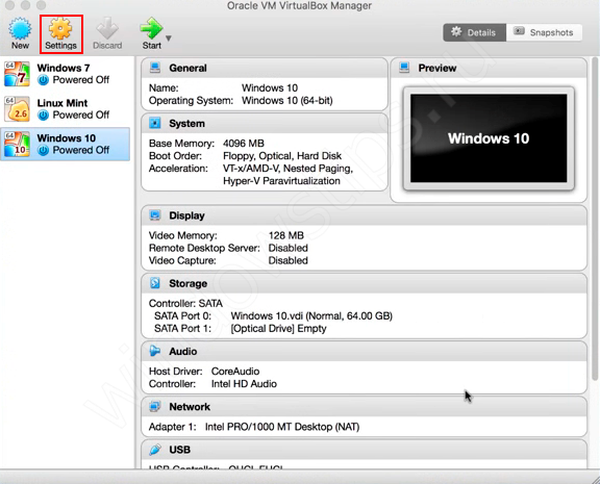
- Na kartici "Skladištenje" odredite put do slike učitanog OS-a, a zatim pokrenite virtualni stroj.
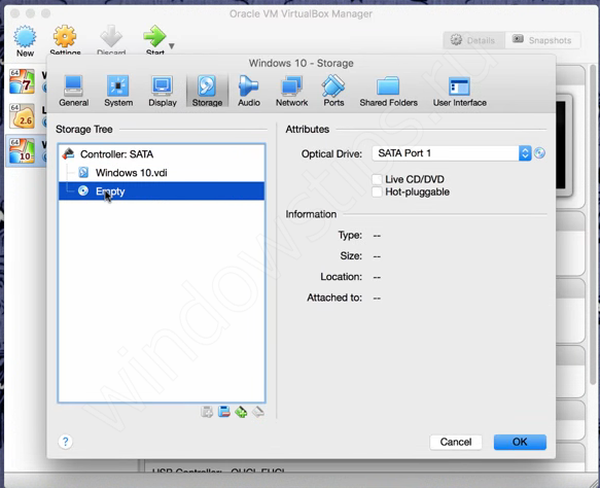
- Počet će standardni postupak instalacije sustava. Nalog možete pronaći u odlomku o Boot Campu.
Kao što vidite iz ovog članka, umjesto Mac OS-a prilično je jednostavno instalirati Windows 7, 8 ili 10, samo trebate odabrati opciju koja vam najviše odgovara. Upotreba čitave snage uređaja, ali izdržana samo s jednim aktivnim OS-om ili potpuno iskorištenje svih prednosti sustava Windows i MacOS, ali s malim gubitkom performansi.
Dobar dan!











