
Dakle, preuzeli ste Windows 8 i sada želite isprobati novi operativni sustav na VirtualBoxu, ali stalno nailazite na pogreške? Nisi sama. Za mnoge korisnike instalacija sustava Windows 8 na VirtualBox prilično je kompliciran proces, ali prestat će biti težak kad se upoznate s osnovama. U ovom ćemo vas vodiču korak po korak provesti kroz korake za instalaciju sustava Windows 8 na VirtualBox. Iskusni korisnici mogu preskočiti prvih nekoliko koraka i otići izravno na postavke..

Važna napomena: Prije nego što započnete, provjerite podržava li vaš procesor tehnologiju virtualizacije, inače Windows 8 neće raditi. Međutim, većina procesora podržava virtualizaciju, ali ona nije uvijek omogućena prema zadanim postavkama. Možete ga omogućiti u BIOS-u. A sada krenimo!
Prvo preuzmite program VirtualBox i instalirajte ga. Nakon što je instalacija dovršena, pokrenite VirtualBox i kliknite gumb "Create". Otvara se "Stvori novi čarobnjak za virtualni stroj" i kliknite Dalje.
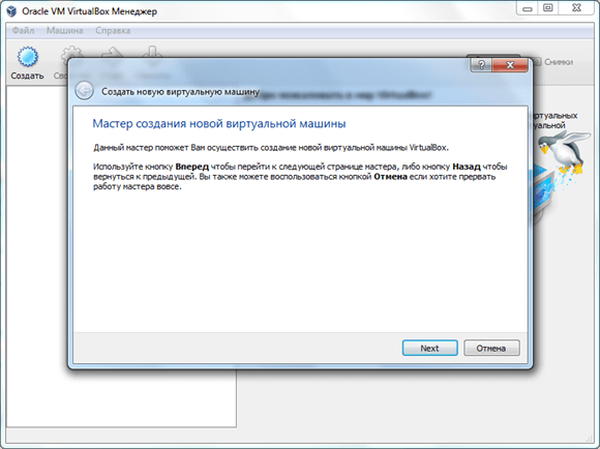
Unesite ime virtualnog stroja, nazvao sam ga Windows 8. U padajućem izborniku "Operativni sustav" odaberite Microsoft Windows i kao verziju odaberite Windows 8..
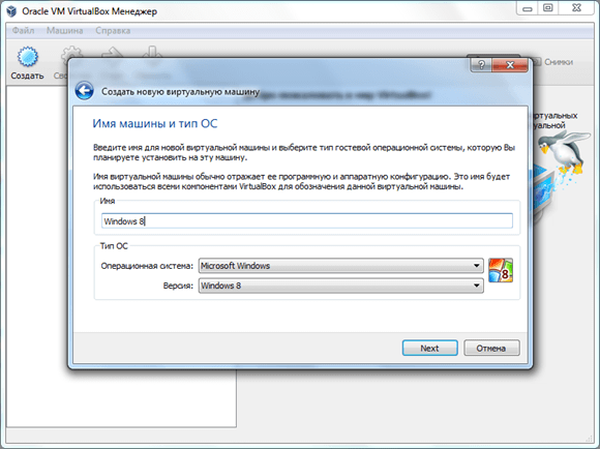
U sljedećem prozoru odaberite količinu RAM-a za virtualni stroj. Preporučujem da odredite najmanje 1 GB memorije ako instalirate 32-bitnu verziju sustava Windows 8 i najmanje 3 GB memorije ako instalirate 64-bitnu verziju sustava Windows 8. Kao što možete vidjeti na snimci zaslona u nastavku, Izdvojio sam 2 GB RAM-a. Kada završite, kliknite Dalje..
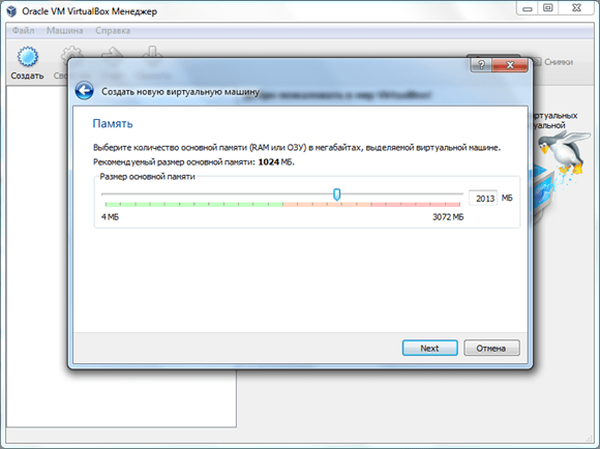
Dalje, VirtualBox će vam ponuditi dvije mogućnosti - stvoriti novi tvrdi disk ili koristiti postojeći kao boot disk. Prema zadanim postavkama postavljena je opcija "Stvori novi tvrdi disk". Ostavite ga kakav je i kliknite Dalje.
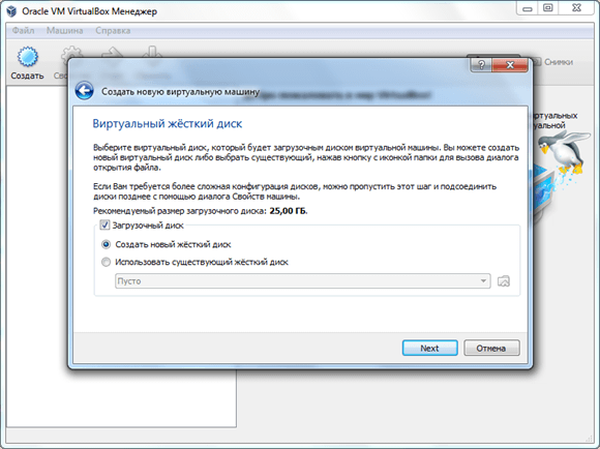
U sljedećem koraku provjerite jeste li provjerili VDI stavku. Kliknite Dalje.
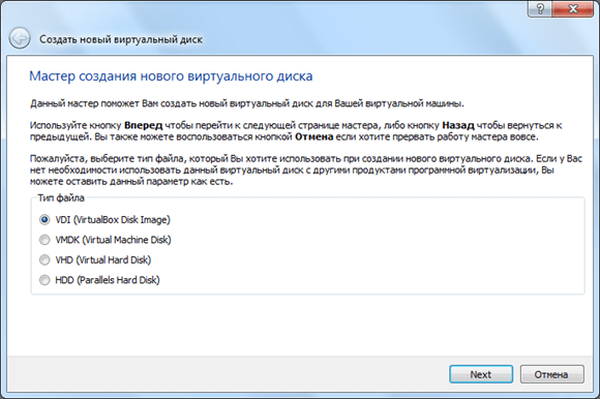
U ovom trenutku morate odabrati fiksnu ili dinamičku veličinu diska. U prvom slučaju virtualni će stroj "pojesti" onoliko prostora na tvrdom disku koliko korisnik naznači, a u drugom slučaju količina prostora se raspoređuje ovisno o potrebama. Odabrao sam fiksnu veličinu, ali većina korisnika preferira dinamičku veličinu.
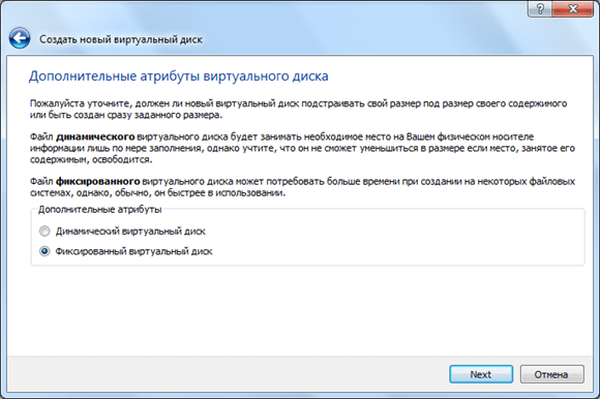
VirtualBox prema zadanom dodjeljuje 25 GB prostora na tvrdom disku za novi virtualni stroj. Možete povećati ili smanjiti ovaj iznos. Toplo ne preporučujem izdvajanje manje od 20 GB. Kada završite, kliknite Dalje..
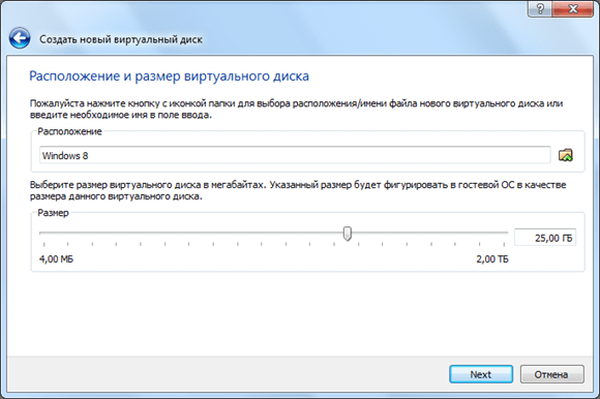
U posljednjoj fazi prikazat će vam se kratak pregled postavki koje ste odabrali. Kliknite "Stvori" za početak stvaranja novog virtualnog diska.
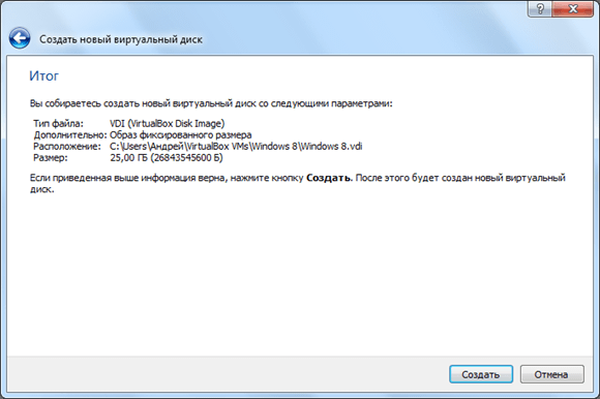
Proces stvaranja virtualnog diska fiksne veličine može trajati od 5 do 30 minuta, ovisno o veličini prostora na disku koji ste dodijelili.
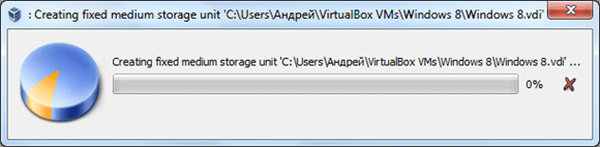
Nakon što je postupak dovršen, kliknite na gumb Create. Bit ćete preusmjereni u glavni izbornik s gotovim virtualnim strojem.
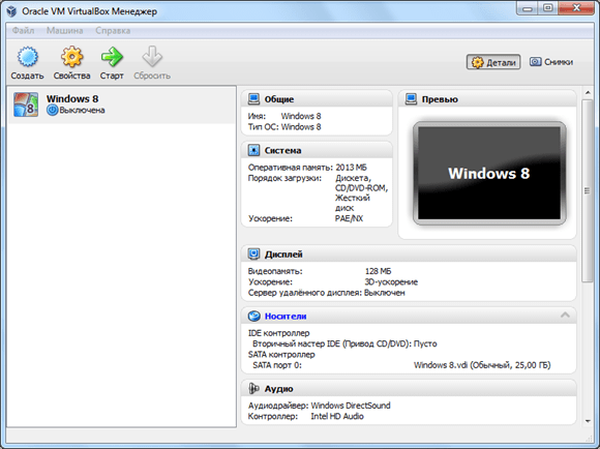
Sada idite na izbornik "Svojstva" i na lijevoj bočnoj traci odaberite "Sustav". Obavezno provjerite mogućnost Omogući IO APIC. Također možete onemogućiti opciju "Uređaji za apsolutno pozicioniranje", jer je većina korisnika ne koristi.
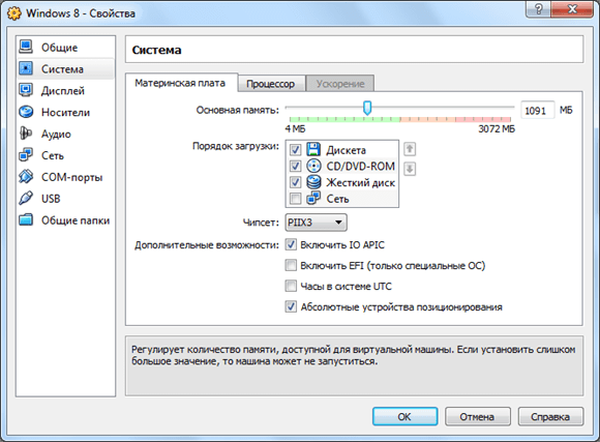
U istom prozoru idite na karticu "procesor" i provjerite imate li mogućnost provjerenu Omogući PAE / NX.
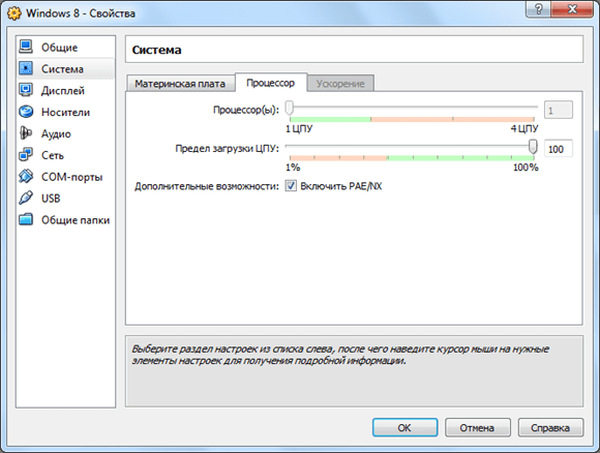
Na kraju, na kartici Ubrzanje provjerite da li je opcija provjerena Omogući VT-x / AMD-V i Omogući ugniježđeno straničenje.
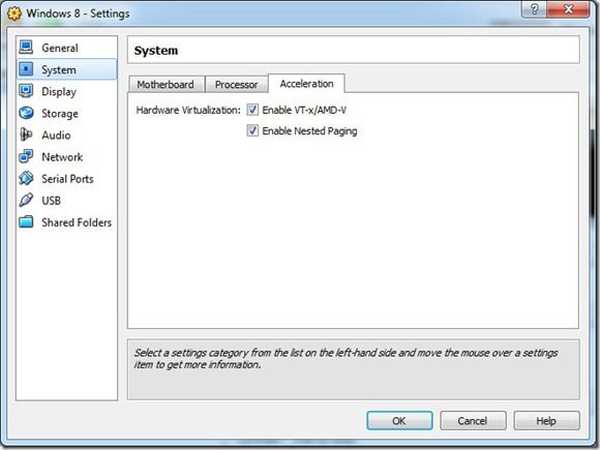
Na lijevoj ploči idite na "Mediji" i odaberite prazan IDE kontroler. U odjeljku "Atributi" kliknite ikonu CD-a, a zatim kliknite "Odaberi sliku optičkog diska". Sada idite na Windows 8 ISO datoteku koju ste prethodno trebali preuzeti i odaberite je. Kada završite, kliknite U redu.
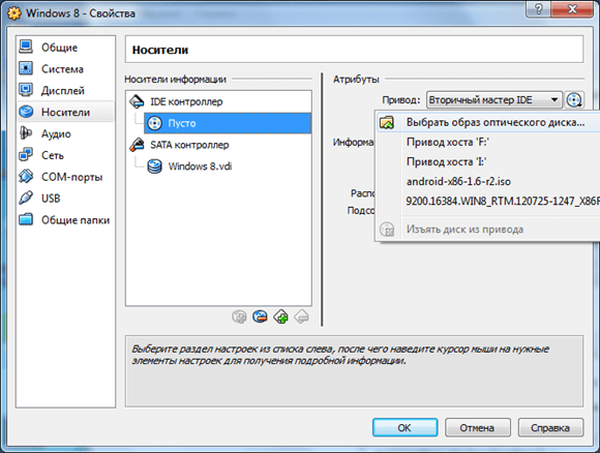
Kad se vratite na glavno sučelje. Pritisnite gumb "Start" i slijedite upute na zaslonu.
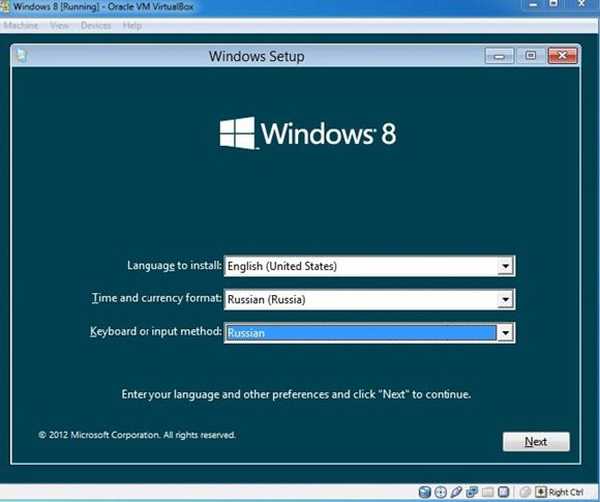
Nakon dovršetka instalacije možete početi koristiti Windows 8.
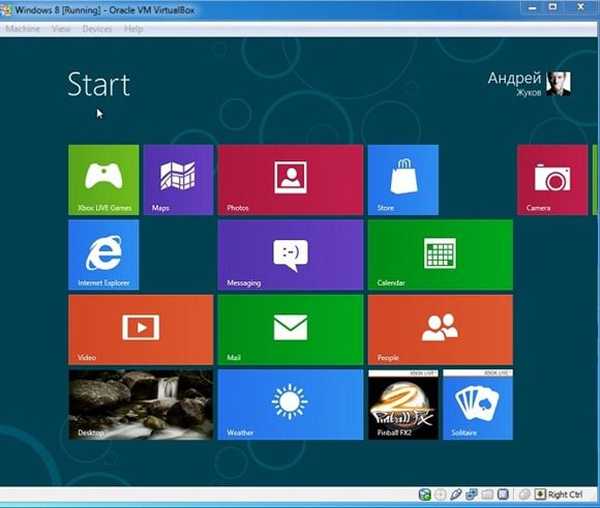
Dobar dan!











