

Ako već imate konačnu verziju sustava Windows 8.1 (gradnja 9600), možete je instalirati pomoću ovog priručnika. Mi ćemo gledati na svakom koraku procesa instalacije i dijeliti korisne informacije o posebnim instalacije scenarija.
Što očekivati od Windows 8.1
Windows 8.1 nudi brojne nove značajke. O nekim od njih govorili smo u našem članku "Što je novo u pregledu Windows 8.1?".
Ispod možete pogledati videozapis koji pokazuje neke od inovacija u jednom od sklopova, što je slično i u konačnoj verziji sustava Windows 8.1.
Što biste trebali znati
Windows 8.1 možete instalirati i na računalo i na virtualni stroj. Trenutno najnovija inačica VirtualBoxa ne radi baš dobro sa sustavom Windows 8.1. Jedan od virtualnih računala na kojem Windows 8.1 radi bez problema je VMware Player.
Prije nego što započnete instalaciju, provjerite imate li ključ proizvoda. Osim toga, bit će bolje ako je vaše računalo spojeno na Internet, jer će tijekom instalacije operativni sustav dvaput provjeriti vaš Microsoftov račun i pokušati preuzeti najnovije dostupne nadopune. Za razliku od Windowsa 8, tijekom instalacije sustava Windows 8.1 nećete imati priliku za stvaranje i korištenje lokalnog korisničkog računa. Ovo se ograničenje uklanja samo ako internetska veza nije dostupna ili iz nekog razloga operativni sustav ne uspije potvrditi vaš Microsoft račun..
Za instaliranje sustava Windows 8.1 preporučuje se 20-25 GB slobodnog prostora na tvrdom disku..
Windows 8.1 - postupak instalacije
Prvo trebate pokrenuti računalo pomoću instalacijskog diska Windows 8.1. Ako planirate instalirati na virtualni stroj, trebat će vam distribucijski paket Windows 8.1 (ISO datoteka). Prije početka instalacije preuzet će se instalacijske datoteke. Proći će neko vrijeme. Čim se kopiraju potrebne datoteke, vidjet ćete prozor čarobnjaka za instalaciju, u kojem će se tražiti da odaberete jezik, vrijeme i oblik valute, kao i način unosa. Čim je izbor izvršen, kliknite gumb "Dalje".
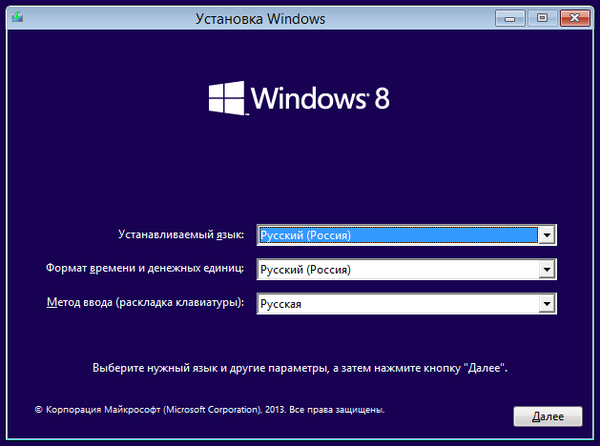
Da biste pokrenuli instalaciju, kliknite "Instaliraj".
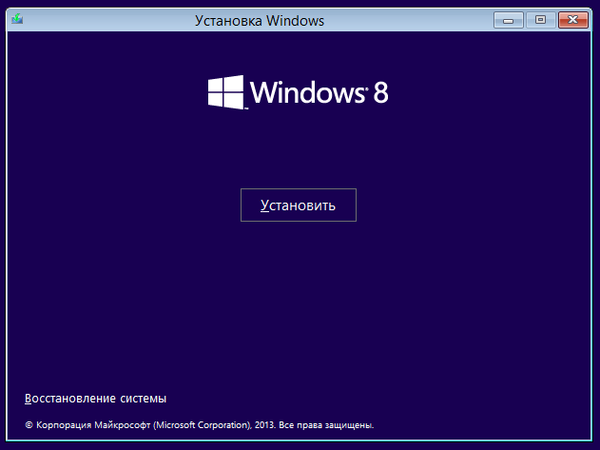
Nakon toga od vas će se tražiti da unesete ključ proizvoda koji je potreban za aktiviranje sustava Windows. Unesite ga i kliknite "Dalje".
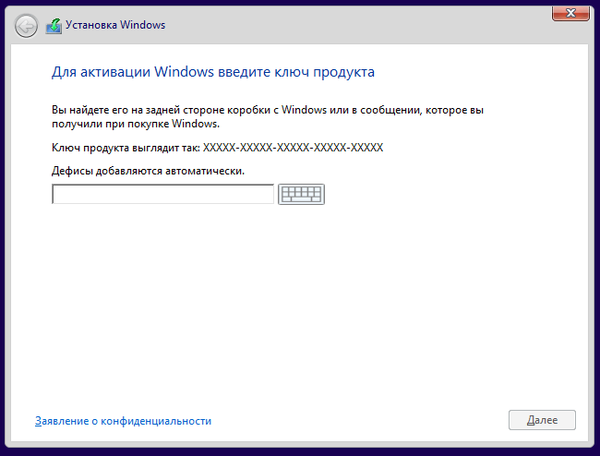
U sljedećem ćete koraku vidjeti tekst licencnog ugovora. Potvrdite okvir uz "Prihvaćam uvjete licence" i kliknite "Dalje".
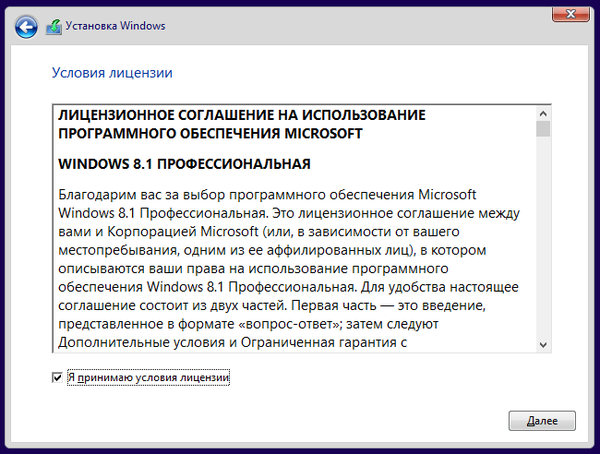
Tada će vas čarobnjak za instalaciju zatražiti da izaberete između nadogradnje i prilagođene instalacije. Ako želite izvršiti čistu instalaciju (što je poželjnije), odaberite "Prilagođeno: Instalacija samo za Windows (za napredne korisnike)".
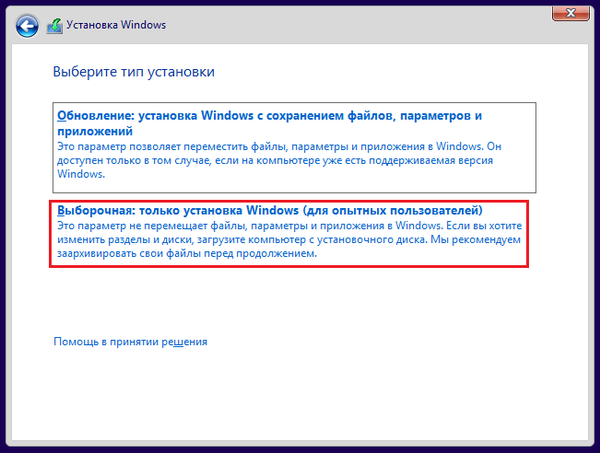
Sada će se tražiti da odaberete particiju na koju želite instalirati operativni sustav. Učinite odabir i kliknite "Dalje".
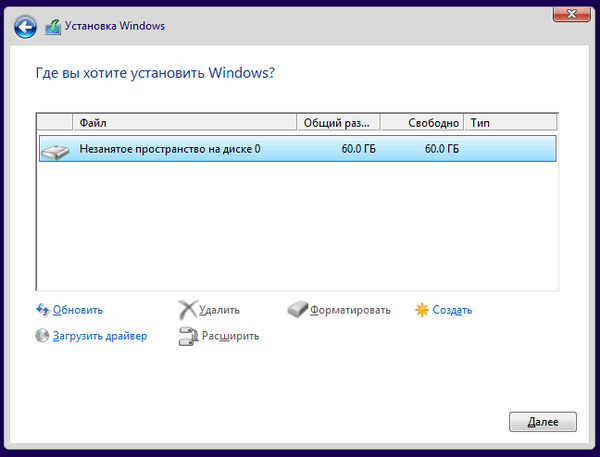
Instalacija započinje. Postupak će trajati nekoliko minuta. Za to vrijeme kopirati će se sve potrebne datoteke i instalirati operativni sustav..
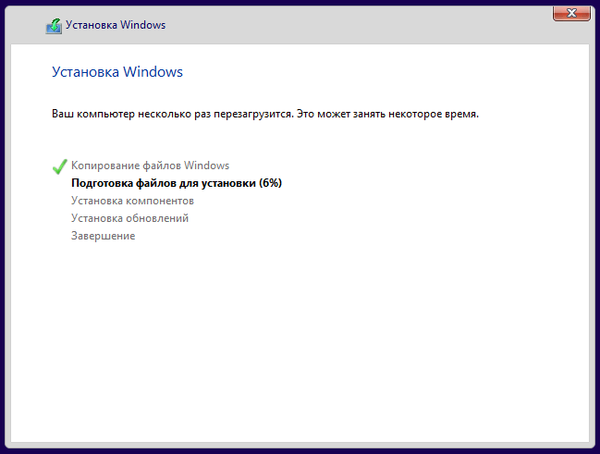
Nakon dovršetka instalacije računalo će se automatski ponovno pokrenuti i vidjet ćete postupak pripreme za vašu prvu prijavu u sustav. Tijekom ovog postupka može doći do drugog ponovnog pokretanja, ovisno o hardverskoj konfiguraciji vašeg računala..
Početna postavljanja sustava Windows 8.1
Nakon ponovnog pokretanja, preći ćete na postupak postavljanja, koji započinje unosom imena računala. Naziv računala ne smije sadržavati neke znakove. Ako unesete ove, operativni sustav će vas obavijestiti o tome. Pored toga, u istoj fazi od vas će se tražiti da odaberete boju pozadine. Kada završite, kliknite "Dalje".
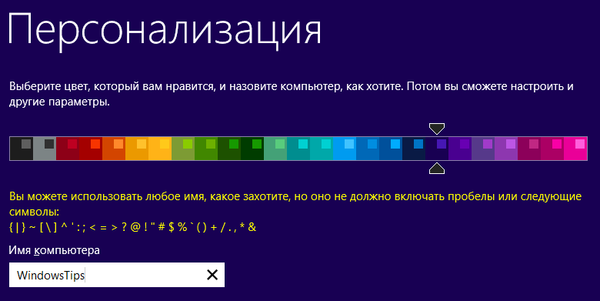
Ako Windows 8.1 instalirate na prijenosno računalo ili na neki drugi uređaj s Wi-Fi-om, od vas će se tražiti da odaberete bežičnu mrežu (ako je pronađena) i unesite odgovarajuću lozinku za povezivanje s njom. Na uređajima povezanim na Internet pomoću kabla nećete vidjeti ovaj izbornik.
Nadalje, preporučit će vam se korištenje standardnih opcija koje dolaze sa sustavom Windows 8.1. Da vidimo što se događa ako zanemarimo ovu preporuku i kliknemo na gumb "Konfiguriraj".
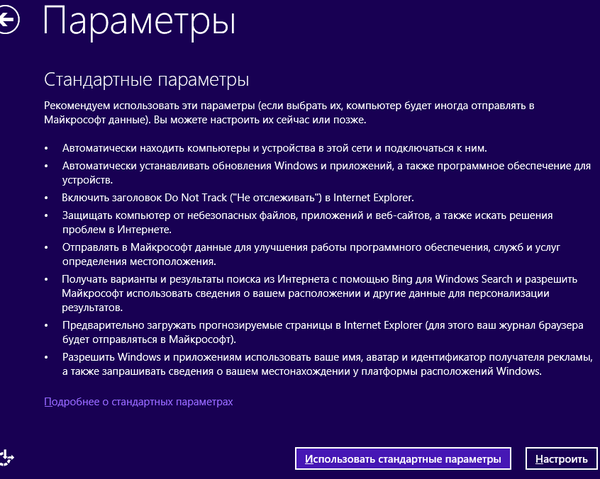
Prvo, od vas će se pitati želite li operativni sustav omogućiti dijeljenje datoteka i uređaja. Odaberite opciju.
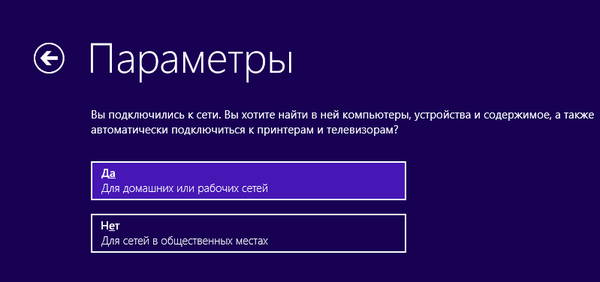
Od vas će se tražiti da odaberete ponašanje za Windows Update, kao i sigurnosnu značajku nazvanu Windows SmartScreen. Promijenite ono što vas zanima i kliknite "Dalje".
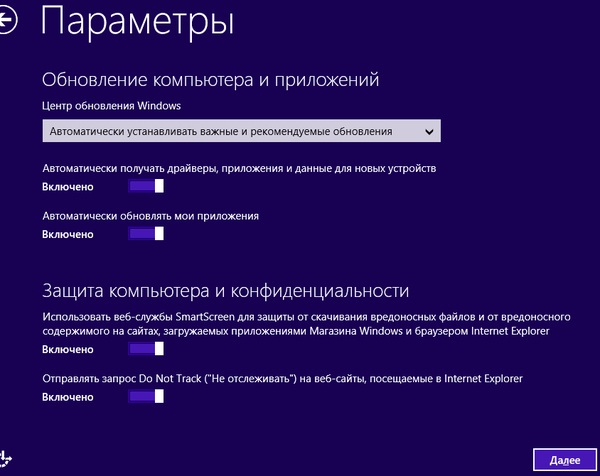
Sljedeći zaslon uključuje opcije za pronalaženje rješenja za probleme na Internetu. Ovdje možete odabrati vrstu informacija koje se trebaju i ne trebaju slati Microsoftu. Postavite radio gumbe po želji i kliknite Dalje..
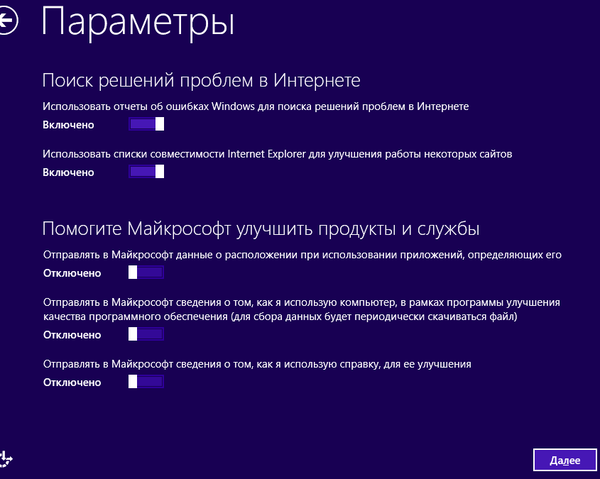
Sljedeći korak je konfiguracija sličan prethodnom. Općenito, pažljivo pročitajte opis svakog parametra. Po defaultu su svi uključeni. Ako nešto treba isključiti, isključite ga. Zatim kliknite "Dalje"..
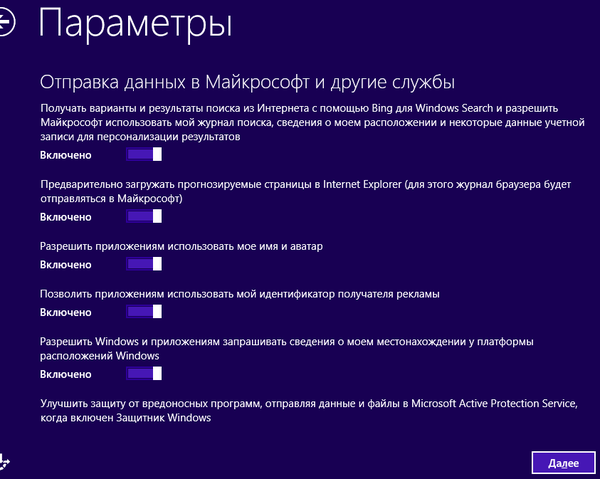
Sada ćete vidjeti polja za unos podataka s vašeg Microsoftovog računa. Unesite ih i kliknite "Dalje".
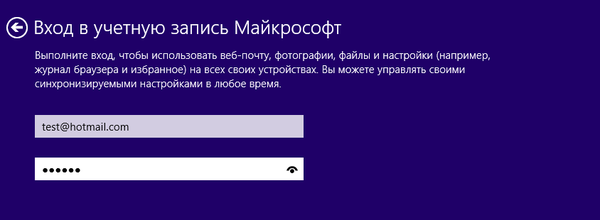
Ako nikada prije niste koristili svoj Microsoftov račun za instaliranje sustava Windows 8 ili Windows 8.1, od vas će se tražiti alternativna adresa e-pošte i telefonski broj koji će vam pomoći da vratite lozinku s vašeg računa ako je iznenada zaboravite ili ona padne u ruke napadača. , Unesite tražene podatke i kliknite "Dalje".
Ako ste prethodno koristili Microsoftov račun za instaliranje sustava Windows 8 ili Windows 8.1, od vas će se zatražiti da upotrijebite sigurnosni kôd za potvrdu računa. Odaberite put koji vam odgovara po kojem želite primiti ovaj kôd: u obliku SMS poruke na vaš telefon, putem telefonskog poziva ili e-poštom. Zatim kliknite "Dalje"..
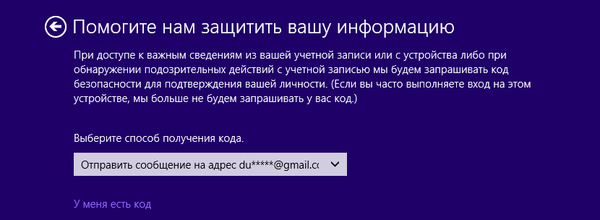
Na sljedećem ekranu od vas će se tražiti da unesete sigurnosni kôd koji ste upravo dobili. Unesite ga i kliknite "Dalje".
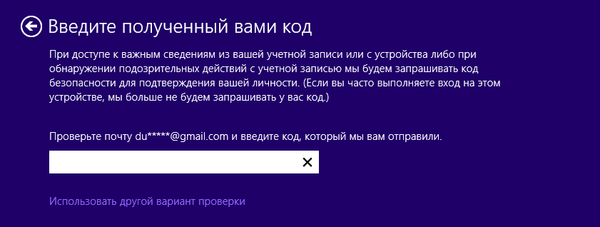
Tada morate donijeti drugi izbor - da li ćete koristiti SkyDrive ili ne. Bolje je da SkyDrive ostavite uključenim i jednostavno kliknete gumb "Dalje". Na kraju ga uvijek možete kasnije isključiti..
Zatim će Windows 8.1 započeti s pripremanjem računala, aplikacija i postavki. Tijekom postupka računalo se može ponovno pokrenuti. Kad sve ovo učinite, bit ćete prebačeni na početni ekran. Dobrodošli u Windows 8.1!
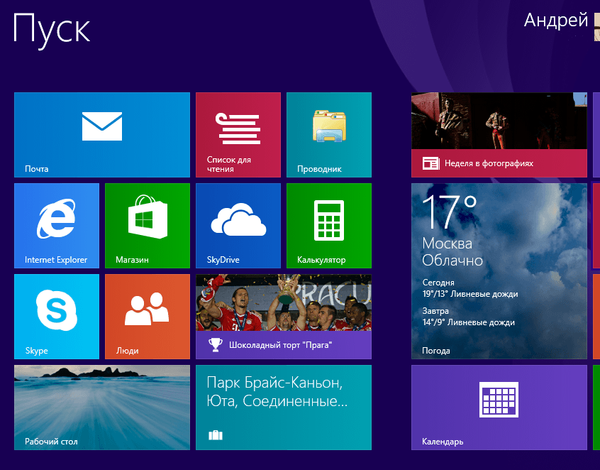
Gore opisani postupak nije uvijek isti na svakom računalu. Na primjer, ako tijekom instalacije operativni sustav ne otkrije internetsku vezu, morat ćete stvoriti lokalni račun. U ovom slučaju početni postupak postavljanja završit će se bez unošenja sigurnosnog koda i bez izbornika u kojem ćete morati odabrati želite li koristiti SkyDrive ili ne.
Pa ipak, ako se vaš Microsoft račun koristi za instaliranje sustava Windows 8.1 drugi ili čak treći put, nećete vidjeti zahtjev za upotrebu SkyDrive-a. Umjesto toga, od vas će se tražiti da sinkronizirate sve postavke koje ste napravili tijekom prethodnih instalacija.
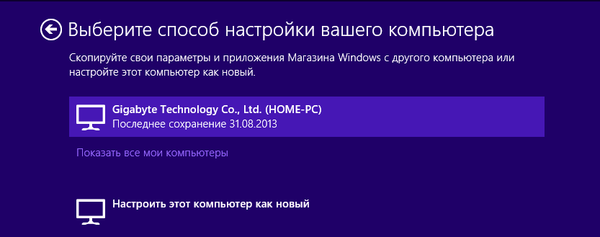
zaključak
Primijetio sam da je postupak instaliranja sustava Windows 8.1 nešto jednostavniji i brži u odnosu na Windows 8. Promjene nisu dramatične, ali pojednostavljuju postupak. Nadam se da će vam ovaj vodič dobro doći, a ako imate bilo kakvih pitanja, pitajte ih u komentarima.
Dobar dan!











