
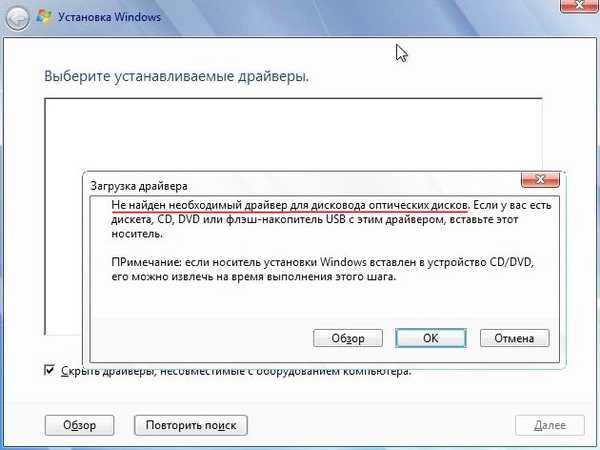
Kako instalirati Windows 7 na novo prijenosno računalo sa samo USB 3.0 priključcima i bez optičkog pogona! Kako preuzeti i instalirati upravljačke programe nakon instaliranja sustava, jer mrežni adapter i USB 3.0 portovi neće raditi za vas
Autor Vladimir! Pozdrav prijatelji! Ako pogledate komentare naše stranice tijekom protekle godine, možete primijetiti jedan stalni problem koji se javlja kod mnogih čitatelja, njegova suština je u tome. Ako ste kupili novo prijenosno računalo (bez obzira na proizvođača), na službenoj web stranici proizvođača prijenosnog računala možete preuzeti upravljačke programe samo za nove operativne sustave: Windows 8.1 i Windows 10, a za Windows 7 nema upravljačkih programa i ne očekuje se. Što je grijeh, Windows 10 i Win 8.1 rade polako na svim prijenosnim računalima u cjenovnom rangu do 30 tisuća rubalja (ova prijenosna računala kupuje većina stanovnika Rusije). Poanta je, naravno, procesori male snage kojima su takvi prijenosnici opremljeni i nedovoljna količina RAM-a - 4 GB, a naravno klasični tvrdi disk (uređaj za pohranu podataka temeljen na principu magnetskog snimanja, razvijen u prošlom stoljeću) dodaje kočnice. Prvo što padne na pamet osobi koja je kupila takav laptop jest da na njega instalira stari i dobar Windows 7, uz nadu da će raditi brže (to je dijelom točno), ali moje osobno mišljenje je, instalirati Windows 7 na novi laptop nije najbolja opcija, jer su sukobi između najnovijeg hardvera i starog operativnog sustava neizbježni. Bolje je instalirati Windows 7 na novo prijenosno računalo s drugim sustavom, a uređaj za pokretanje uređaja staviti na obični USB flash pogon, u tom slučaju nećete trebati pretvarati tvrdi disk u GPT stil, a drugi će radni operativni sustav biti unaprijed instaliran iz trgovine - Win 10 ili Win 8.1.
- Napomena: Ako unaprijed niste sigurni da vam treba Windows 10 na prijenosnom računalu, a onda kupite laptop bez unaprijed instaliranog sustava, trebao bi vam izaći jeftinije za 4-5 tisuća istih, ali s instaliranim Windowsom. Zatim sami instalirajte Windows, prvo instalirajte Windows 8.1 ili Windows 10 koji podržava proizvođač, radite u njemu, a zatim instalirajte Windows 7 i usporedite koji sustav brže radi. Ako vam se Win 10 ne čini tako spor, kupite ga odvojeno na službenom Microsoftovom web mjestu, u kojem ćete slučaju morati platiti tih 4 800 rubalja.

U stvari, na čudesan način preuzimanja upravljačkih programa na prijenosno računalo na Internetu, ako upravljački programi za lokalni LAN i Wi-Fi adapter nisu instalirani i sklop upravljačkih programa smješten na vanjskom USB pogonu ne može se pokrenuti, jer prijenosno računalo ne radi USB 3.0 portovi (također nisu instalirani upravljački programi za čipset i USB kontroler). Naravno, ako vaše prijenosno računalo ima pogon, tada se upravljački programi mogu preuzimati na drugo računalo i preuzimati na DVD-ROM, ali nemaju svi drugo računalo, a mnogi novi prijenosnici i ultrabooks nemaju pogon, a nema ni drajverskih sklopova za DVD-ROM neće stati. Prijatelji, zapravo možete riješiti sva ova pitanja! Kroz korak ćemo proći sve korake instaliranja sustava Windows 7 na novom prijenosnom računalu i sve će vam postati jasno
Nagrade upravljačkih programa "Snappy Driver Installer" i "DriverPack Solution" Prvo, prije instaliranja sustava Windows 7 na novo prijenosno računalo, preuzmite sklop upravljačkih programa "Snappy Driver Installer" na prijenosni USB-pogon ili USB-stick. Idemo na službenu stranicu okupljanja https://sdi-tool.org/download/ i odabiremo cijeli paket SDI pun (pogodno za one koji žele imati čitav set upravljačkih programa, a ne ovise o dostupnosti pristupa Internetu, veličine 12 GB) i kliknite "Preuzmi"
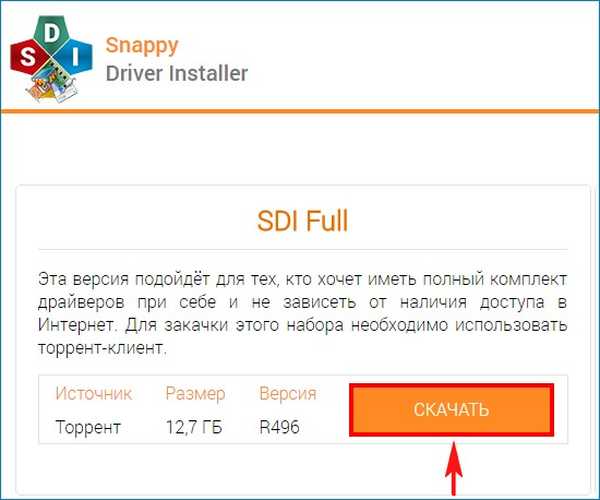
Mapa upravljačkih programa preuzima se na naše računalo, pokretat ćemo instalacijski program za SDI_x64_R496.exe izravno iz mape.
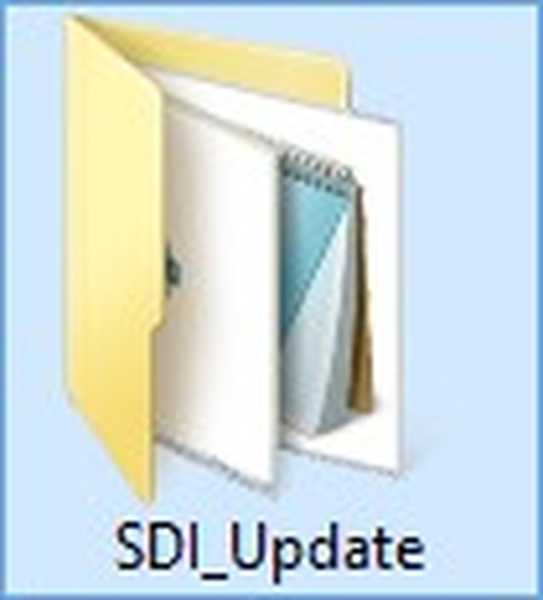
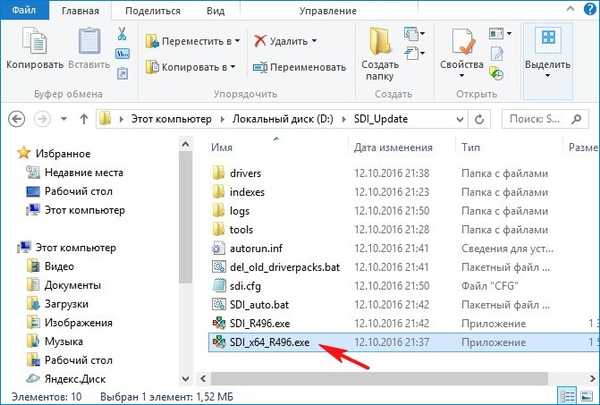
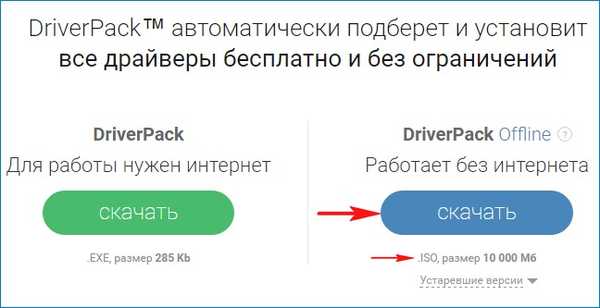
ISO slika "DriverPack offline" preuzima se na naše računalo
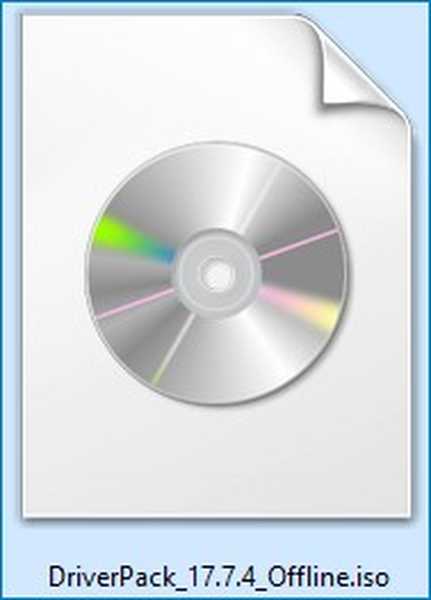
Nakon preuzimanja sadržaj možete kopirati u mapu pod nazivom "DriverPack", pokrenućemo program za instalaciju programa DriverPack.exe izravno iz mape.
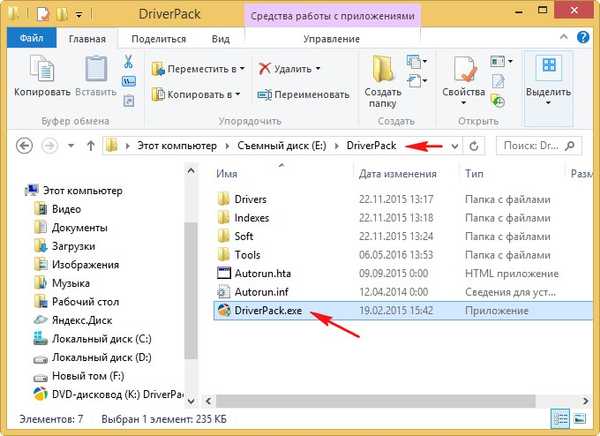
Dakle, sklopovi upravljačkih programa "Snappy Driver Installer" i "DriverPack Solution" preuzeli smo na prijenosni USB-pogon ili flash pogon.
Izradite bootable Windows 7 flash pogon
Drugo, stvaramo pokretački USB flash pogon za Windows 8.1 prema ovom članku ili ovom (dobro ste čuli, kreiramo bootable USB flash pogon s Windows 8.1, tada ćete shvatiti zašto). Nakon stvaranja USB flash pogona za pokretanje s Windows 8.1, preuzmite ISO sliku za Windows 7 i povežite je s virtualnim pogonom, a zatim idite na virtualni pogon u mapu "izvori" i kopirajte datoteku install.wim,
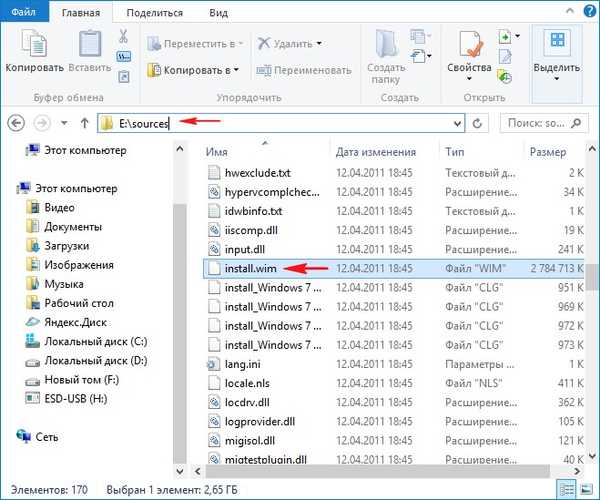
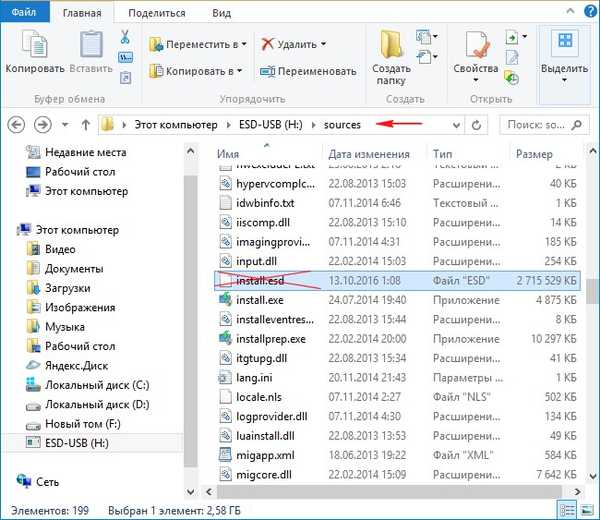
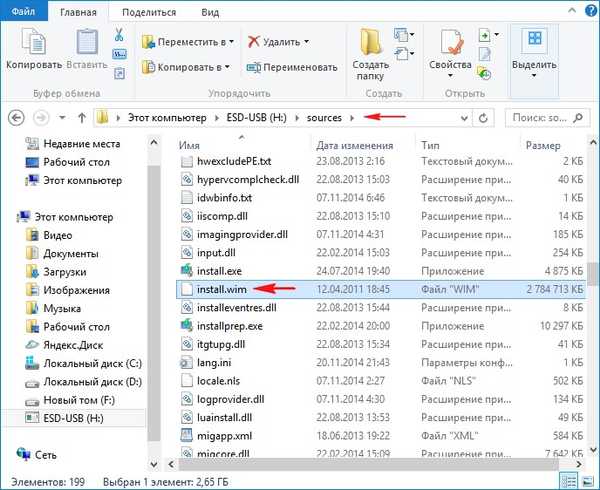
Instalirajte Windows 7
Prije instalacije onemogućite UEFI sučelje i opciju Secure Boot na prijenosnom računalu. Sada je sve spremno za instalaciju sustava. Naše novo prijenosno računalo preuzimamo s Windows 8.1 pokretačkog USB fleš pogona s slikovnom datotekom install.wim (Windows 7). „Sljedeći”
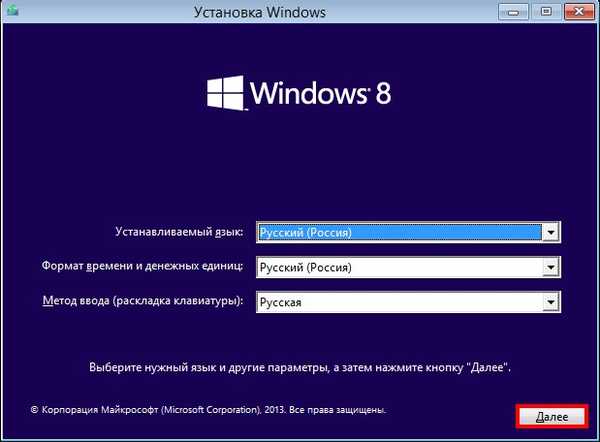
"Install"
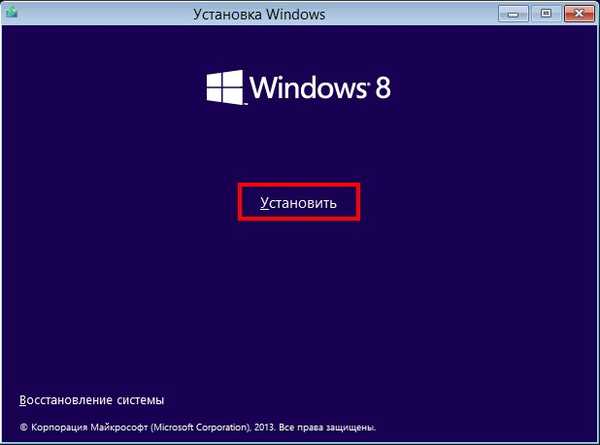
Kao što vidite, nećemo instalirati Windows 8.1, već Windows 7 odaberite željeno izdanje!
„Sljedeći”
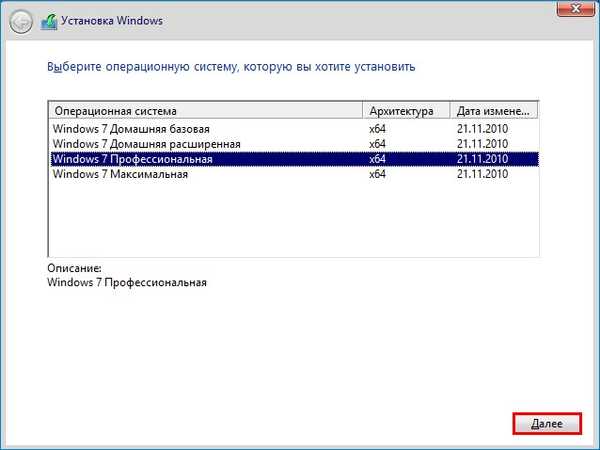
Prihvaćamo ugovor o licenci.
„Sljedeći”
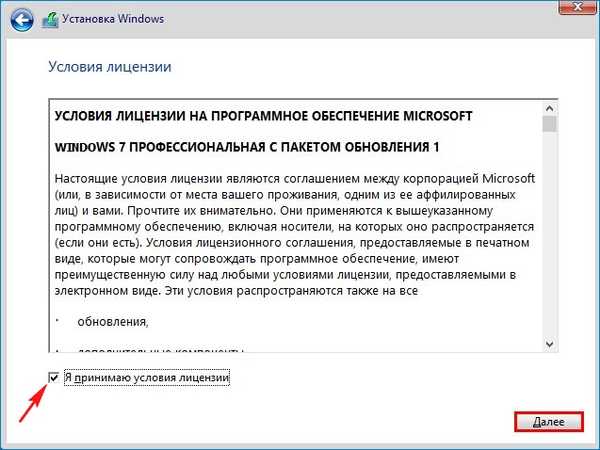
Prilagođena instalacija ...
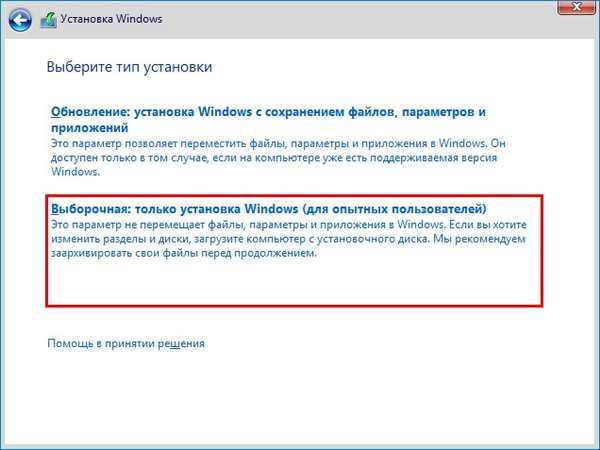
Možete izbrisati sve particije na tvrdom disku i instalirati Windows 7 izravno u nedodijeljeni prostor.
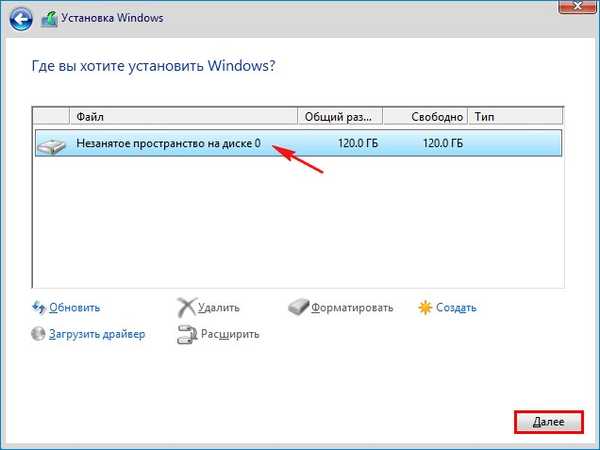
Započinje uobičajeni postupak instalacije sustava Windows 7, koji vam je poznat iz ovog članka (ne ponavljam).
Instaliran je Windows 7.
Instalacija upravljačkog programa
Korištenjem USB fleksibilnog pogonskog sustava Windows 8.1 s slikovnom datotekom install.wim (Windows 7) lako smo prošli sve faze instaliranja sustava Windows 7 na novo prijenosno računalo s USB 3.0 priključcima, ali nakon instalacije instalirani Windows 7 neće vidjeti USB 3.0 portove, budući da je instalirati datoteku slike .wim (Windows 7) ne sadrži USB 3.0 upravljačke programe. Također, nakon instalacije u sustavu Windows 7, ostali upravljački programi neće biti instalirani, ali touchpad će raditi.
Idemo do Upravitelja uređaja i vidimo da upravljački programi za video karticu, Ethernet kontroler, USB kontroler, mrežni kontroler itd. Nisu automatski instalirani.
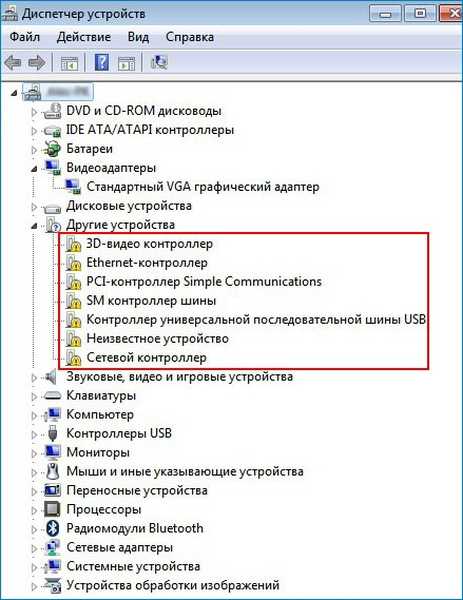
Povezujemo USB pogon ili USB fleš pogon s upravljačkim programima "Snappy Driver Installer" i "DriverPack Solution" i ništa se ne događa, laptop ne vidi ni flash pogon ni USB prijenosni tvrdi disk.
To radimo. Učitavamo prijenosno računalo s instalacijskog bljeskalice Windows 8.1 s datotekom install.wim (Windows 7) u predinstalacijsko okruženje i koristeći bilježnicu kao explorer, kopiramo mape s upravljačkim programima "Snappy Driver Installer" i "DriverPack Solution" s vanjskog USB pogona ili, u našem slučaju, s flash diskovi izravno na radnu površinu sustava Windows 7. U predinstalacijskom okruženju sustava Windows 8.1 funkcionirat će svi USB 3.0 porta prijenosnog računala..
Idemo. Pokrenite prijenosno računalo s instalacijskog flash pogona Windows 8.1.
U početnoj fazi instaliranja sustava Windows 8.1 pritisnite Shift + F10 i otvorit će se naredbeni redak.
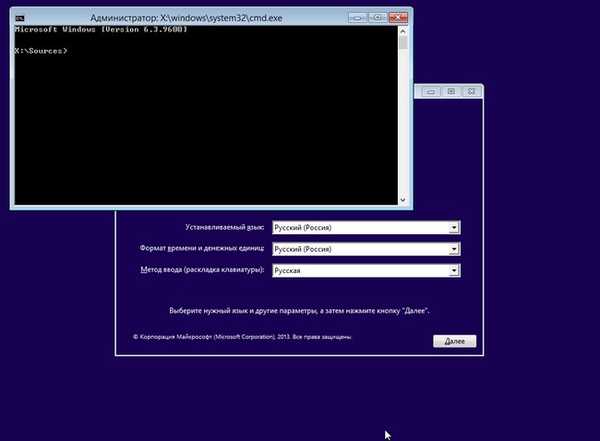
Prvo moramo utvrditi slovo pogona instaliranog sustava Windows 7 i slovo pogona našeg flash pogona. Da biste odredili ispravno slovo pogona sustava, u naredbeni redak upišite naredbu bilježnice i pritisnite Enter. Otvorit će se bilježnica. Zatim odaberite izbornik "Datoteka" i "Otvori".
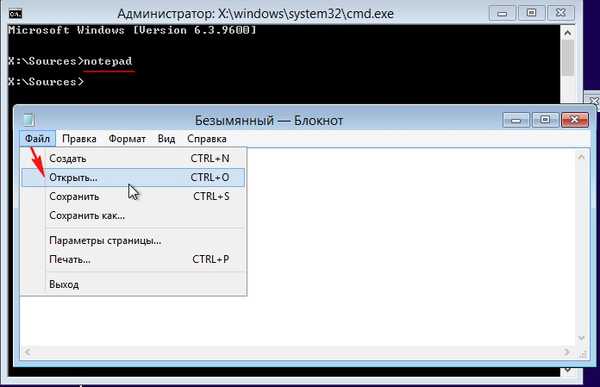
Pritisnite gumb "Računalo" i uđite u prozor "Računalo".
Odaberite "Vrsta datoteke" i na padajućem izborniku "Sve datoteke"
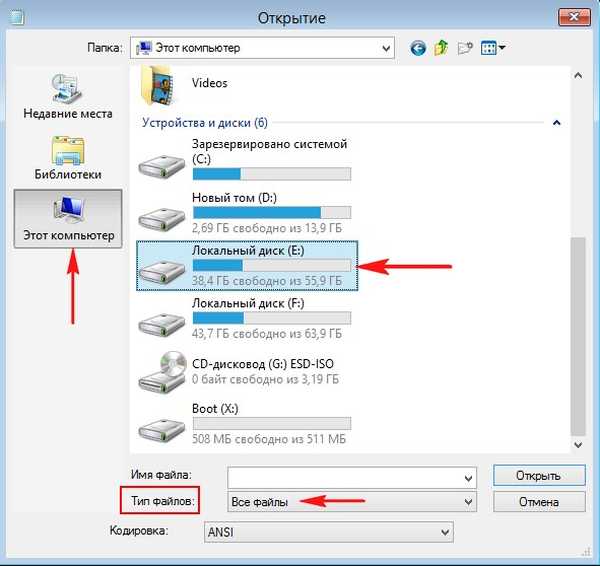
Pronađite datoteke operacijskog sustava na disku (E :)
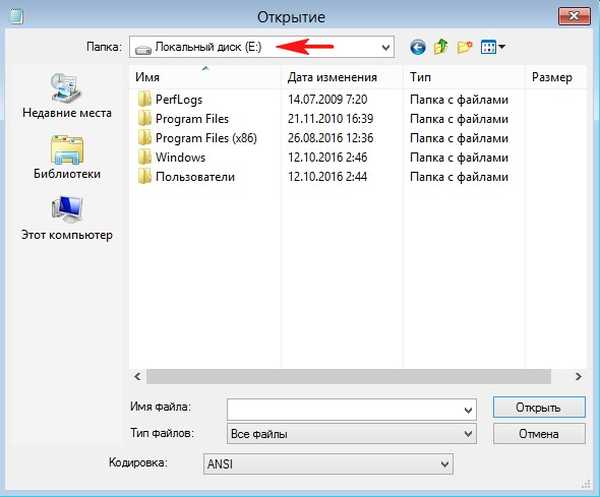
Mapu s upravljačkim programima "DriverPack Solution" pronalazimo na USB flash disku, slovo pogona (D :).
Kopirajte.
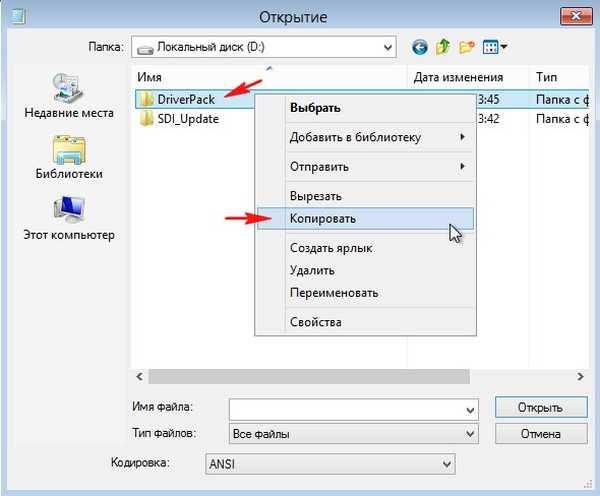
Idemo na disk (E :) sa instaliranim Windowsom 7, ovdje nam treba radna površina.
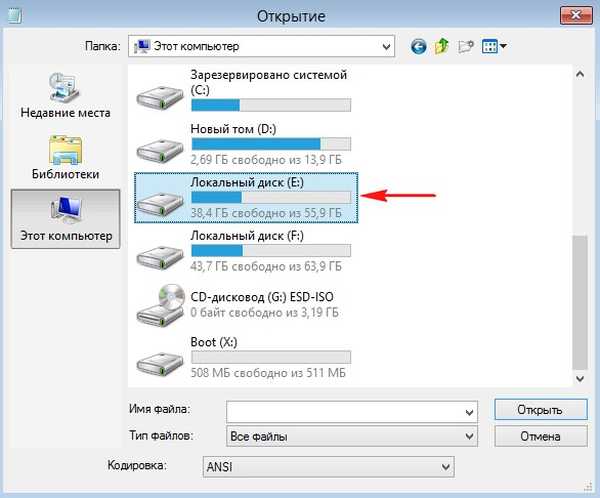
U mapi "Korisnici" odaberite naše korisničko ime.
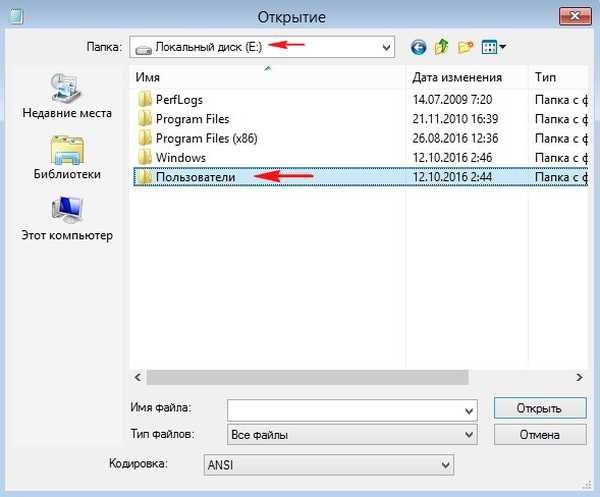
U mom slučaju korisničko ime 1.
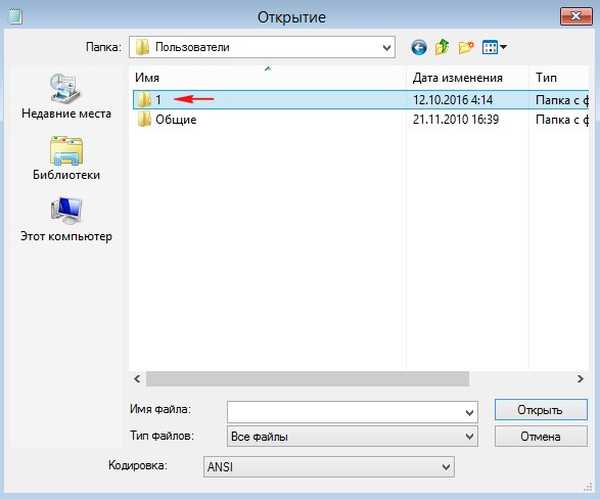
I ulazimo u "Desktop"
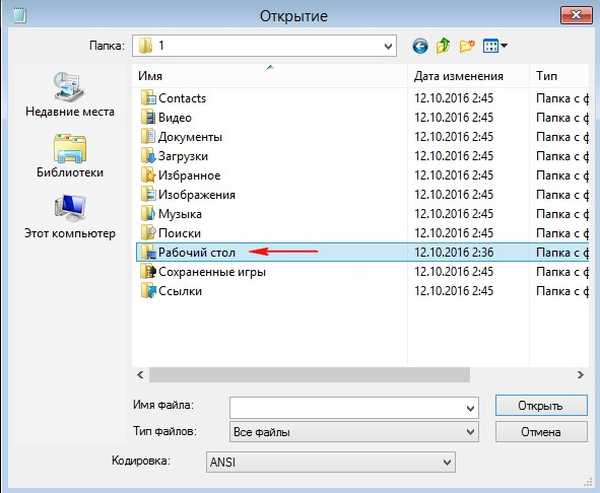
Od nule na radnoj površini, desnom tipkom miša kliknite i odaberite "Zalijepi"
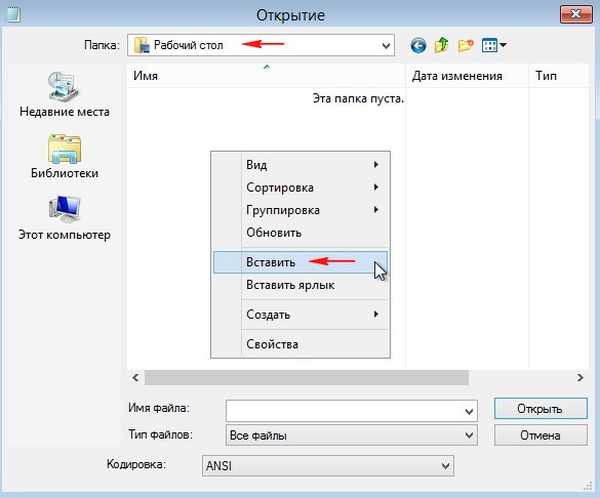
Kopiranje mape s upravljačkim programima "DriverPack" na radnu površinu operativnog sustava Windows 7 započinje.
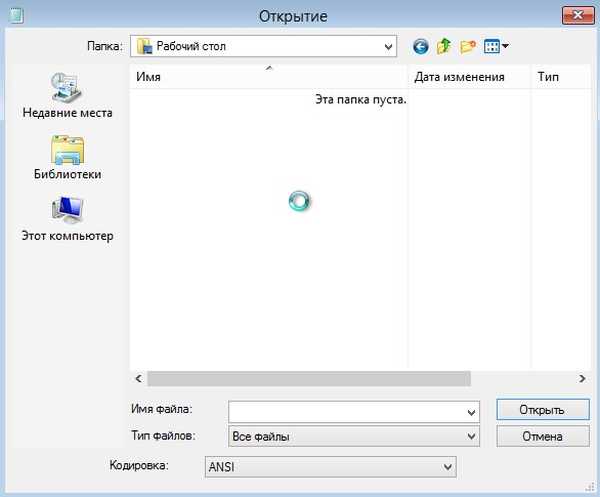
Kopiranje će se nastaviti oko 15 minuta. Izađite iz radne površine i prijavite se natrag ako na radnoj površini vidite mapu "DriverPack", upravljački programi se kopiraju. Na isti način kopirajte mapu "Snappy Driver Installer" na radnu površinu sustava Windows.
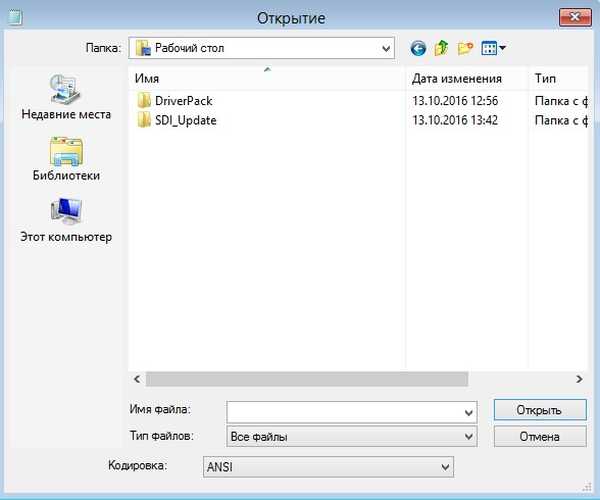
Zatvorite prozor naredbenog retka i ponovno pokrenite računalo, uđite u operativni sustav Windows 7.
Otvorite mapu "DriverPack" na radnoj površini i pokrenite instalacijsku datoteku driverPack.exe.

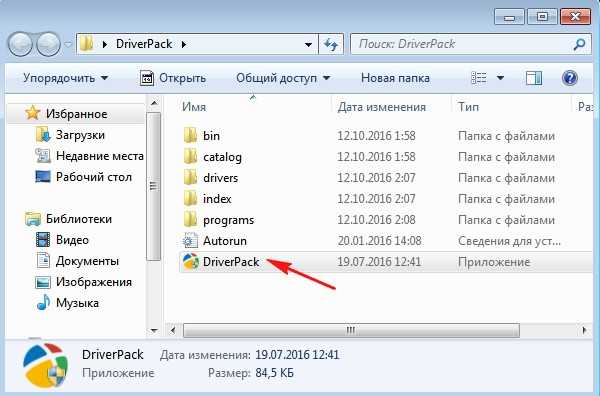
U tijeku je provjera konfiguracije prijenosnog računala.
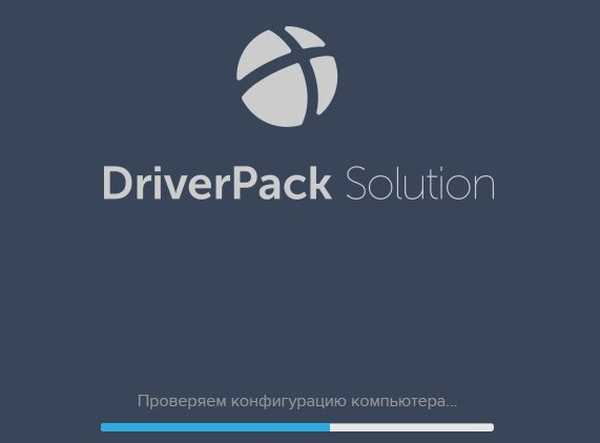
Odaberite Modus stručnjaka!
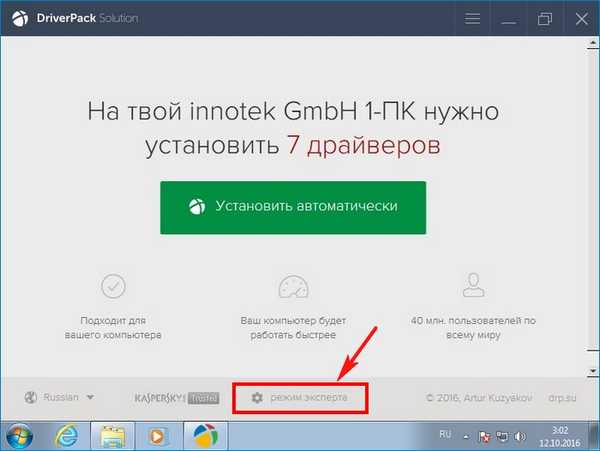
Određujemo sve upravljačke programe za instalaciju. Intel USB Extensible Host Controller Driver USB 3.0 prvo će biti instaliran.
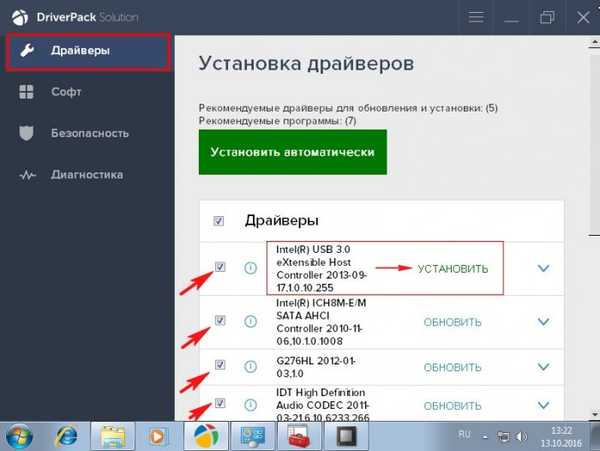
Poništite sve uslužne programe i kliknite gumb "Instaliraj upravljačke programe"
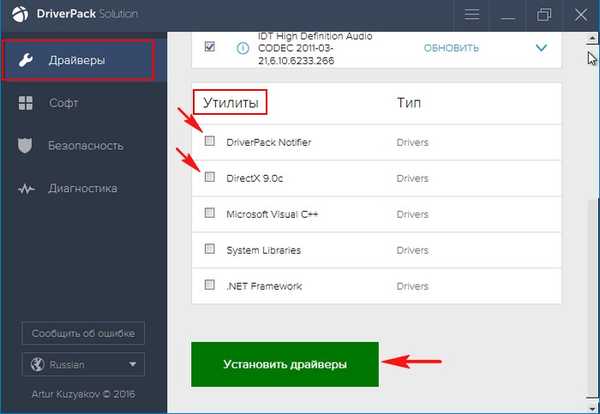
Počinje postupak instalacije upravljačkih programa.
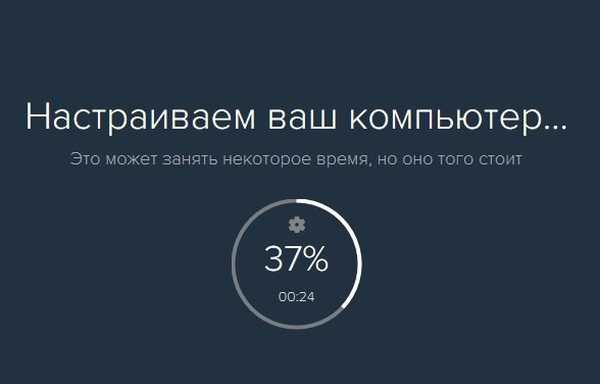
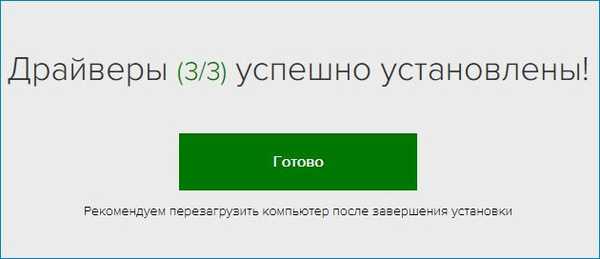
Nakon instaliranja upravljačkih programa, ponovno pokrenite prijenosno računalo.
USB 3.0 portovi trebaju raditi.
Osim vozača, na mom prijenosnom računalu nije bilo ništa.
Za instalaciju upravljačkih programa u sustavu Windows 7 možete koristiti i sklop upravljačkog programa "Snappy Driver Installer"
Otvorite mapu "Snappy Driver Installer" na radnoj površini i pokrenite instalacijsku datoteku SDI_x64_R496.exe.

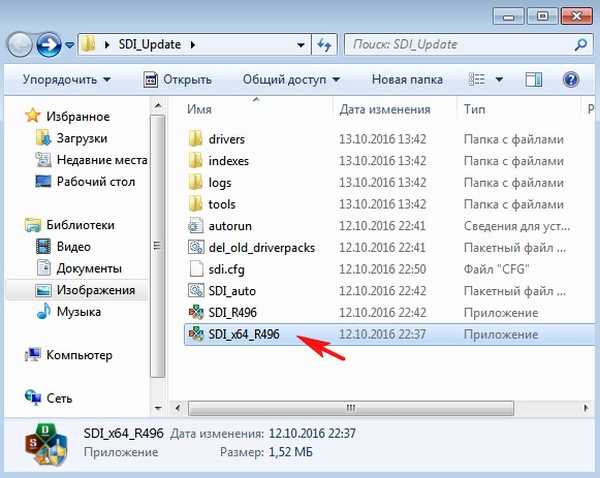
"Dopusti pristup"
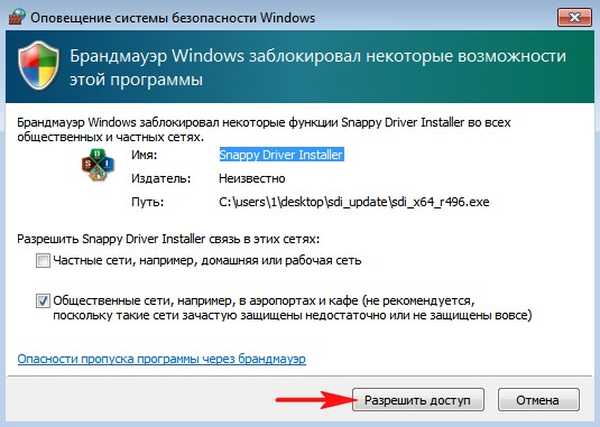
Označimo potrebne upravljačke programe i kliknemo na gumb "Instaliraj"
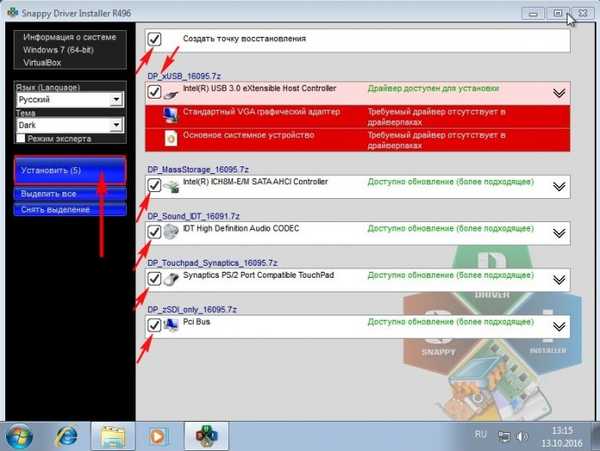
Nakon instaliranja upravljačkih programa potrebno je ponovno pokretanje.
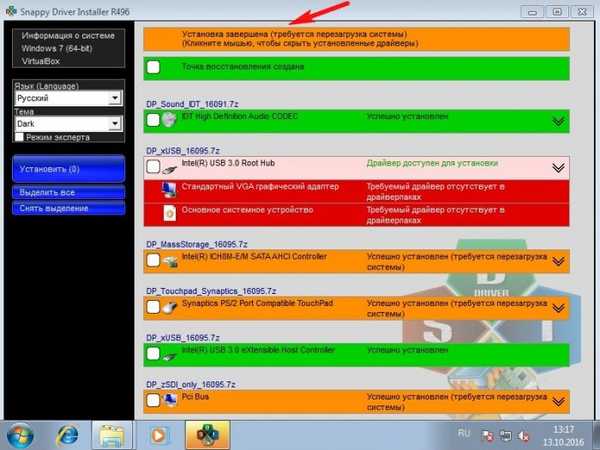
Na kraju članka napominjem da ponekad samo korisnici trikova ne žele da Windows 7 vidi USB portove na novom prijenosnom računalu, iako je službeno USB 3.0 sučelje unazad kompatibilno s USB 2.0 i nema problema s povezivanjem USB flash pogona s USB 3.0 priključnicama na prijenosnom računalu s instaliranim Windows 7 ne bi trebao biti (naravno, u stvarnosti se sve često događa drugačije).
1. Onemogućite USB 3.0 sučelje u BIOS-u - kao rezultat, postaje još gore, u ovom slučaju čak ni moja metoda neće pomoći.
2. U BIOS-u prebacite USB način rada s 3.0 na 2.0, za njegovo prebacivanje odgovorna je opcija USB 3.0 konfiguracije (nalazi se na kartici Konfiguracija sustava); ona mora biti postavljena na AUTO, ali nije na svim BIOS-ovima ova opcija je.
3. Spojite USB 2.0 hub / razdjelnik u USB 3.0 priključak kako biste napravili drobljenje - ponekad ova metoda funkcionira jer ovaj čvorište ima svoj kontroler.
Članci o ovoj temi:
- Integriranje upravljačkih programa USB 3.0-3.1 u distribuciju Windows 7 pomoću Win7USB3
- Integriranje USB 3.0 pogonitelja u distribuciju Windows 7 pomoću Dism
Oznake članaka: Instalirajte Windows Custom build Windows Windows 7












