
Ispod sam nabrojao situacije u kojima je uslužni program koji se danas smatra jednostavno nezamjenjivim: 1. Ne možete stvoriti instalacijski USB flash pogon s operativnim sustavom ili možda jednostavno nemate vremena za stvaranje uređaja za pokretanje ili nemate pri ruci besplatni flash pogon, a dogodi se. 2. Također će WinNTSetup biti koristan ako trebate brzo stvoriti VHD virtualni disk i na njega instalirati operativni sustav ili instalirati OS na drugu particiju tvrdog diska. Možete koristiti datoteke odgovora u programu i automatski integrirati potrebne upravljačke programe u instalirani sustav. 3. Pomoću WinNTSetup-a možete instalirati operativni sustav putem Interneta i još mnogo toga. Postoji još puno zadataka za koje će WinNTSetup biti koristan računalnom entuzijastu, štoviše, aplikacija je besplatna i ne zahtijeva instalaciju. U našim ćemo člancima korak po korak analizirati sve značajke programa i započeti s jednostavnom instalacijom sustava Windows 10.
Kako instalirati Windows 7, 8.1, 10 pomoću programa WinNTSetup
Program možete preuzeti ovdje ili posjetite službenu web stranicu uslužnog programa http://www.winntsetup.com/?page_id=5 i kliknite gumb Get WinNTSetup.
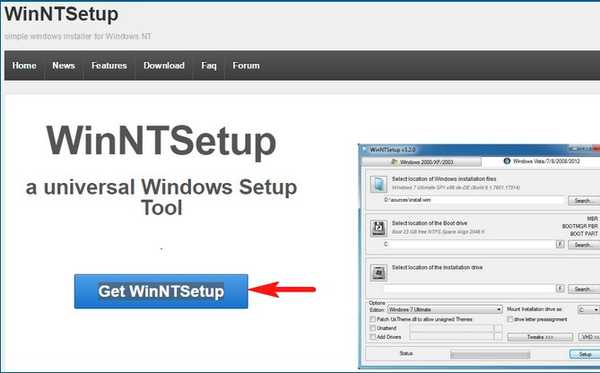
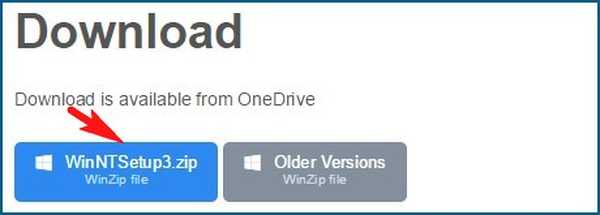
WinNTSetup3
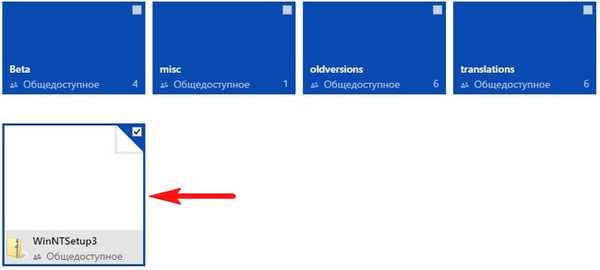
Aplikacija se preuzima u arhivi, raspakujte je.
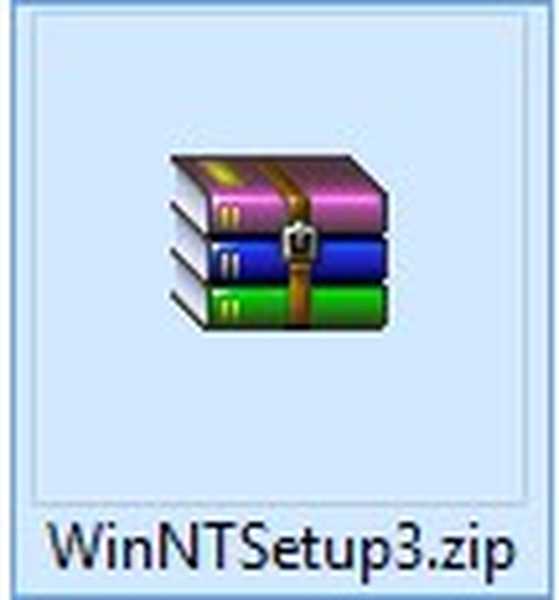
Ako radite u 64-bitnoj verziji operativnog sustava, pokrenite WinNTSetup_64.exe

U redu

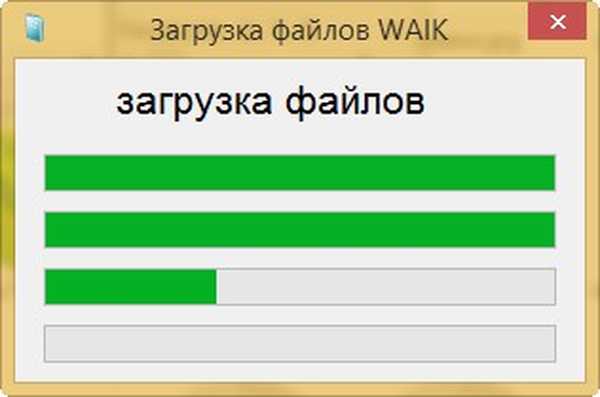
Glavni prozor programa.
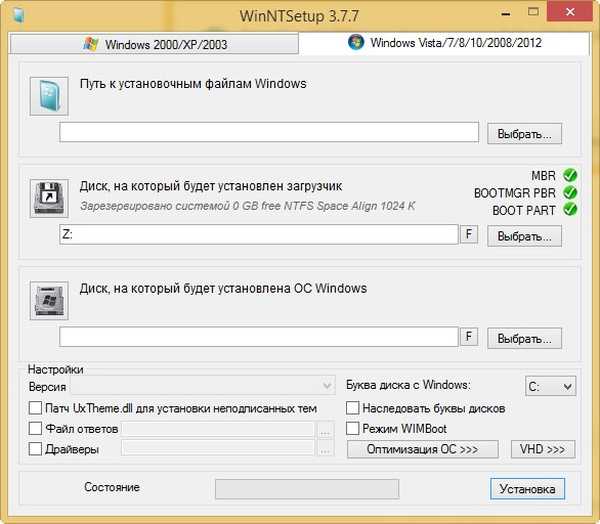
Krenimo sada na upravljanje diskom našeg računala.
Disk 0 čisti je tvrdi disk od 250 GB na koji želim instalirati Windows 10 koristeći WinNTSetup.
Disk 1 je moj SSD sa instaliranim Windowsom 8.1.
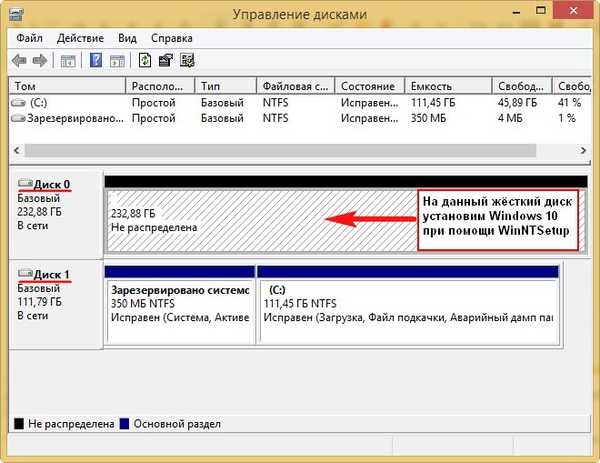
Prije instalacije sustava na disk 0, moramo stvoriti particiju za Windows 10 bootloader, to je vrlo jednostavno. Napravite odjeljak (Novi svezak D :) kapaciteta 350 MB.

Kliknite desnom tipkom miša i odaberite je Učinite particiju aktivnom.
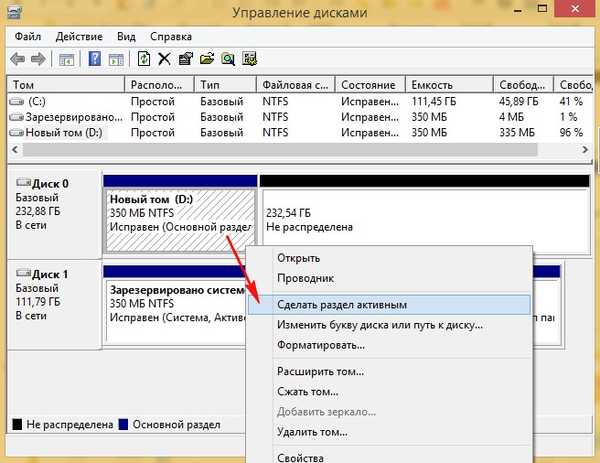
Na mjestu nedodijeljenog prostora napravite disk (E :), na njega ćemo instalirati Windows 10.

Na našem računalu pronalazimo ISO sliku sustava Windows 10
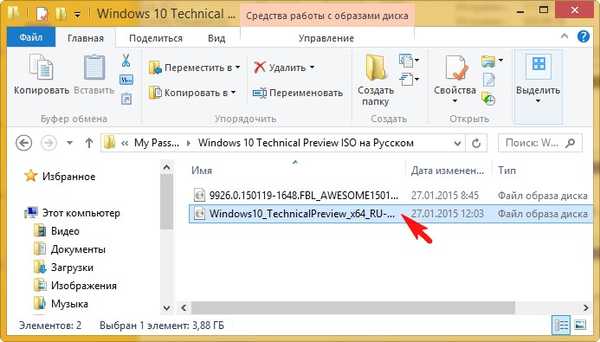
i priključite ga na virtualni pogon (H :), u vašem slučaju slovo pogona može se razlikovati.

Idite na WinNTSetup
U glavnom prozoru WinNTSetup moramo specificirati Windows 10 datoteke, točnije datoteku install.wim koja se nalazi u mapi H: \ izvori. Kliknite Odaberi.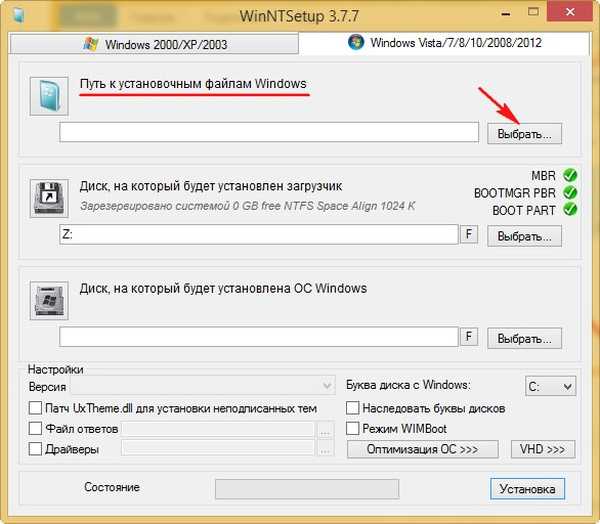
U pregledniku nalazimo datoteku H: \ izvora \ install.wim i kliknite Otvori.
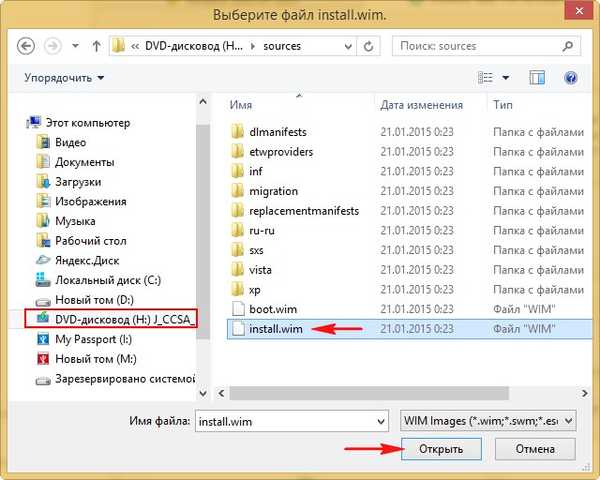
Odaberite disk na koji će se instalirati bootloader.
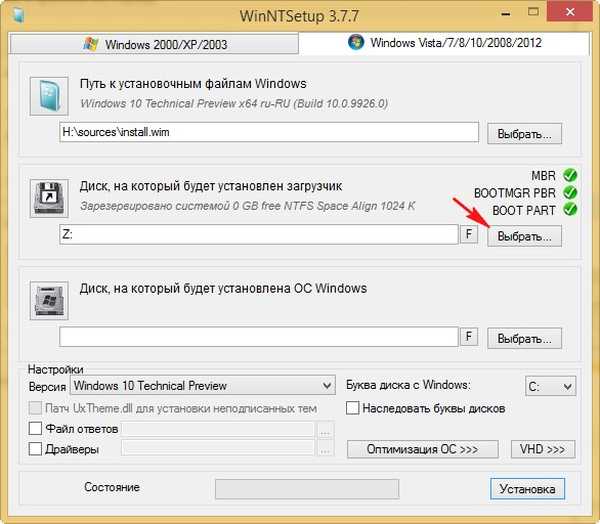
Odaberite disk koji smo stvorili (D :) i kliknite gumb Odaberi mapu.
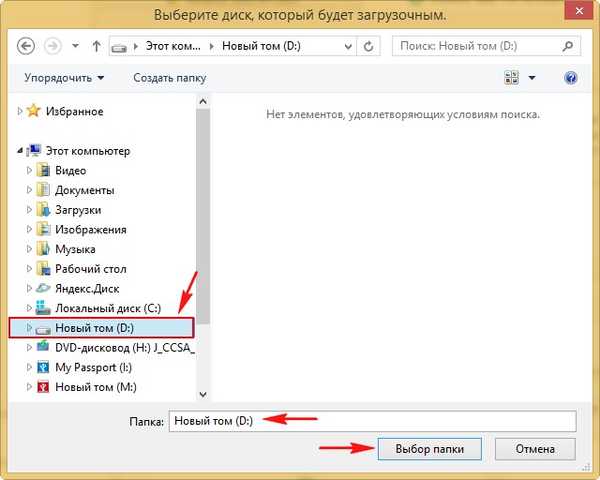
Sada odaberite pogon na koji će biti instaliran Windows.
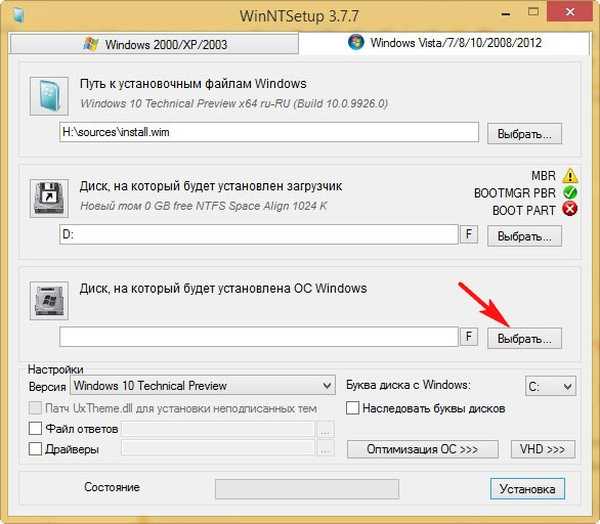
Odaberite pogon (E :).
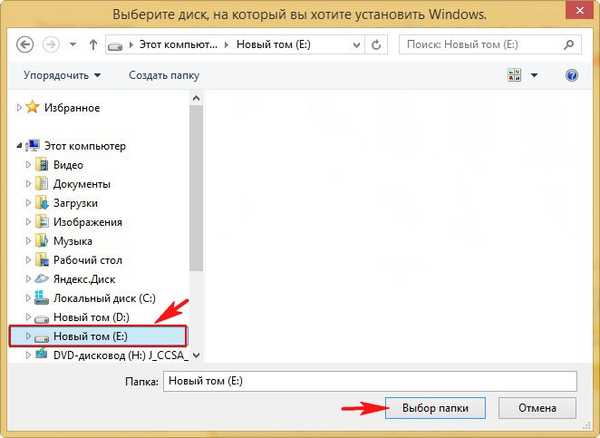
Prije nego što pritisnete gumb instalacija idite na Upravljanje diskom i ponovno se uvjerite da novi volumen (D :) ima status Active, inače se disk neće pokrenuti.
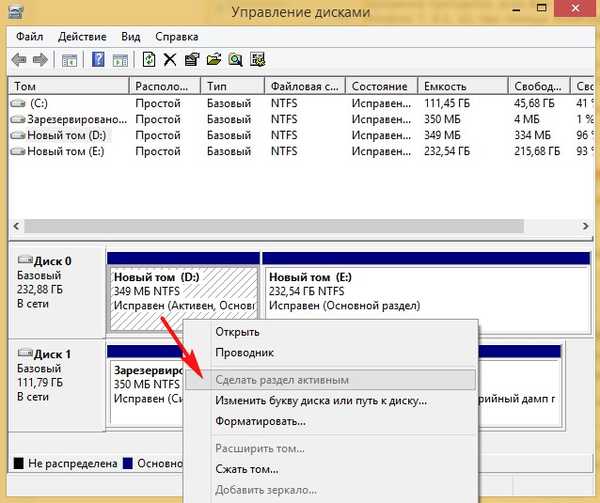
Kliknite gumb Instaliraj.
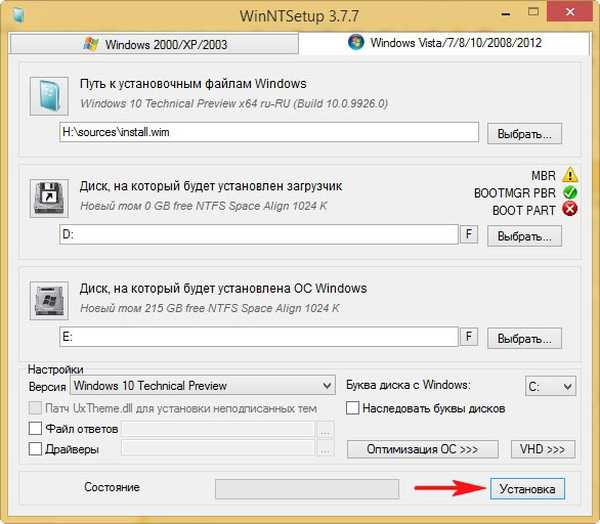
U redu
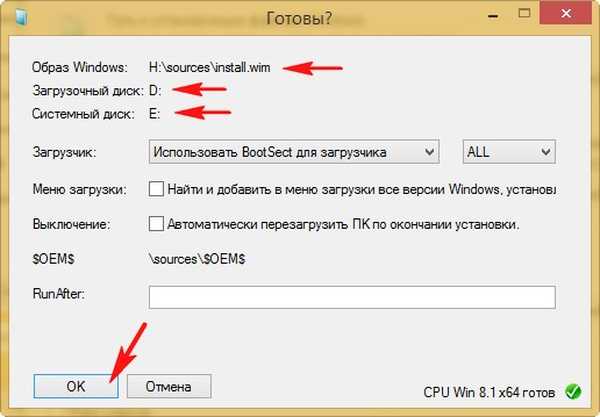
Otpakiranje Windows slike
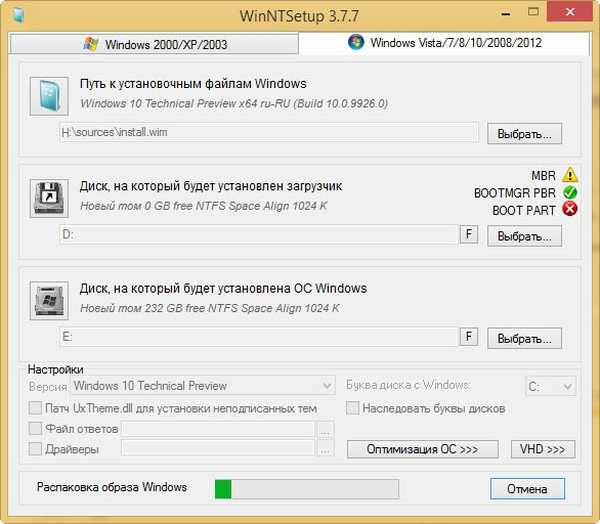
Prva faza instalacije je završena. ponovno podizanje sustava.
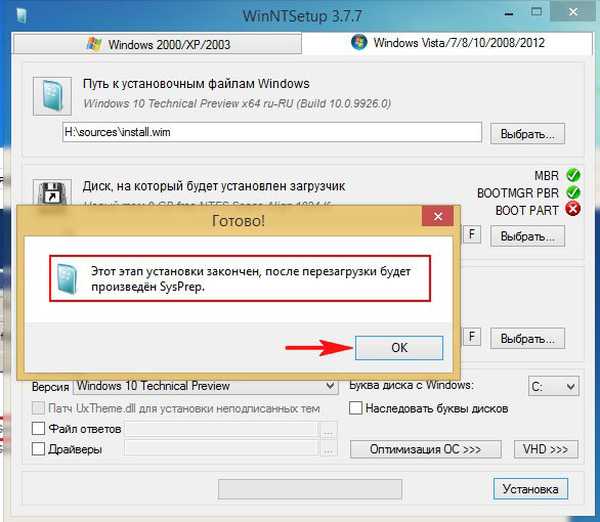
Kad se računalo digne, ulazimo u BIOS i mijenjamo prioritet učitavanja na tvrdi digitalni disk Western Digital. Ili idite u izbornik za podizanje sustava i odaberite tvrdi disk Western Digital na koji smo instalirali Windows 10.

Odmah ulazimo u završnu fazu instaliranja sustava Windows 10.
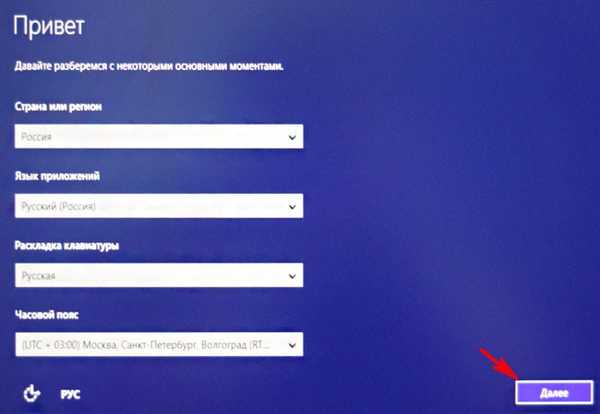
Učini kasnije
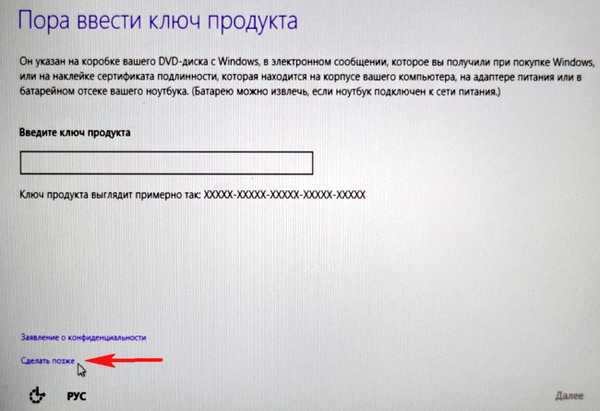
Prihvaćamo ugovor o licenci
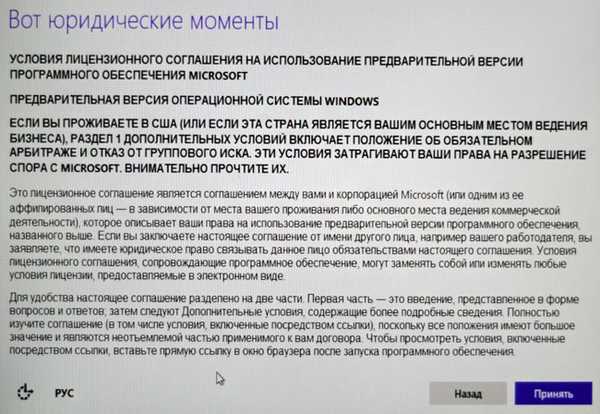
Preskočite ovaj korak
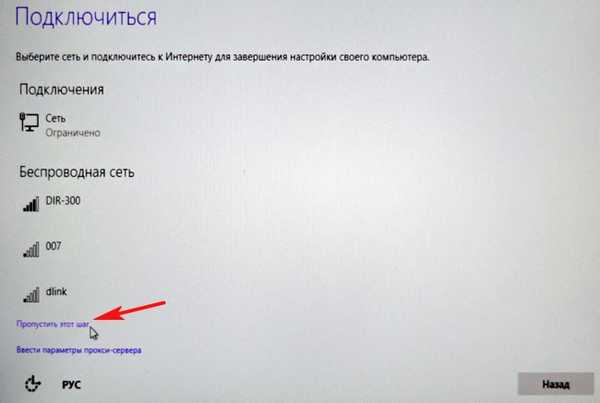
Koristite zadane postavke
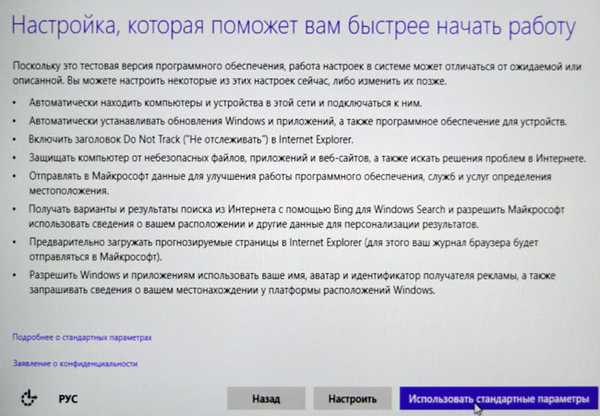
Stvorite lokalni račun
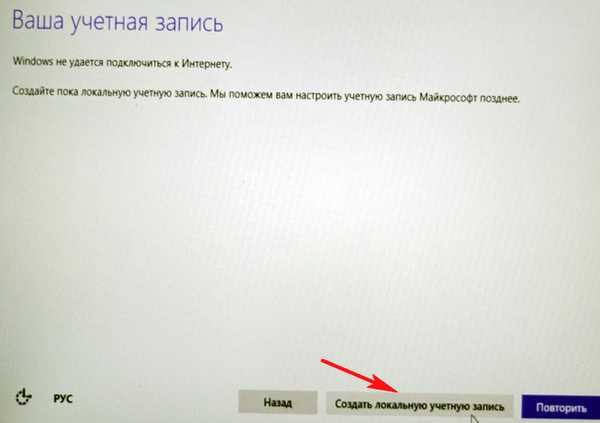
Unesite svoje korisničko ime i kliknite Dovrši.
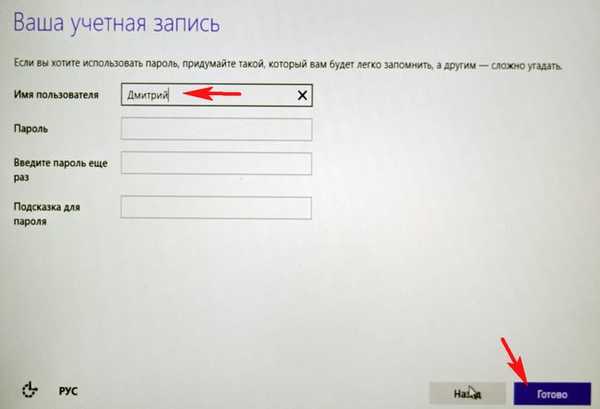
Učitava se Windows 10.
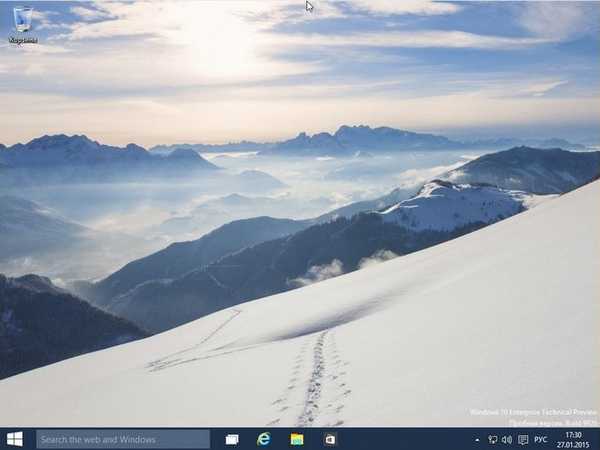
Idite na Upravljanje diskom.
Kao što dolikuje slovo pogona operativnog sustava (C :), Windows 10 je također raskinuo pismo u skriveni odjeljak sustava Reserved s kapacitetom od 350 MB s datotekama za pokretanje sustava. To jest, imamo normalan OS koji ima vlastiti pojedinačni bootloader neovisno o drugom tvrdom disku instaliranom u računalo.
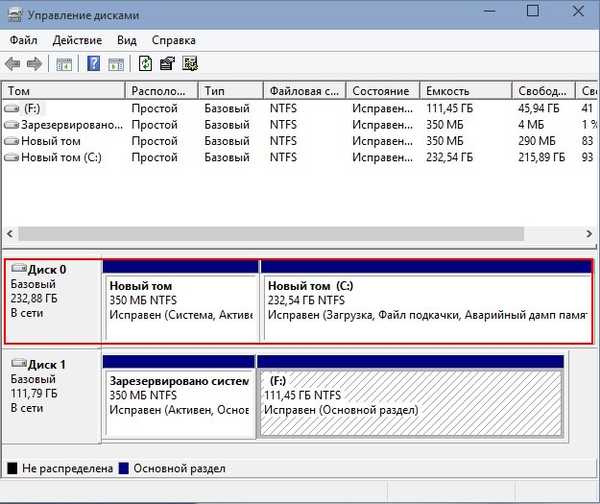
Prijatelji, u sljedećem ćemo članku naučiti kako instalirati Windows 7 Enterprise putem Interneta pomoću uslužnog programa WinNTSetup!
Oznake članaka: Instalirajte Windows Windows 10 Windows 8.1 Windows 7 Windows XP WinNTSetup Multiboot











