
tehnologija Miracastom Koristi se za bežični prijenos zaslonskih i zvučnih slika s računala, prijenosnog računala ili pametnog telefona na televizor, projektor ili čak samostojeći monitor. Na primjer, možete emitirati dupliciranu sliku s telefona ili tableta na LCD TV ili projektor (što je prikladno za demonstraciju). Miracast tehnologija zasniva se na standardu Wi-Fi Direct, koji koristi arhitekturu prijenosa podataka ravnopravnih uređaja (uređaji se izravno povezuju, umjesto putem Wi-Fi usmjerivača ili softverske pristupne točke). Izvor i prijemnik u tehnologiji Miracast moraju biti certificirani uređaji. Pomoću posebnih adaptera (Miracast prijemnik, Mirascreen) spojenih na USB ili HDMI priključak, Miracast možete koristiti sa bilo kojim uređajima koji u početku ne podržavaju ovu tehnologiju..
U sustavima Windows 10 i Windows 8.1, podrška Miracast-a (poput projekcije na bežični zaslon) dostupna je prema zadanim postavkama. U sustavu Windows 7 morate instalirati dodatni softver.
sadržaj:
- Prednosti i nedostaci Miracast tehnologije
- Kako provjeriti podržava li vaše računalo Miracast?
- Postavljanje Miracast-a na Windows 10
- Miracast ne radi, nedostaje stavka "Spajanje na bežični zaslon"
- Povezivanje s bežičnim zaslonom nije uspjelo.
- Kako postaviti Miracast vezu na prikaz vašeg računala
Prednosti i nedostaci Miracast tehnologije
Miracast standard omogućava vam prenošenje zaslonske slike jednog uređaja na drugi izravno putem bežične Wi-Fi mreže (podržan je IEEE 802.11n standard), bez upotrebe HDMI kabela. Prijenos podataka vrši se izravno, čak ni Wi-Fi usmjerivač nije potreban za vezu. To znači da usmjerivač ne uvodi dodatna kašnjenja u prijenosu videa između dva uređaja, a kroz promet ne stvara dodatno opterećenje usmjerivača i ne presijeca se s podacima koje drugi korisnici prenose putem Wi-Fi mreže.
Miracast Technologies je cross-platformska i podržana je u različitim operativnim sustavima (Windows, Android, iOS). Kod prijenosa video signala putem Miracast-a ne dolazi do gubitka kvalitete (maksimalna kvaliteta prijenosa je 1920 × 1200, tj. UltraHD se ne može prenijeti).
Mora se razlikovati da u stvari postoje dvije slične tehnologije za emitiranje video sadržaja između uređaja - Miracastom i Intel WiDi. Tehnologije su gotovo identične, ali Intel WiDi ima veću stabilnost, ali zahtijeva ugradnju Intel Wireless Display.
Kako provjeriti podržava li vaše računalo Miracast?
Većina modernih računala i prijenosnih računala sa sustavom Windows 10 već podržava Miracast. Uz to, uređaji sa sustavom Windows 10 mogu djelovati kao primatelji slike u Miracast vezi..
Da biste provjerili podržava li vaš uređaj Miracast:
- Pokrenite uslužni program DirectX Diag (dxdiag.exe);
- Pričekajte da se skeniranje završi;
- Kliknite gumb "Spremi sve informacije" i spremite dxdiag.txt datoteku;

- Otvorite dxdiag.txt datoteku i pronađite redak Miracast;

- Redak "Miracast: Dostupno, s HDCP" znači da vaš uređaj podržava Miracast.
Naravno, vaše računalo / laptop treba biti opremljen Wi-Fi modulom s podrškom za Virtual Wi-Fi i Wi-Fi Direct. jer Otkad je Wi-Fi Direct uveden u NDIS 6.3, vaš adapter mora podržati barem ovu verziju NDIS-a. Možete provjeriti podržane verzije NDIS-a Wi-Fi adaptera pomoću PowerShell-a:
NetAdapter | Odaberite Ime, NdisVersion
Trebao bi postojati barem NDIS 6.3.

Također, upravljački program zaslona mora podržavati barem WDDM 1.3 standard. Možete provjeriti verziju WDDM-a koju podržava upravljački program zaslona u istoj datoteci dxdiag.txt. Potražite liniju Driver Model. U mom primjeru ovo je WDDM 2.1.
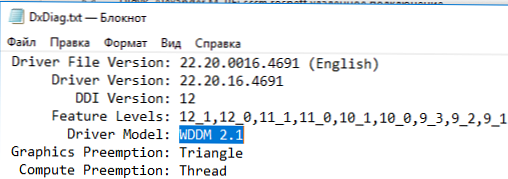
WiFi adapter mora podržavati 802.11n standard. Popis Wi-Fi normi koje podržava vozač može se prikazati pomoću naredbe: netsh wlan show vozači (vidi članak).
Postavljanje Miracast-a na Windows 10
Recimo da želite strujati sliku sa prijenosnog računala Windows 10 na LCD TV. Prije svega, morate omogućiti Miracast u postavkama televizora. Točno mjesto ove postavke ovisi o modelu televizora. Obično se nalazi u odjeljku mreža ili Wi-Fi postavki. Može se zvati Miracast WiFi / Intel WiDi (na nekim modelima televizora ta postavka nije dostupna, ali ako uređaj podržava Miracast, samo uključite Wi-Fi modul).
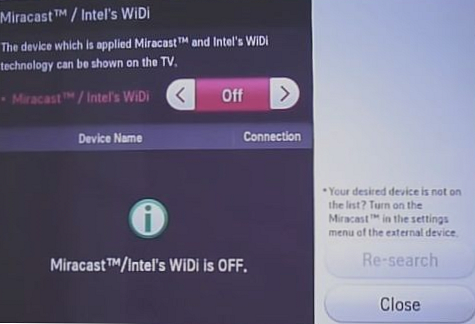
U sustavu Windows 10 pritisnite kombinaciju tipki Win + p. U otvorenom prozoru s opcijama za projiciranje slike kliknite na "Spajanje na bežični zaslon" (ako nije, onda vaše računalo ne podržava Miracast).
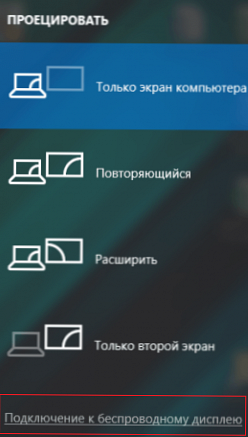
Vaš bi se TV trebao pojaviti na popisu bežičnih uređaja. Odaberi ga.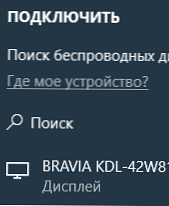
Nakon toga, Miracast veza uspostavljena je između vašeg uređaja i televizora i nakon 10-15 sekundi na TV ekranu će se pojaviti slika sa radne površine vašeg računala..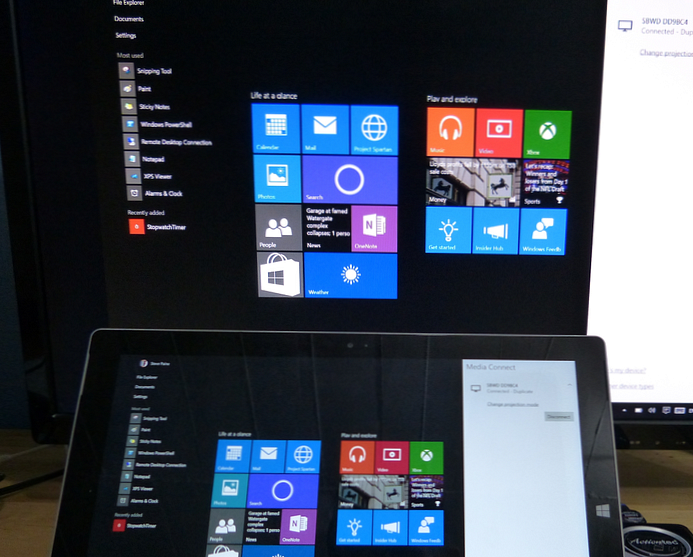
Ako se na ekranu pojavi poruka "Slijedite upute na zaslonu uređaja", tada morate ručno potvrditi vezu računala putem TV izbornika.
Ako prvi put nije bilo moguće uspostaviti vezu s monitorom putem Miracast-a, ponovno pokrenite oba uređaja i pokušajte ponovo povezati se.
Možete promijeniti način projekcije na TV-u, na primjer, proširiti / duplicirati ili prikazati sliku na samo 1 zaslonu pritiskom na "Promjena načina projekcije"i odabir željenog načina. Ovdje možete prekinuti vezu s bežičnim zaslonom.

jer uz Miracast, osim slike, prenosi se i zvuk koji se, prema zadanim postavkama, putem TV zvučnika emitira i zvuk s vašeg računala / prijenosnog računala. Ako otvorite popis uređaja za reprodukciju, vidjet ćete da je "Digital Output" korišten kao zadani uređaj - to znači da se zvuk čuje putem Miracast prijemnika. Za reprodukciju zvuka putem računala odaberite zvučnike uređaja kao zadani uređaj uređaja za reprodukciju.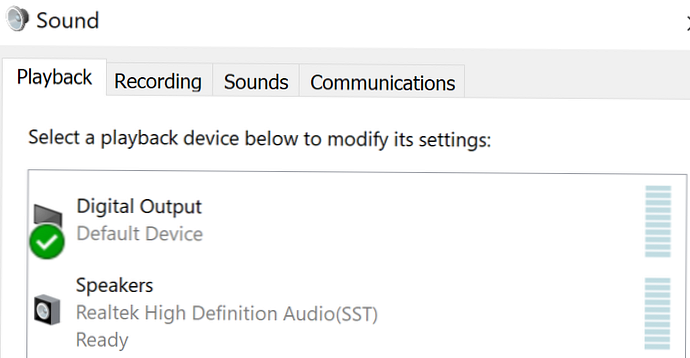
Miracast ne radi, nedostaje stavka "Spajanje na bežični zaslon"
Ako, kada u sustavu Windows 10 pritisnete prečac tipkovnice Win + P, poruka "PC ili mobilni uređaj ne podržava Miracast, dakle, od njega se ne može bežično projicirati" ili ako "Poveži se s bežičnim zaslonom" nije dostupan, vaš hardver ili upravljački program možda ne podržavaju Mitracast.
Da biste provjerili podršku za Miracast na razini bežičnog Wi-Fi adaptera, otvorite naredbeni redak i pokrenite naredbu:
netsh wlan show vozač

Ako je rezultat naredbe niz:
Podržani bežični zaslon: Ne (grafički upravljački program: Da, Wi-Fi pogonitelj: Ne)
To znači da grafički upravljački program podržava Miracast, ali Wi-Fi upravljački program ne..
U mom slučaju pomoglo je ažuriranje verzije upravljačkog programa Wi-Fi adaptera na najnovije. Kao rezultat toga, linija se promijenila u:

Ako koristite trenutnu verziju upravljačkog programa, ali ne postoji Miracast podrška, Wi-Fi adapter morat ćete zamijeniti s drugim novijim modelom..
Također provjerite je li u odjeljku omogućeno lokalno ili domensko pravilo (ako je računalo na domeni) Konfiguracija računala -> Postavke sustava Windows -> Postavke sigurnosti -> Pravila za bežičnu mrežu (802.11) -> Mrežni filtri. Pravilo ne smije biti konfigurirano ili omogućeno, već parametar Sprječite vezu s adhoc mrežama i Ne dopuštajte WIFI Direct grupama onemogućen. Inače, Miracast veza možda neće raditi..
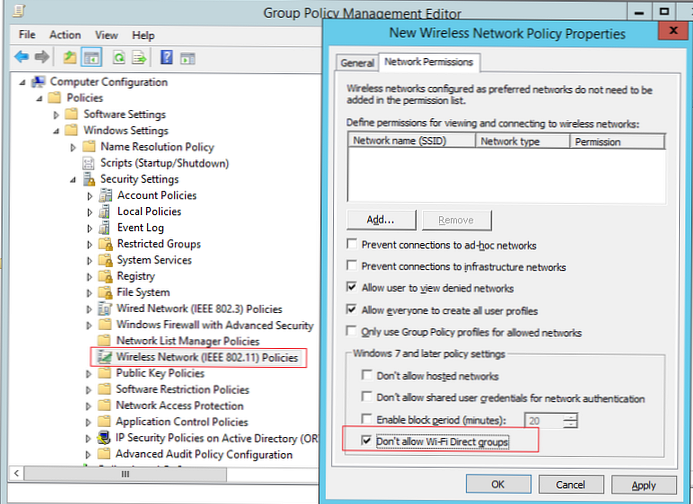
Povezivanje s bežičnim zaslonom nije uspjelo.
Ako računalo prepozna vanjski zaslon putem Miracast-a, ali kada se pokušavate povezati, pojavljuje se pogreška "Ne mogu se povezati", pokušajte sljedeće:
- Ponovno pokrenite oba uređaja (i računalo i TV / projektor);
- Provjerite je li Miracast funkcija uključena u postavke televizora / projektora, pokušajte laptop približiti bežičnom zaslonu (isključite utjecaj smetnji Wi-Fi signala);
- Pokušajte ažurirati Wi-Fi upravljački program na računalu.
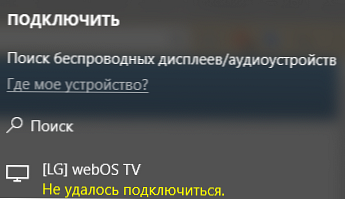
U mom slučaju ručno je pomoglo povezivanje bežičnog zaslona kao novog uređaja. Da biste to učinili, u sustavu Windows 10 idite na parametri -> uređaji -> Dodavanje Bluetootha ili drugog uređaja.
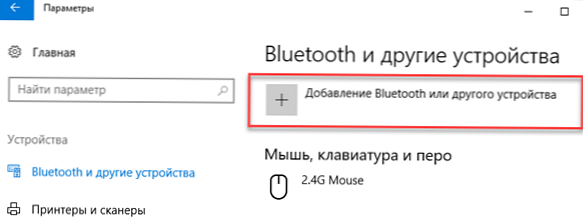
Odaberite "Wireless Display ili Dock".
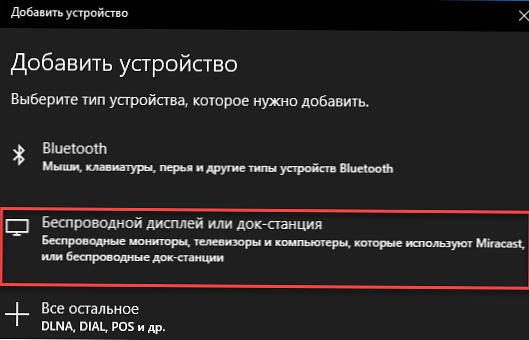
Pričekajte da se skeniranje završi. Vaš televizor s bežičnim adapterom trebao bi se pojaviti na popisu. Odaberite ga. Nakon nekog vremena, vaš se bežični zaslon pojavit će na popisu uređaja.
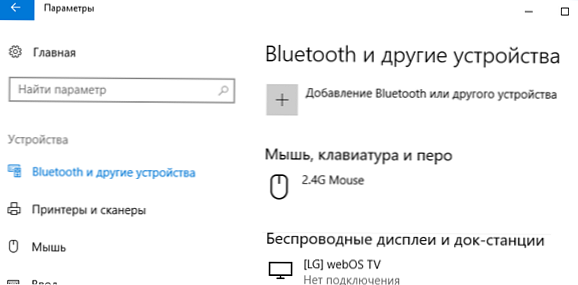
Pritisnite kombinaciju tipki Win + P i pokušajte ponovo da se povežete s bežičnim zaslonom. Veza se mora uspješno uspostaviti.
Kako postaviti Miracast vezu na prikaz vašeg računala
Možete prenijeti sliku ne samo sa svog uređaja na druge, nego i sami primiti slike s drugih uređaja. Da biste provjerili podršku za emitiranje Miracast-a na svoj Windows 10 uređaj:
- Kliknite gumb za pretraživanje i utipkajte Miracast;
- Odaberite opciju Projekt na ovom računalu (Opcije -> Sustav -> Projekt na ovom računalu);

- Ako vaše računalo nema uređaj Miracast prijemnika, vidjet ćete poruku: Ovaj uređaj ne podržava primanje Miracast standardnog signala, tako da bežična projekcija na njega nije moguća.
 Ako računalo podržava projekciju na njemu, ovdje će biti natpis: "Na ovaj ekran možete projicirati sliku s telefona ili računala sa sustavom Windows 10, a također koristiti i tipkovnicu, miš i druge uređaje."
Ako računalo podržava projekciju na njemu, ovdje će biti natpis: "Na ovaj ekran možete projicirati sliku s telefona ili računala sa sustavom Windows 10, a također koristiti i tipkovnicu, miš i druge uređaje." - Ovdje možete konfigurirati parametre vidljivosti zaslona, postaviti PIN veze;

- Nakon toga na izvoru Miracast pokrenite vezu s bežičnim zaslonom i odaberite zaslon svog računala;
- Ako je sve ispravno konfigurirano, pojavit će se natpis "Projekcija će početi uskoro", a na zaslonu vašeg računala vidjet ćete sliku s udaljenog uređaja.







 Ako računalo podržava projekciju na njemu, ovdje će biti natpis: "Na ovaj ekran možete projicirati sliku s telefona ili računala sa sustavom Windows 10, a također koristiti i tipkovnicu, miš i druge uređaje."
Ako računalo podržava projekciju na njemu, ovdje će biti natpis: "Na ovaj ekran možete projicirati sliku s telefona ili računala sa sustavom Windows 10, a također koristiti i tipkovnicu, miš i druge uređaje."







