
Neki se korisnici žale da nakon čiste instalacije, nadogradnje na Windows 10 s prethodne verzije OS-a ili prilikom instaliranja nove verzije sustava Windows 10 na prijenosna računala podešavanje svjetline zaslona prestaje raditi. Kada pokušate povećati ili smanjiti svjetlinu pomoću namjenskih tipki ili s kombinacijama Fn + F11 / F12 / druge (ovisno o modelu prijenosnog računala), ništa se ne događa. Sve ostale kombinacije i funkcijske tipke rade ispravno..
U većini slučajeva problem s podešavanjem svjetline u sustavu Windows 10 povezan je s upravljačkim programima monitora i video kartica (najčešće se problem pojavljuje na uređajima s grafičkim karticama Intel Graphics i AMD Radeon). Međutim, postoje i drugi razlozi. Pogledajmo nekoliko jednostavnih načina kako riješiti problem s nemogućnošću promjene svjetline na prijenosnom računalu sa sustavom Windows 10.
sadržaj:
- Svjetlina monitora nije prilagođena nakon nadogradnje na Windows 10 1803
- Onemogućen generički Pnp monitor
- Ažurirajte upravljački program za video
- Pozadinsko osvjetljenje zaslona i postavke registra KMD_EnableBrightnessInterface2
- Svjetlina ne djeluje nakon instaliranja TeamViewera
- Tipke za svjetlinu fn ne rade na prijenosnom računalu
- Ne podesiva svjetlina na prijenosnom računalu s Intelovom grafičkom karticom
- Prelazak na Microsoftov osnovni upravljački program za zaslon
Svjetlina monitora nije prilagođena nakon nadogradnje na Windows 10 1803
Neki se korisnici suočavaju s činjenicom da je nakon instaliranja najnovijeg ažuriranja sustava Windows 10 1803 (aprilska ispravka) na mnogim modelima prijenosnih računala svjetlina monitora prestala se prilagođavati. Svjetlina je uključena na bilo kojem mjestu klizača svjetline u postavkama. Svjetlinu nije moguće promijeniti pomoću funkcijskih tipki na tipkovnici.

U gotovo 100% slučajeva povrat na Windows 10 1709 pomaže riješiti problem sa svjetlinom zaslona, ali, naravno, to nije opcija. Postoje jednostavnija rješenja za Windows 10 1803.
Prije svega, provjerite je li na ploči s obavijestima uključena pločica "Vrlo svijetla", možda ne možete smanjiti svjetlinu zbog nje.
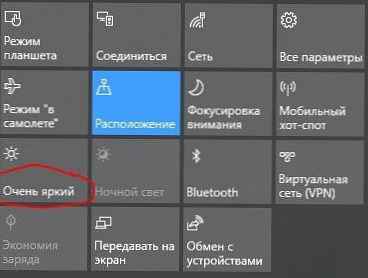
Ako se problem s podešavanjem svjetline pojavio odmah nakon nadogradnje na Windows 10 1803, instalirajte najnovije kumulativno ažuriranje KB4284835 (Gradnja OS 17134.112) od 12. lipnja 2018. Prema podacima iz Microsofta, riješio je problem s kontrolom svjetline na prijenosnim računalima sa sustavom Windows 10 1803:
Rešava problem s kontrolama svjetline na nekim prijenosnim računalima nakon ažuriranja na Ažuriranje sustava Windows 10. travnja 2018. godine.Provjerite postavke svjetline zaslona na upravljačkoj ploči: Upravljačka ploča -> Opcije napajanja (Snaga) -> u svojstvima odabranog plana napajanja kliknite na gumb Promijenite napredne postavke napajanja (Postavljanje sheme napajanja) -> Promijenite napredne postavke napajanja (Promjena naprednih postavki napajanja) -> proširite odjeljak prikaz (Zaslon).
U odlomku omogućiti prilagodljiv svjetlost (Omogućite prilagodljivu kontrolu svjetline) morate isključiti prilagodljivu svjetlinu za mod iz mreže i s baterije.
vijeće. Na prijenosnim računalima sa senzorom svjetla (dostupno na gotovo svim modernim tabletima i prijenosnim računalima) prilagodljiva svjetlina automatski prilagođava svjetlinu zaslona ovisno o ambijentalnom svjetlu. Ako je ova funkcija uključena, ne možete značajno povećati svjetlinu zaslona..Također pokušajte promijeniti postavke u točkama:
- zatamnjene prikaz svjetlost (Razina svjetline zaslona u prigušenom načinu rada)
- Svjetlina zaslona (Svjetlina zaslona)

Onemogućen generički Pnp monitor
Ako vaš sustav nema mogućnost podešavanja svjetline na ploči s obavijestima i u postavkama zaslona, provjerite je li Generic Pnp Monitor u vašoj opremi onemogućen. Ovo je najčešći problem na prijenosnim računalima Lenovo i HP Pavilion..
Otvori upravitelj uređaja (devmgmt.MSC) i u odjeljku Monitori provjerite je li uređaj opći PNP monitor (Univerzalni PnP monitor) inclusive. Ako to nije slučaj, kliknite ga RMB-om i uključite ga (omogućiti / Angažirati se).
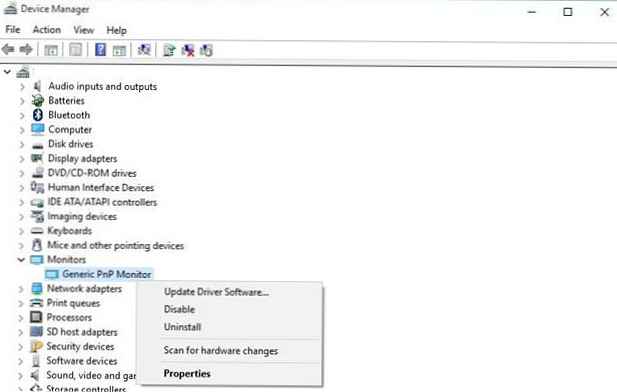
Ponovo pokrenite računalo i provjerite mogućnost podešavanja svjetline.
Ažurirajte upravljački program za video
Možda je problem sa svjetlinom povezan s trenutnim upravljačkim programom za video adapter. Prije svega, provjerite je li vaša video kartica omogućena u upravitelju uređaja (slično načinu gore).
Ako prethodna metoda nije pomogla, pokušajte automatski ažurirati upravljački program za video adapter (osim ako, naravno, niste onemogućili automatska ažuriranja upravljačkog programa).
U upravitelju uređaja (iste konzole devmgmt.msc) proširite odjeljak prikaz adapteri pronađite svoju video karticu, kliknite je desnim klikom i odaberite točka ažuriranje vozač softver. Zatim odaberite opciju Pretraži automatsko za ažurirana vozač softver i pričekajte dok Windows 10 pronađe i instalira najnoviji upravljački program (naravno, treba postojati internetska veza).
Ako automatsko ažuriranje upravljačkog programa nije riješilo problem s prekidom kontrole svjetline u sustavu Windows 10, pokušajte deinstalirati trenutni upravljački program i instalirati najnoviju verziju upravljačkog programa s web stranice proizvođača..
Ako ne pomogne, prijeđite na sljedeću metodu.
Pozadinsko osvjetljenje zaslona i postavke registra KMD_EnableBrightnessInterface2
Sljedeća tehnika uključuje uređivanje registra:
- Otvoreni uređivač registra (regedit.exe).
- Idi do podružnice
HKEY_LOCAL_MACHINE \ SYSTEM \ ControlSet001 \ Control \ Class \ 4d36e968-e325-11ce-bfc1-08002be10318 \ 0000 . - Pronađite parametar DWORD KMD_EnableBrightnessInterface2 promijenite njegovu vrijednost s 1 na 0.

- jer U registru može biti nekoliko parametara KMD_EnableBrightnessInterface2, morate otvoriti prozor za pretraživanje (F3) i pronađite u registru sve ostale parametre s nazivom KMD_EnableBrightnessInterface. Za sve pronađene tipke promijenite vrijednost s 1 na 0.
- Ponovo pokrenite računalo.
Svjetlina ne djeluje nakon instaliranja TeamViewera
Neki se korisnici suočavaju s činjenicom da podešavanje svjetline u sustavu Windows 10 ne radi nakon instaliranja programa daljinskog upravljanja TeamViewer. Činjenica je da TeamViewer tijekom instalacije u sustav dodaje vlastiti upravljački program za prikaz Pnp-Montor Standard koji se koristi za komprimiranje grafike i optimizaciju prometa.
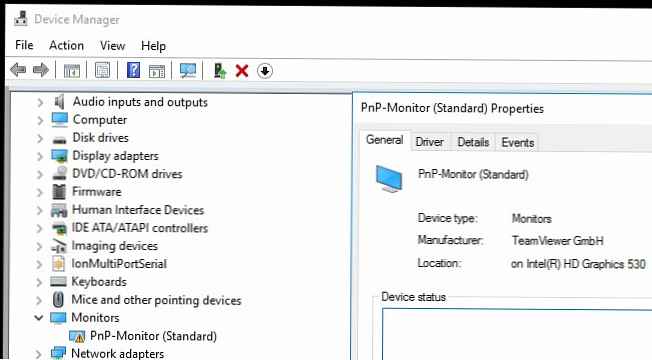
Pokušajte zamijeniti upravljački program za ovaj uređaj "Universal PnP Monitor" (RMB -> Ažuriraj upravljačke programe -> Odaberite s popisa već instaliranih upravljačkih programa).
Tipke za svjetlinu fn ne rade na prijenosnom računalu
Ako ustanovite da podešavanje svjetline u postavkama sustava Windows 10 radi dobro, ali funkcijske tipke (Fn) kontrole svjetline na tipkovnici prijenosnog računala ne rade, najvjerojatnije trebate instalirati dodatni softver od proizvođača prijenosnog računala.
Svaki proizvođač uslužni program različito naziva. Imajte na umu da uslužni program za prijenosno računalo morate preuzeti samo sa službene web stranice proizvođača ili s instalacijskog CD / DVD diska isporučenog s uređajem. Ispod su nazivi alata za popularne modele prijenosnih računala:
- ASUS - ATK Hotkey Utility
- Sony Vaio - Sony uslužni programi za prijenosno računalo
- Dell - QuickSet
- HP - HP-ov softverski okvir i / ili HP Hotkey podrška
- Lenovo - integracija značajki Hotkey za Windows 10 ili AIO Hotkey Utility Driver
Ne podesiva svjetlina na prijenosnom računalu s Intelovom grafičkom karticom
Ako je na vaš prijenosnik instalirana video kartica sa sustavom Windows 10 Intel HD grafika, Možete pokušati riješiti problem sa svjetlinom zaslona na ovaj način:
- Otvorite uređivač registra regedit.exe.
- Idite na sljedeći registarski ključ: HKLM \ SYSTEM \ ControlSet001 \ Control \ Class \ 4d36e968-e325-11ce-bfc1-08002be10318 \ 0000 .
- Promjena vrijednosti parametra FeatureTestControl s f000 na f008.
- Ponovno pokrenite prijenosno računalo.
Ili koristite sljedeću reg datoteku:
Verzija uređivača registra Windows 5.00
[HKEY_LOCAL_MACHINE \ SYSTEM \ ControlSet001 \ Control \ Class \ 4d36e968-e325-11ce-bfc1-08002be10318 \ 0000]
"FeatureTestControl" = dword: 0000ffff
[HKEY_LOCAL_MACHINE \ SYSTEM \ ControlSet001 \ Control \ Class \ 4d36e968-e325-11ce-bfc1-08002be10318 \ 0001]
"FeatureTestControl" = dword: 0000ffff
[HKEY_LOCAL_MACHINE \ SYSTEM \ ControlSet001 \ Control \ Class \ 4d36e968-e325-11ce-bfc1-08002be10318 \ 0002]
"FeatureTestControl" = dword: 0000ffff
[HKEY_LOCAL_MACHINE \ SYSTEM \ ControlSet001 \ Services \ intelkmd]
"FeatureTestControl" = dword: 0000ffff
Prelazak na Microsoftov osnovni upravljački program za zaslon
Posljednje što možete pokušati ako sve gore navedene metode ne pomognu je korištenje standardnog upravljačkog programa za video karticu Microsoft osnovni prikaz adapter.
- Da biste to učinili, u konzoli opreme Upravitelj uređaja odaberite video karticu, kliknite je desnim klikom i odaberite Ažurirajte softver za upravljački program
- odabrati Pregledajte softver na upravljačkom računalu-> Dopustite mi da izaberem s popisa vozača na mom računalu
- Na popisu upravljačkih programa odaberite Microsoftov osnovni adapter za zaslon i kliknite sljedeći

- Sustav mora zamijeniti trenutni upravljački program.
- Ponovno pokrenite i provjerite rad tipki za svjetlinu zaslona prijenosnog računala













