
U trenutnom je okruženju prilično teško raditi s jednim izgledom. Za kompletan rad potrebna su najmanje 2 izgleda - ruski i engleski. Ali događa se da se jezik na tipkovnici Windows 10 ne mijenja i zbog toga nastaju poteškoće u radu. U ovom ćemo članku govoriti o uzrocima ove pogreške i dati korak po korak savjete što učiniti ako se jezik Windows 10 ne prebaci.
razlozi
Jedan od najčešćih uzroka problema kada promjena jezika u sustavu Windows 10 ne radi jesu ljepljive tipke i drugi problemi s tipkovnicom. Poprilično je teško promijeniti jezik sa slomljenom tipkovnicom. Ovisno o prirodi problema, uzroci mogu biti sljedeći:
- Kvar na tipkovnici;
- Neznanje o željenoj kombinaciji - neki korisnici znaju samo jednu od nekoliko kombinacija za promjenu izgleda;
- Problem s uslugom ctfmon koja je odgovorna za brzu promjenu izgleda.
- Problem sa sustavom ili oštećenje datoteka operativnog sustava.
Razloga za pogrešku nema mnogo, ali svakom od njih treba pristupiti drugačije. Zatim opisujemo načine rješavanja problema kada se jezici sustava Windows 10 ne mijenjaju.
Metoda broj 1 Promjena kombinacije
Najpopularniji način prebacivanja rasporeda tipkovnice je uporaba tipki "Shift" + "Alt". Ovo je klasični izgled koji je već duže vrijeme zadani na Windows operacijskim sustavima..
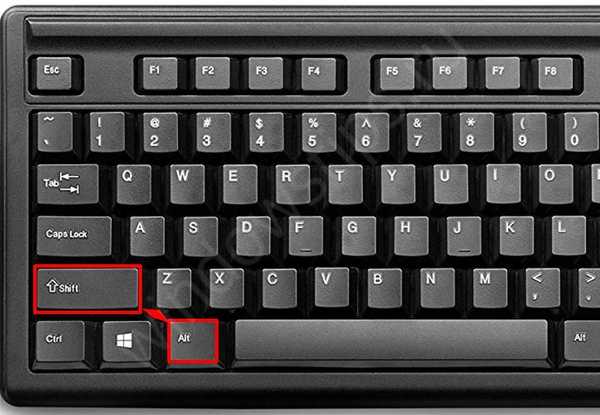
Ako kombinacija alt shift ne promijeni jezik sustava Windows 10, možda sustav ima drugačiju kombinaciju. Vrijedno je napomenuti da su prije podešavanja na upravljačkoj ploči i pristup njima bio lakši i brži, a sada je to dugi lanac radnji koji je bolje opisan i prikazan na snimkama zaslona.
Da biste promijenili izgled, slijedite ove korake:
- Otvorite postavke sustava Windows, karticu "Uređaji". Možete koristiti i parametre regije i vremena, ali oni će biti prikladniji ako jezik ne bude izbrisan u sustavu Windows 10.
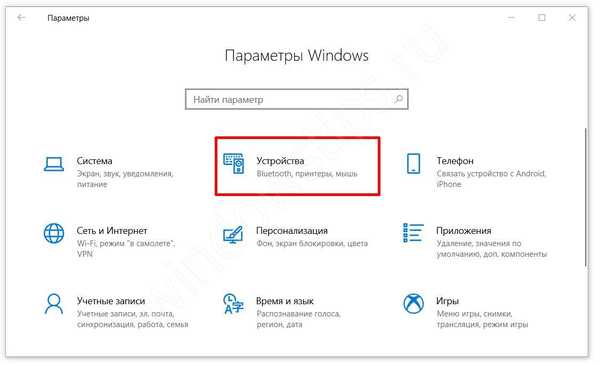
- Pritisnite karticu "Enter" i zatim kliknite Dodaci. opcije tipkovnice
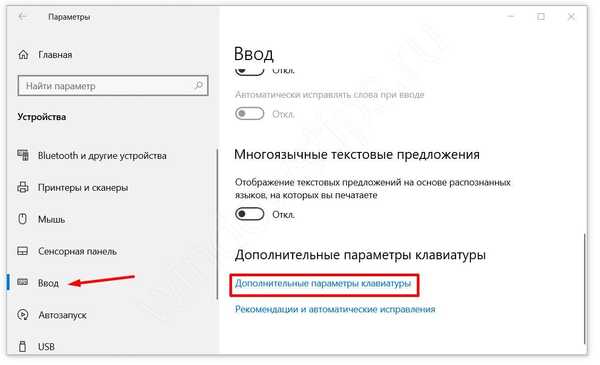
- Nakon toga, "Mogućnosti jezične trake"
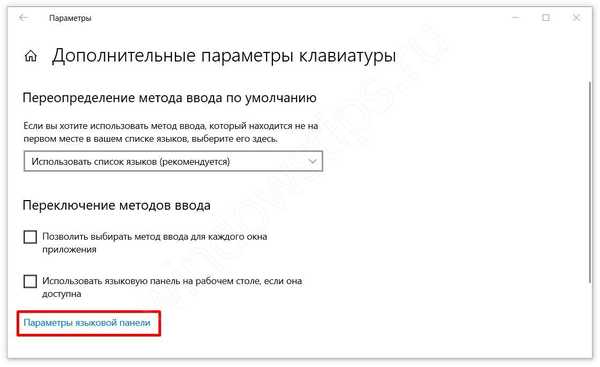
- Otvorit će se novi prozor gdje trebate otići na karticu "Prebacivanje tipkovnice"
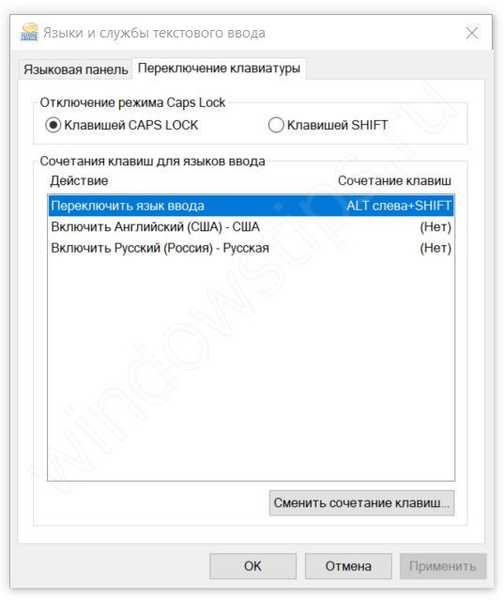
- Kliknite gumb "Promijeni prečac na tipkovnici"
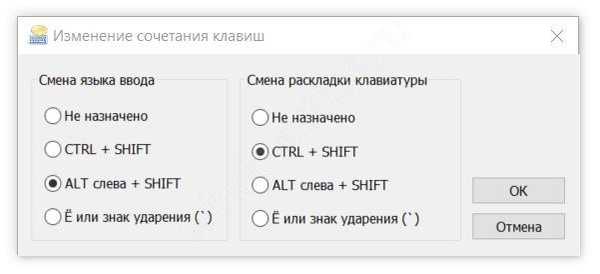
- Odaberite željenu kombinaciju iz 3 dostupne:
- "Ctrl" + "Shift"
- "Alt" + "Shift"
- Naglasak ili slovo Y
Izgled tipkovnice u prozoru za promjenu tipki odgovoran je za promjenu podudaranja rasporeda tipki. Glavni je izgled QWERTY, ali u nekim se zemljama koriste drugi oblici - AZERTY, QWERTZ i drugi. Ali u filisterskom razumijevanju - raspored tipkovnice i promjena jezika su isti.
Osim toga, postoji još jedna kombinacija. koji radi bez pozivanja na parametre - "Win" + "Space". Isprobajte ovu mogućnost ako ruski jezik izgleda nije instaliran u sustavu Windows 10.

Ako ste promijenili izgled, ali još uvijek ne možete promijeniti jezik u sustavu Windows 10, pokušajte sljedeću metodu.
Metoda broj 2. Autostart ctfmon
Sustav tipkovnice ctfmon.exe odgovoran je za brzu promjenu tipkovnice. Ako računalo ne promijeni jezik unosa u Windows 10, pokušajte omogućiti ovaj uslužni program.
- Pritisnite kombinaciju tipki Win + R i unesite naredbu ctfmon.exe
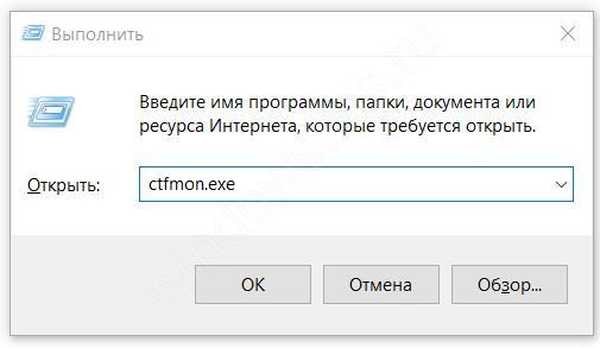
- Pokušajte prebaciti izgled.
Ako vam to pomogne, nakon visokog stupnja vjerojatnosti, nakon ponovnog pokretanja, ustanovit ćete da se jezik sučelja Windowsa 10 home ili Pro ponovno ne mijenja. U tom slučaju trebate dodati ovaj uslužni program za pokretanje, postoje dvije mogućnosti kako to učiniti:
- Dodajte prečicu ctfmon.exe u mapu za pokretanje -% User Folder% / AppDataRoamingMicrosoftWindowsStart MenuProgramsStartup
Umjesto% User folder% trebalo bi biti ime profila. Ne zaboravite omogućiti prikaz skrivenih mapa.
- U uređivaču registra (u prozoru pokrenite regedit naredbu) idite na direktorij HKLM / Software / Microsoft / Windows / CurrentVersion / Run i dodajte parametar niza - "ctfmon" = "CTFMON.EXE".
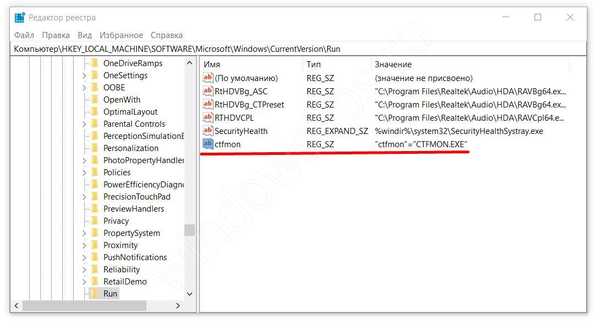
Ali što ako, kada pokrenete ctfmon, sustav i dalje ne mijenja jezik na računalu sa sustavom Windows 10. Prijeđite na kardinalniju verziju.
Metoda broj 3 Novi profil
Problem zbog toga što Windows 10 ne prebacuje jezik može biti zbog oštećenih sistemskih datoteka. Da biste testirali ovu teoriju, stvorite novi profil.
- Idite na "Opcije", "Računi", "Obitelj i drugi korisnici".
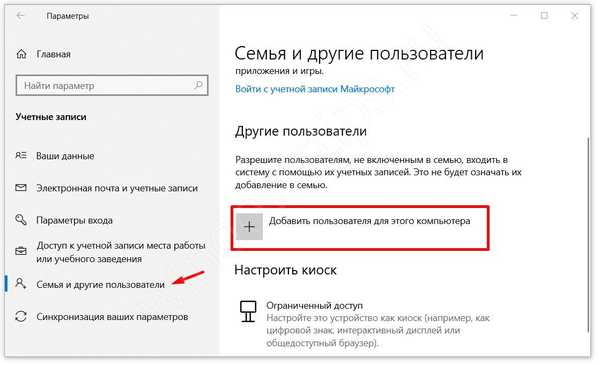
- Odaberite "Dodaj korisnika za ovo računalo.".
- Preskočite predložene bodove o ljudskim kontaktima i stvaranju Microsoftovog računa.
- Unesite naziv računa i kreirajte ga.
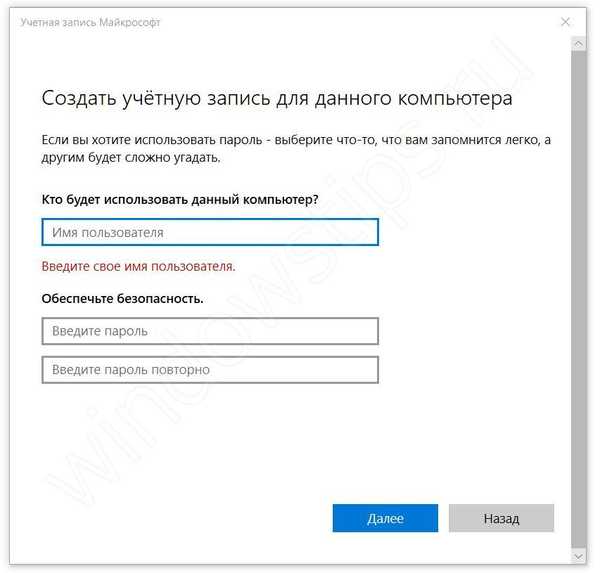
- Prijavite se novim računom i testirajte funkciju.
Ako potrebne funkcije za promjenu izgleda djeluju na novom profilu, tada možete odabrati 2 opcije za razvoj situacije:
- Pokušaj popraviti prethodni profil
- Prenesite sve datoteke na novi profil i koristite ih.
U slučaju problema, ako Windows 10 ne mijenja jezik, obje će opcije biti dobre ako prošlost nije pomogla.
Ispravljanje pogrešaka sa standardnim alatima
Ako upotreba novog profila nije moguća, pokušajte koristiti sljedeće standardne alate:
- Upotrijebite standardni alat za rješavanje problema. Idite na Postavke sustava Windows - Ažuriranje i sigurnost - kartica “Rješavanje problema”, pronađite “Tipkovnicu” i pokrenite je.
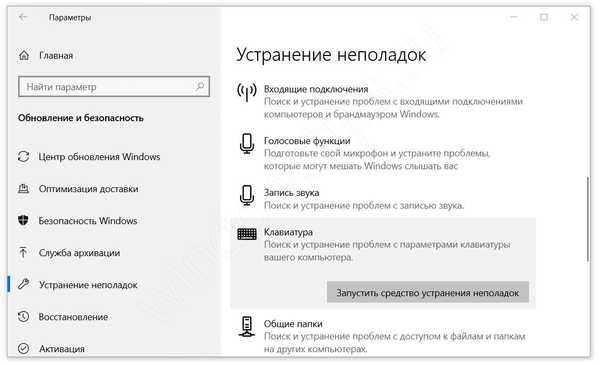
- Pokušajte s osnovnom provjerom oštećenja sistemskih datoteka. Da biste to učinili, u naredbeni redak upišite sfc / scannow
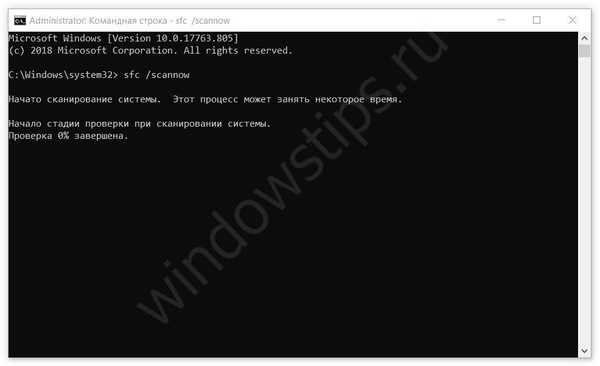
- Izvršite Inplace Upgrade - ažuriranje sistemskih datoteka sa slike sustava. Preuzmite alat za stvaranje medija sa službenog Microsoftovog web mjesta. Pokrenite preuzetu aplikaciju i odaberite radnju "Ažurirajte svoje računalo sada." Aplikacija preuzima sliku sustava i automatski započinje instalaciju.
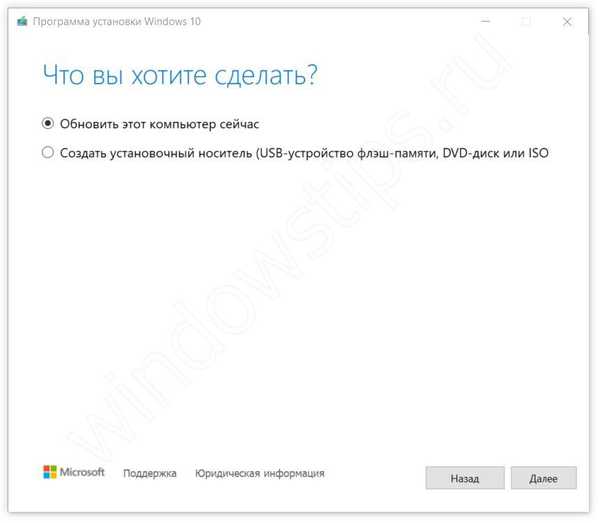
završetak
Na raznim forumima možete pronaći teme i postove s karakterističnim sadržajem "Ne mogu promijeniti svoj jezik u sustavu Windows 10", ali ne biste se trebali bojati ovih problema, jer ste pročitali naš članak i trebali biste lako riješiti ovaj problem. Ako imate poteškoća, odjavite se u komentaru, pokušat ćemo vam pomoći u vašoj situaciji.
Dobar dan!











