
U ovom ćemo članku pogledati kako instalirati i konfigurirati gomilu Microsoft Deployment Toolkit 2013, Windows Assessment & Deployment Kit i WDS uloga na temelju sustava Windows Server 2012 R2 i koristiti ovaj komplet za implementaciju slike sustava Windows 10 na klijentska računala putem mreže preuzimanjem u PXE načinu (Pretpokretanje okruženja izvršenja).
Trebat će nam sljedeće komponente:
- Usluge instaliranja sustava Windows - ovo je uloga Windows Server 2012 koja se koristi za preuzimanje i raspoređivanje operativnih sustava preko mreže
- Microsoftov alat za implementaciju (MDT) 2013, ažuriranje 1 (https://www.microsoft.com/en-us/download/details.aspx?id=48595) - skup alata za automatizaciju uvođenja operativnih sustava na radne stanice i poslužitelje
- Komplet za procjenu i implementaciju sustava Windows (ADK) za Windows 10 (https://go.microsoft.com/fwlink/p/?LinkId=526740) - skup komponenti za konfiguriranje i raspoređivanje sustava Windows na nova računala
- Instalacijska slika za Windows 10 - kao iso slika ili instalacijski disk
sadržaj:
- Instaliranje uloge usluge Windows Deployment Services
- Instalirajte Microsoft Deployment Toolkit 2013
- Instalirajte komplet za procjenu i implementaciju sustava Windows
- Konfiguriraj MDT 2013
- Izrada posla MDT instalacije
- Konfiguriranje slike za pokretanje u Windows Deployment Services
- Ispitivanje Windows 10 instalacije preko mreže
Instaliranje uloge usluge Windows Deployment Services
Prije svega, trebate instalirati ulogu usluge Windows Deployment Services na poslužitelj na kojem je pokrenut Windows Server 2012 R2. Ugradnja uloga može se izvršiti s konzole Upravitelj poslužitelja. Na popisu uloga odaberite Usluge instaliranja sustava Windows i kliknite Dalje.

Na popisu instaliranih komponenti WDS uloge provjerite servise Poslužitelj za implementaciju i Transportni poslužitelj.
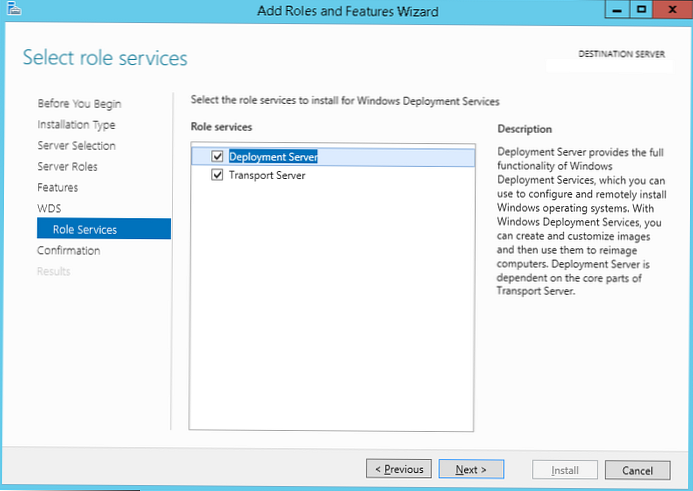
Pokrenite instalaciju uloge WDS-a (traje nekoliko minuta).
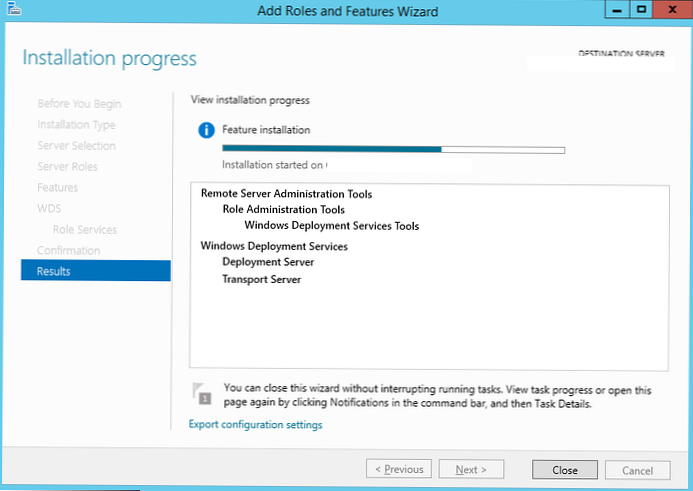
vijeće. Uloga sustava Windows Deployment Services može se instalirati sa samo jednom naredbom PowerShell:
Instalirajte-WindowsFeature -Name WDS -UključiteManagementTools
Instalirajte Microsoft Deployment Toolkit 2013
Instalirajte Microsoft Deployment Toolkit (MDT) 2013 Update 1 sa standardnim postavkama, za koje je dovoljno preuzimanje i pokretanje datoteke s administrativnim pravima MicrosoftDeploymentToolkit2013_x64.
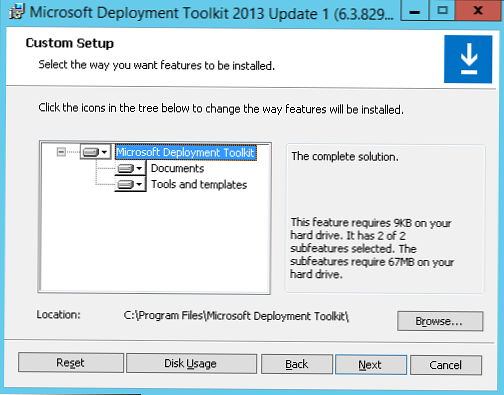
Instalirajte komplet za procjenu i implementaciju sustava Windows
Zatim je potrebno instalirati Komplet za procjenu i implementaciju sustava Windows (ADK) za Windows 10. Preuzmite i pokrenite datoteku adksetup.exe.
Navedite instalacijski direktorij (zadani je C: \ Program Files (x86) \ Windows Kits \ 10 \).
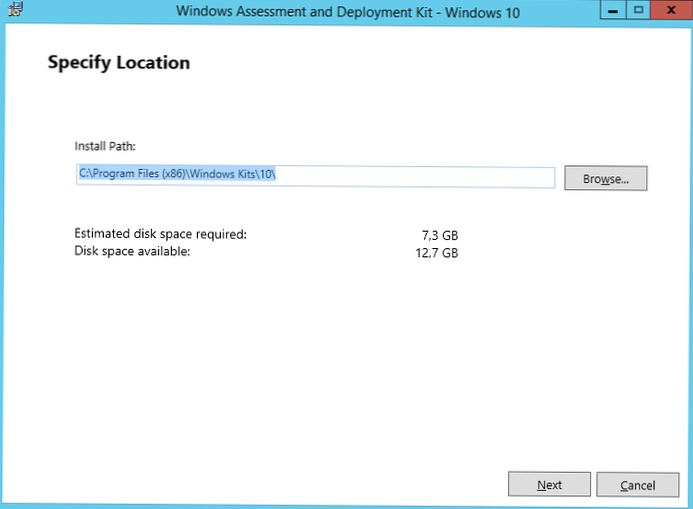
Na popisu ADK komponenti koje treba instalirati provjerite:
- Alati za implementaciju -koristi se za konfiguriranje Windows slike i automatizaciju implementacije slike
- Windows predinstalacijsko okruženje (Windows PE) - WinPE je minimalni OS dizajniran za pripremu računala za instalaciju ili održavanje Windows
- Alat za migraciju države korisnika (USMT) - skup alata za migraciju korisničkih podataka između sustava
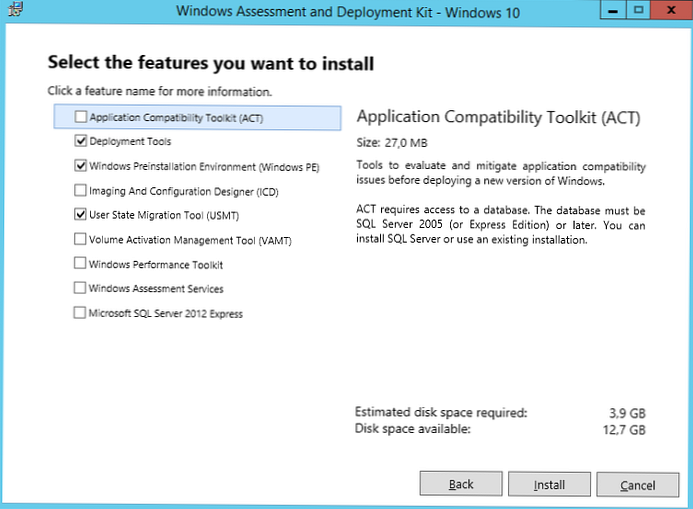
Pokrenite instalaciju Windows ADK.
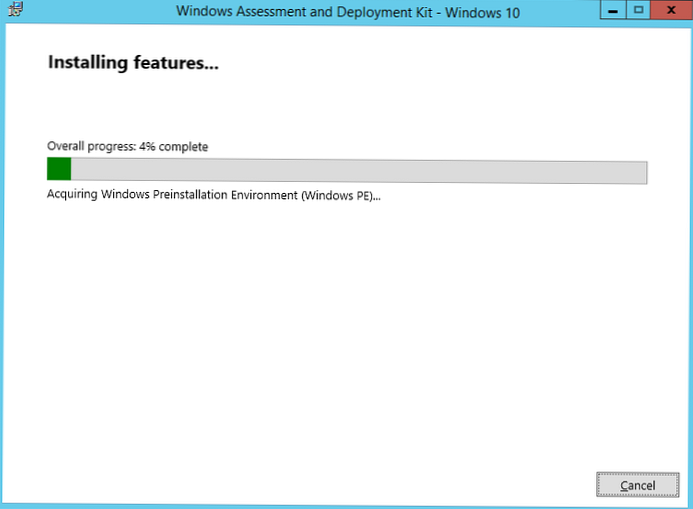
Sada nam je potrebna distribucija za Windows 10. U našem primjeru to će biti Windows 10 x64 Pro. jer MDT ne dopušta vam izravan rad sa iso image datotekama sustava Windows, morate raspakirati instalacijske datoteke. Najlakša opcija je datoteka montirati s iso slikom Windows 10 putem File Explorera (Explorer) u zasebni virtualni pogon (RMB by iso file-> Mount).
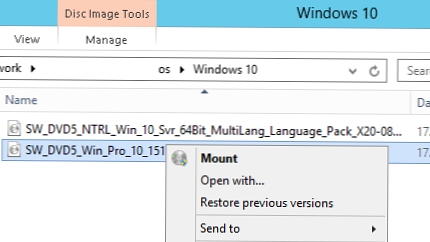
Konfiguriraj MDT 2013
Postavimo MDT 2013. Pokrenite konzolu Deployment Workbench, desnom tipkom miša kliknite na Udio dijeljenja i stvoriti novi direktorij (Nova dionica razmještaja).
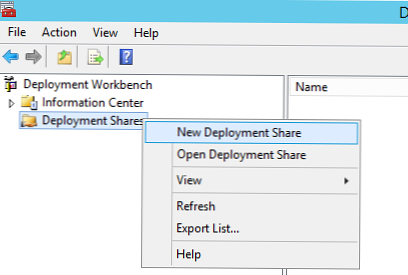
U čarobnjaku za stvaranje novog direktorija distribucije navedite put do mape (C: \ DeploymentShare u našem slučaju).
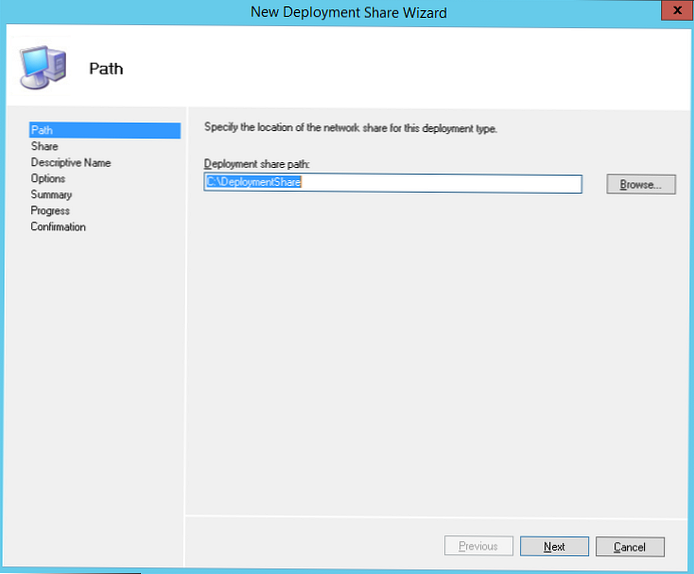
Odredite mrežno ime direktorija (ostavili smo zadani naziv DeploymentShare $) i kliknite Sljedeće.
vijeće. "$" U nazivu mrežne mape znači da će ona biti skrivena od korisnika.Nakon što se čarobnjak dovrši, idite na mapu C: \ DeploymentShare.
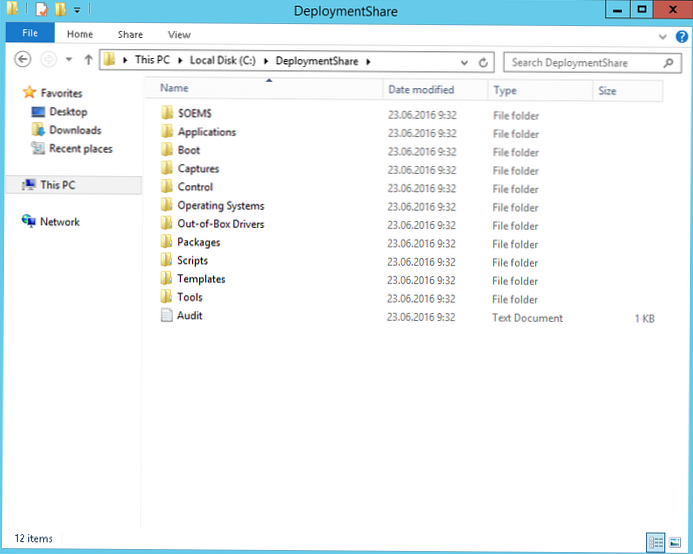
Ova mapa pohranjuje slike OS-a, upravljačke programe, postavke, programske pakete itd. Mapa je prijenosna i može se lako prenijeti na drugi MDT poslužitelj.
Kako bi svi mrežni klijenti (uključujući anonimne) mogli pristupiti sadržaju ove mape, u svojstvima mrežne mape DeploymentShare $, morate dodati grupu svako dozvola za čitanje.
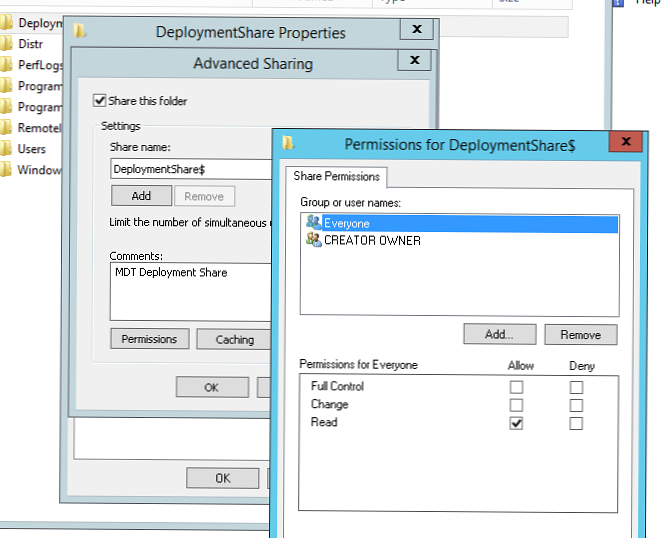
U sljedećem koraku moramo uvesti sliku sustava Windows 10. MDT podržava uvoz slike operacijskog sustava izravno s distribucijskog diska, wim datoteke ili wds slike.
proširiti Dionice raspoređivanja -> Udio uvođenja MDT-a. RMB za odjeljak Operativni sustavi i odaberite Uvoz operativnog sustava.
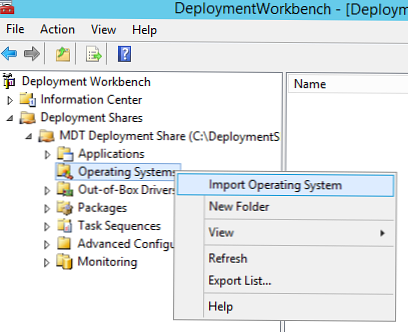
Odaberite stavku Puni set izvornih datoteka i odredite naziv pogona na koji je montirana iso slika sustava Windows 10.
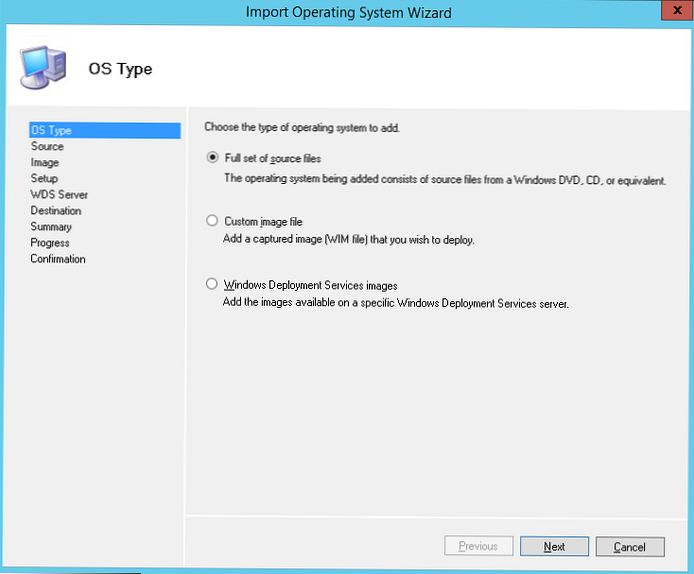
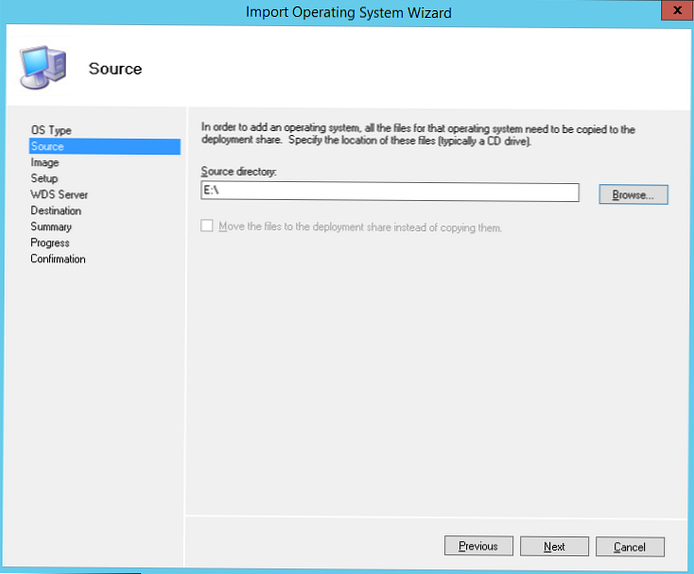
Navedite ime direktorija u kojem će biti spremljena uvezena slika.
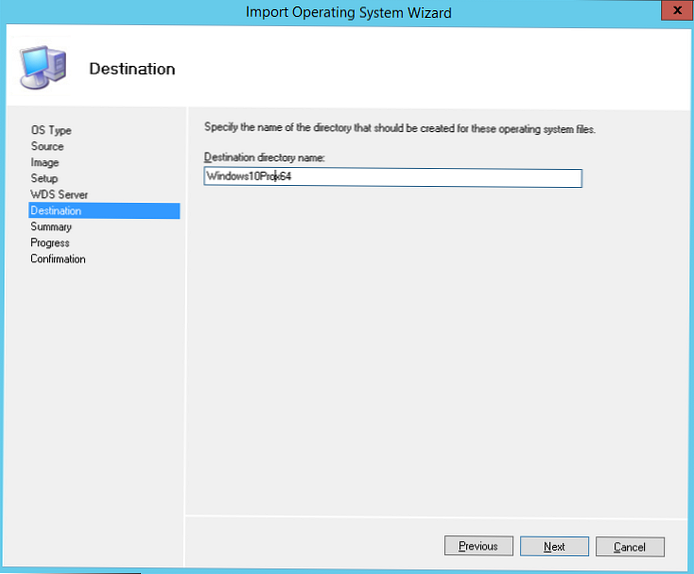
Čarobnjak će kopirati Windows 10 distribucijske datoteke u direktorij C: \ DeploymentShare \ Operativni sustavi \ Windows10Prox64, a novi unos pojavit će se u odjeljku Operativni sustavi koji upućuje na sliku Windows 10 Pro x64.
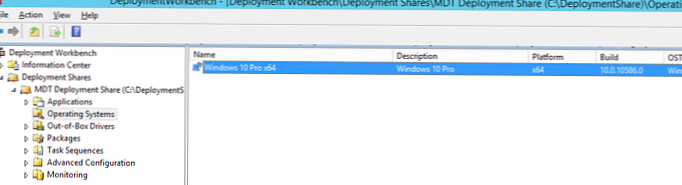
Izrada posla MDT instalacije
Sada morate kreirati instalacijski zadatak (Redoslijed zadatka), koji je redoslijed radnji potrebnih za pokretanje sustava Windows (ovo je instalacija OS-a, upravljačkih programa, aplikacija, konfiguracije sustava, ažuriranja, pokretanje različitih konfiguracijskih skripti itd.).
Kliknite desnom tipkom miša na odjeljak Zadaci sekvence i odaberite Novi redoslijed zadataka.
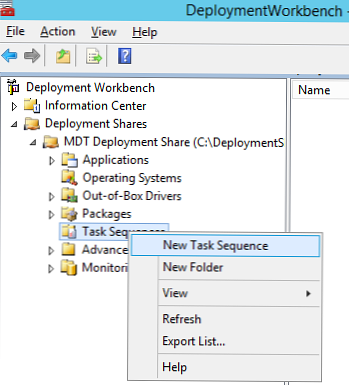
Kao identifikator posla (ID slijeda zadatka) naznačiti DeployWin10x64, i ime (Naziv niza zadatka) - "Instalirajte Windows 10 x64".
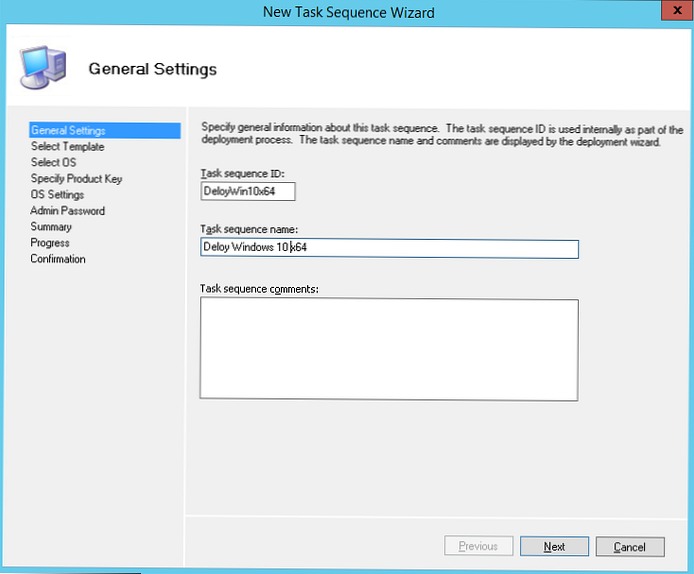
Na padajućem izborniku odaberite jedan od postojećih predložaka instalacijskog zadatka. U našem će slučaju biti Standardni redoslijed zadataka klijenta.
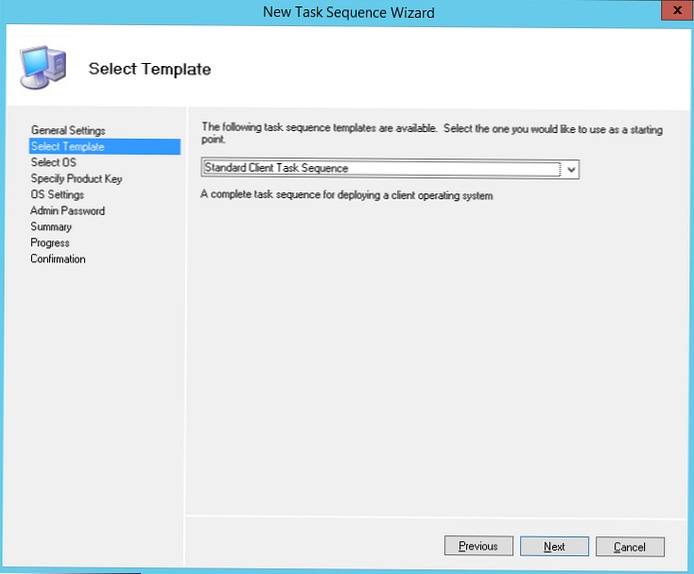
Odaberite OS koji želite instalirati kao dio ovog zadatka (Windows 10 Pro x64).
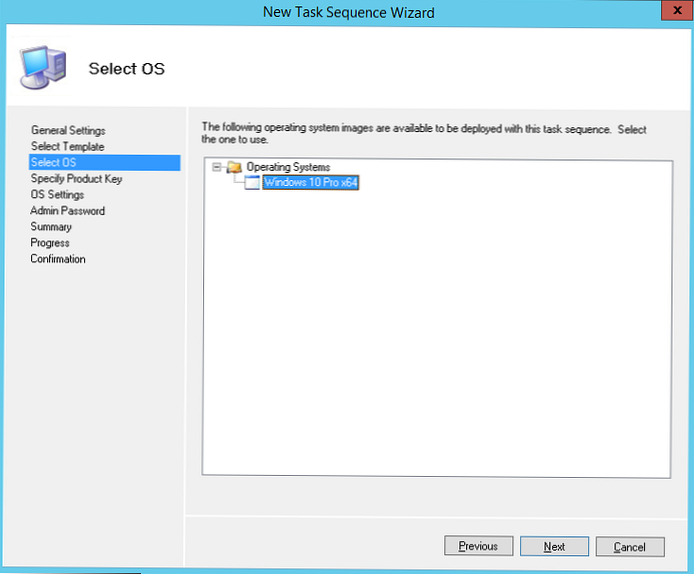
Zatim možete odrediti ključ proizvoda, može biti maloprodaja, MAK ili KMS ključ.
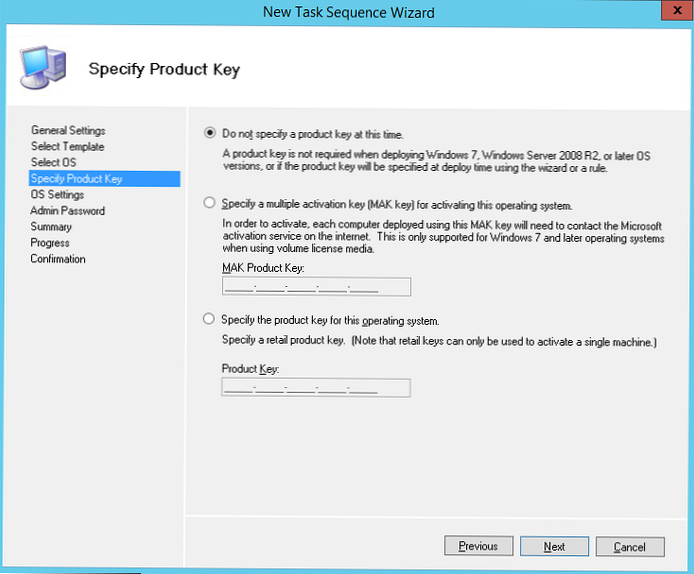
Zatim možete postaviti lozinku lokalnog administratora na instaliranom sustavu.
vijeće. Imajte na umu da je zaporka pohranjena u čistom tekstu u datoteci Unattend.xml, tako da lokalnom administratoru trebate postaviti jednostavnu lozinku koja će se nakon ulaska računala u domenu automatski mijenjati pomoću MS LAPS.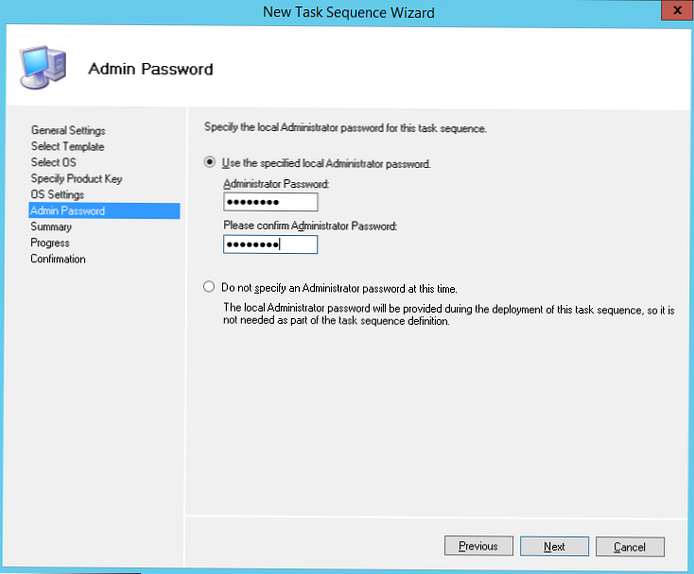
Otvorite svojstva kreiranog zadatka i provjerite je li njegovo pokretanje dopušteno na bilo kojoj platformi (Ovo se može izvoditi na bilo kojoj platformi).
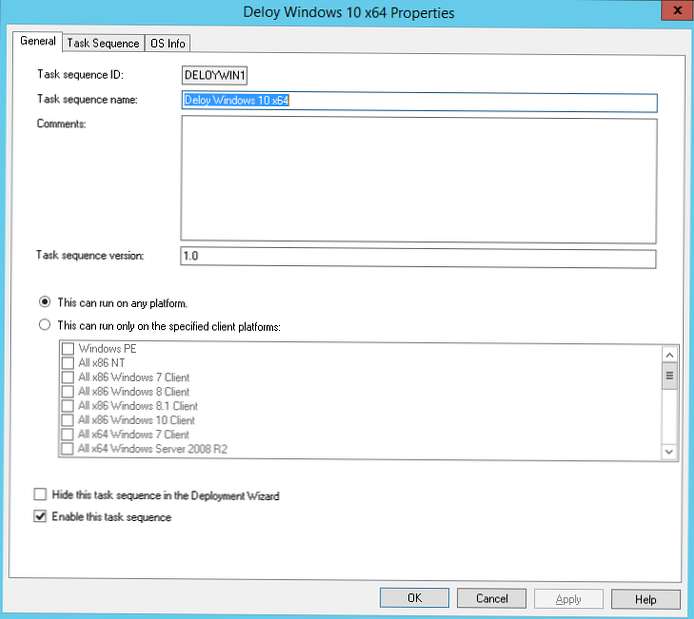
kartica Redoslijed zadatka prikazuje redoslijed koraka definiranih u predlošku koji se moraju izvesti prilikom razmještanja OS-a na klijentu. Ovdje možete dodati vlastite korake ili sve ostaviti kao zadano.
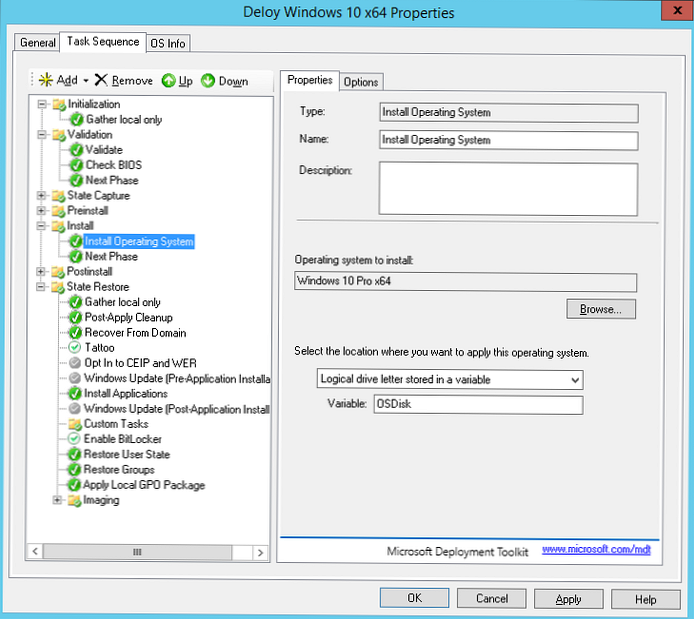
Zatim trebate ažurirati MDT kotač za distribuciju. Kliknite desnim klikom na Udio uvođenja MDT-a i odaberite Ažuriranje udjela implementacije. MDT će generirati slike i datoteke za pokretanje potrebne za instalaciju OS-a.
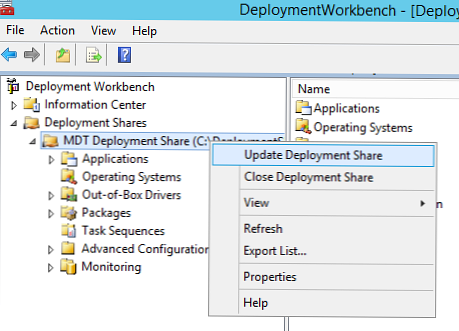
Kada prvi put pokrenete direktorij C: \ DeploymentShare \ Boot je prazan, pa morate odabrati Potpuno regenerirajte sliku pri podizanju i pričekajte generiranje OS slika.
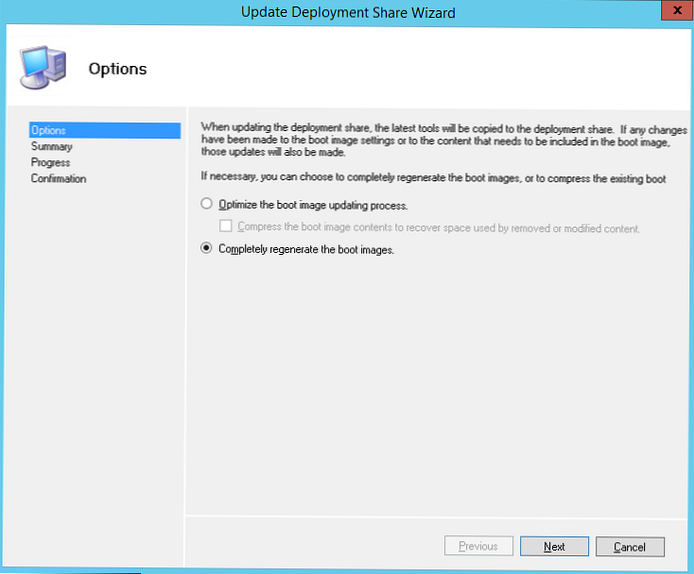
U direktoriju C: \ DeploymentShare \ Boot trebaju se pojaviti iso i wim Windows PE slike za platforme x86 i x64. Te se slike mogu koristiti za pokretanje fizičkih ili virtualnih računala prilikom razmještanja slike. Kod razmještanja Windows slike putem mreže (PXE boot) pomoću Windows Deployment Services, mogu se koristiti wim datoteke.
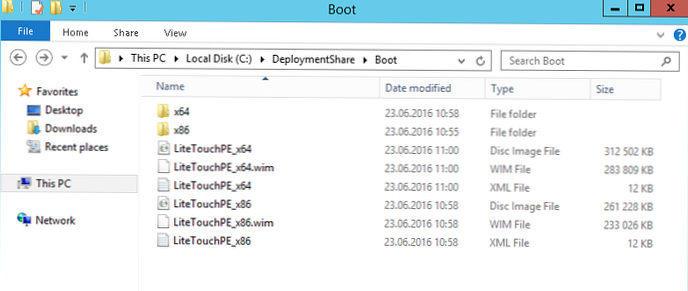
Konfiguriranje slike za pokretanje u Windows Deployment Services
Sljedeći je korak konfiguriranje WDS poslužitelja koji bi trebao služiti PXE zahtjevima klijenta. Otvorite konzolu Usluge instaliranja sustava Windows (Upravitelj poslužitelja -> Alati -> Usluge pokretanja sustava Windows) proširite granu Poslužitelji te u kontekstnom izborniku poslužitelja odaberite Konfiguriranje poslužitelja.
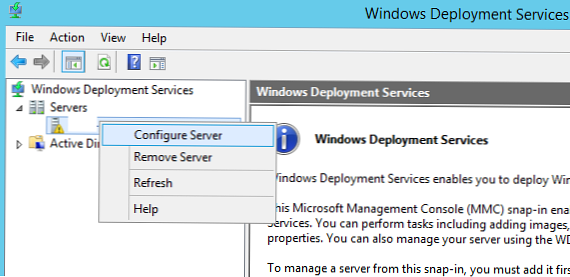
Označavamo da će ovo biti zasebni WDS poslužitelj (Samostalni poslužitelj), ne ovisi o Active Directoryu.
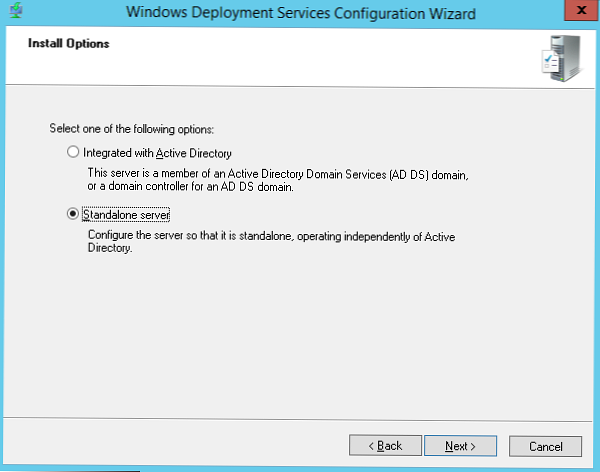
Nepromijenjeni instalacijski direktorij ostavi - C: \ RemoteInstall.
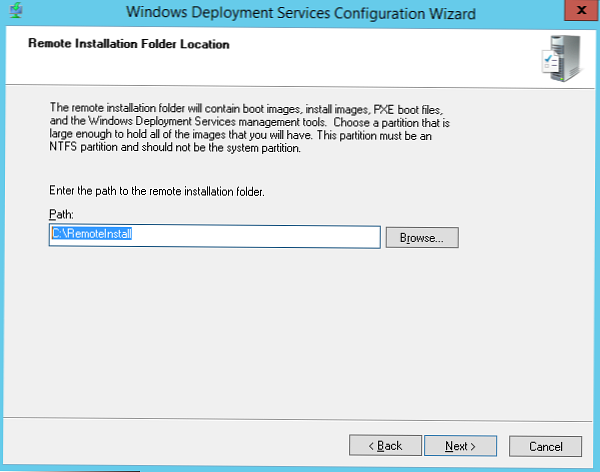
U postavkama PXE klijenta morate navesti da morate odgovoriti na zahtjeve svih klijenata - Odgovaranje na sva računala klijenta (poznata i nepoznata).
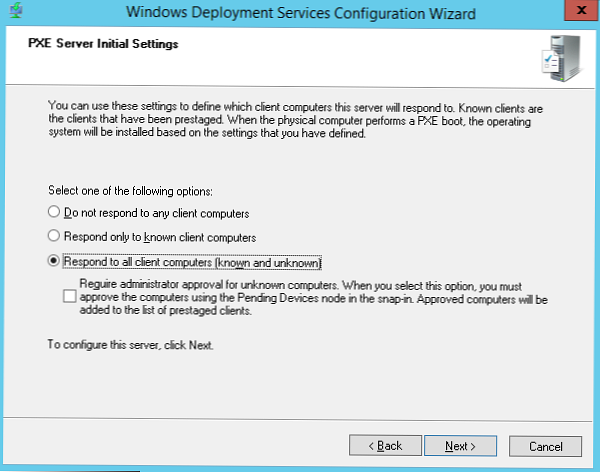
nemojte označiti- Sada dodajte slike na poslužitelj.
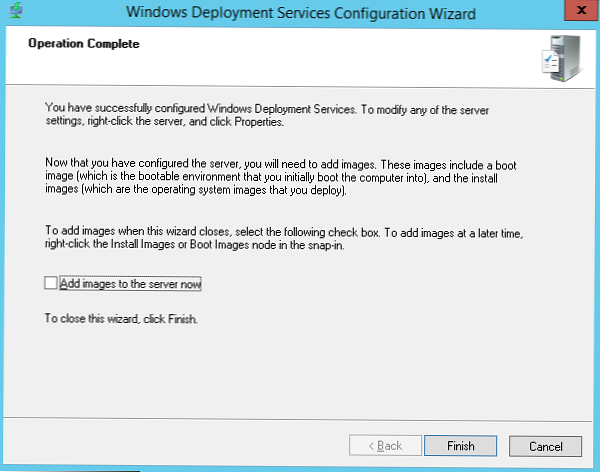
Zeleni trokut na imenu WDS poslužitelja znači da je konfiguriran i pokrenut.
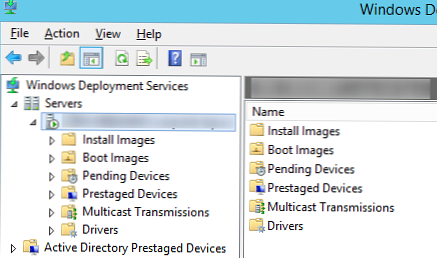
Sada moramo uvesti sliku za pokretanje koju smo ranije stvorili pomoću MDT-a na WDS poslužitelj. Kliknite desnim klikom na Slika za podizanje sustava -> Dodajte sliku za pokretanje.
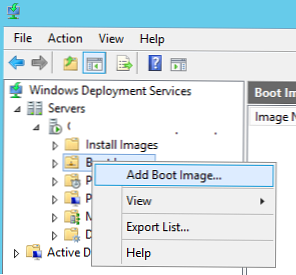
Idite u imenik C: \ DeploymentShare \ Boot i dodajte datoteke uzastopno LiteTouchPE_x86.wim i LiteTouchPE_x64.wim.
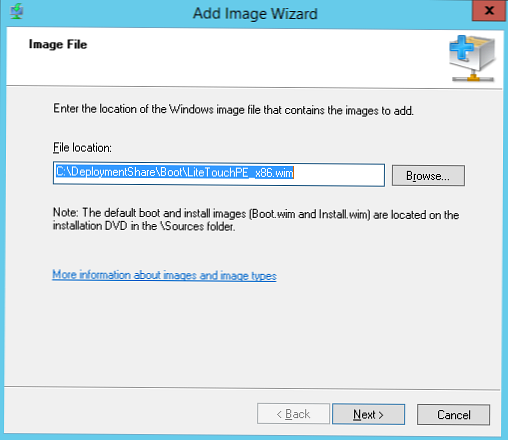
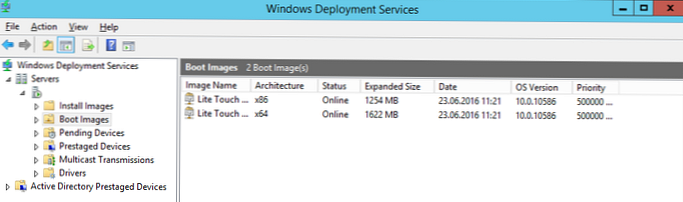
Posljednje što preostaje je otvoriti svojstva WDS poslužitelja i otići na karticu Boot. Kako bismo spriječili slučajno učitavanje klijenata putem PXE-a i automatsku instalaciju sustava Windows, postavit ćemo obveznu upotrebu ključa F12 koristiti PXE boot. Za to, u odjeljku PXE pravila za pokretanje treba odabrati opciju Za nastavak PXE dizanja zatražite da korisnik pritisne tipku F12.
Ovdje odredite boot slike za x86 i x64 arhitekture (uključujući UEFI arhitekturu).
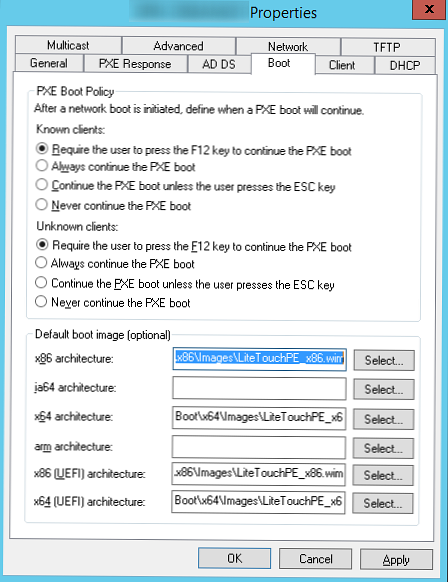
Sve ostale postavke WDS poslužitelja zadano će biti zadane. Ponovno pokrenite WDS uslugu putem konzole (Svi zadaci -> Ponovo pokreni).
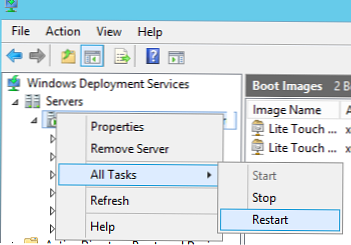
Ispitivanje Windows 10 instalacije preko mreže
Sada smo spremni testirati mrežno pokretanje klijentskog računala sa wim slike smještene na WDS poslužitelju (PXE boot). U ovom će testu biti virtualni stroj VMWare. Pokrenite VM i tijekom postupka dizanja pritisnite tipku F12 nekoliko puta da pokrenete dizanje putem PXE.
Pritisnite F12 za pokretanje mrežnog servisa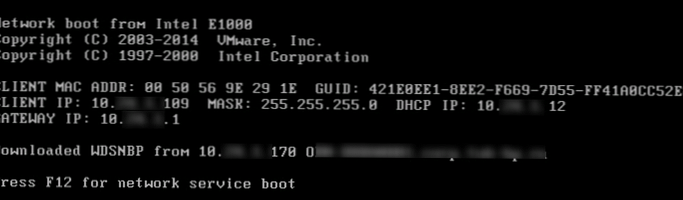
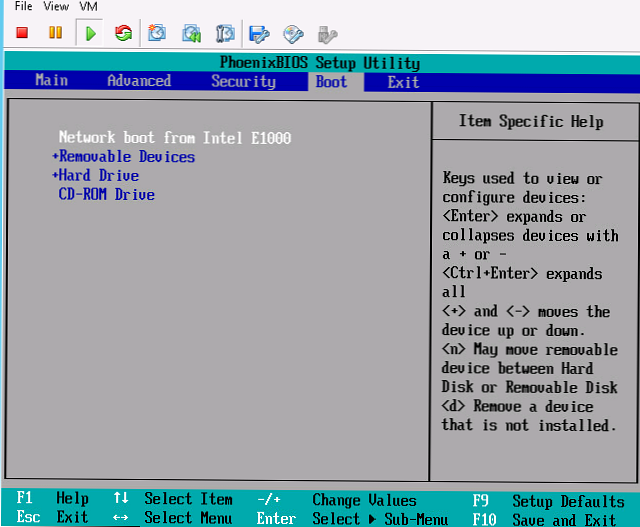
Uređaj će se povezati na WDS poslužitelj i dobiti popis dostupnih Windows PE slika koje se mogu pokretati. U standardnom dijaloškom okviru Boot Manager (Upravitelj pokretanja) morate odabrati OS koji želite učitati. U našem slučaju ovo Lite Touch Windows PE (x86).
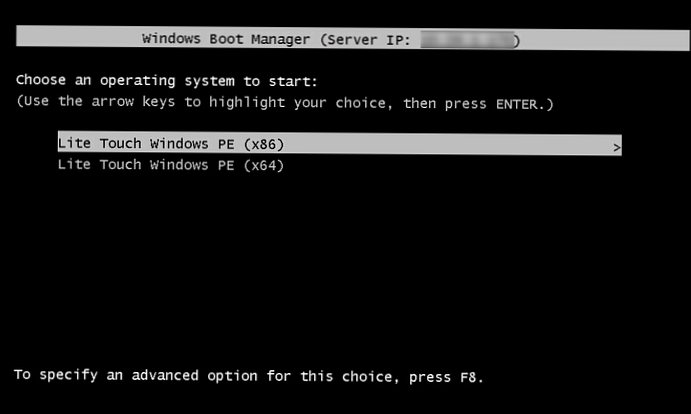
Sustav će početi preuzimati wim sliku iz okruženja WinPE putem mreže i tražit će vas da instalirate Windows 10 pomoću čarobnjaka Microsoft Deployment Tool Wizard.

Kliknite na gumb Pokrenite čarobnjaka za postavljanje da biste instalirali novi operativni sustav pokrenuti korak po korak čarobnjaka za instaliranje slike sustava Windows 10 na klijentsko računalo.
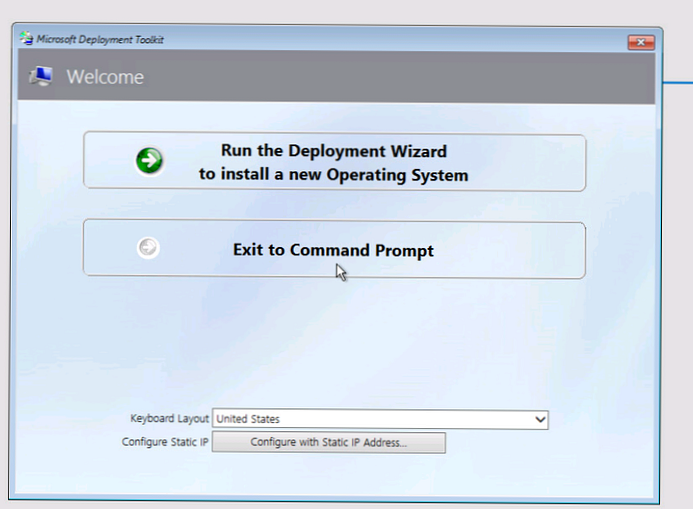
U našem primjeru također smo trebali odrediti put UNC-a do mrežne mape DeploymentShare $ na MDT poslužitelju (\\ 10.1.24.170 \ DeploymentShare $) i korisničko ime + lozinku za pristup.
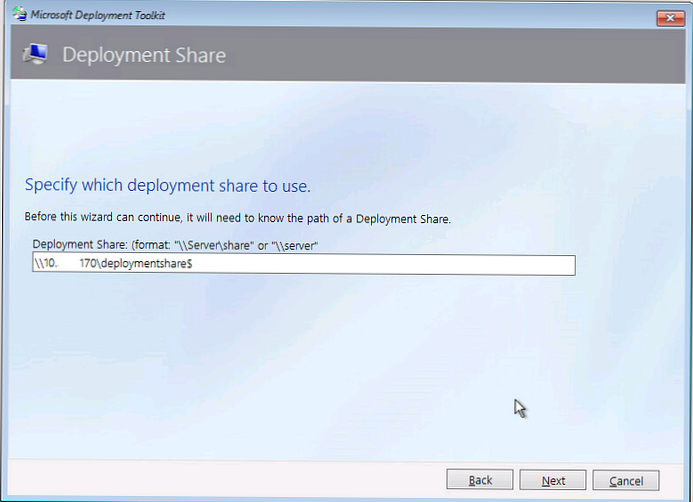
Među dostupnim zadacima odaberite jedan kreiran ranije Instalirajte Windows 10 x64 i pričekajte kraj mrežne instalacije slike sustava Windows 10 na ovom računalu.
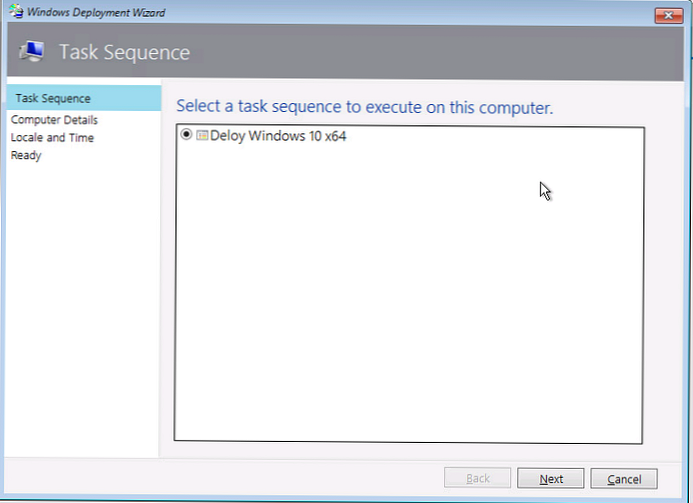
Dakle, u ovom smo članku pokazali kako koristiti funkcionalnost MDT 2013 i WDS poslužitelja za stvaranje infrastrukture koja omogućava automatsko raspoređivanje slike sustava Windows 10 klijentima putem mreže.











