
U ovom ćemo vam vodiču pokazati kako instalirati Windows 10 kao drugi sustav na isto računalo s Windowsom 7. Microsoft u redovitim intervalima objavljuje novu verziju Windows operativnog sustava..
Novije verzije OS-a razlikuju se od starijih po svojoj funkcionalnosti, upravljanju i izgledu. Korisnik može na svoje računalo instalirati nekoliko operativnih sustava.
sadržaj:- Što trebate učiniti za instaliranje sustava Windows 10 sekundi sa sustavom Windows 7
- Izrada bootable USB bljeskalice ili instalacijskog DVD-a
- Izrada particije za instaliranje sustava Windows 10
- Instalirajte Windows 10 s drugim operativnim sustavom
- Odabir zadanog pokretačkog operativnog sustava
- Zaključci članka
U većini slučajeva na računalu se instalira drugi sustav kako bi se provjerile njegove mogućnosti, provjerilo rad OS-a ili pokrenuo softver koji nije podržan u starom sustavu koji je prvotno instaliran na računalo..
Veliki broj korisnika na svojim računalima ima operativni sustav Windows 7. Od izlaska Sedam je prošlo dosta vremena, podrška za Windows 7 prekinuta je..
Korisnici mogu isprobati operativni sustav Windows 10 prije prelaska na novi sustav u potpunosti. Instaliranje Windowsa 10 s drugim operativnim sustavom pomoći će korisniku da procijeni mogućnosti OS-a na konfiguraciji računala koje ima svoje hardverske značajke.
Provjerivši drugi OS na računalu, možete razumjeti: hoće li Windows 10 raditi normalno, možda je vaše računalo slabo za ovaj sustav. Ako drugi sustav ne radi, možete ga ukloniti, imat ćete Windows 7.
Što trebate učiniti za instaliranje sustava Windows 10 sekundi sa sustavom Windows 7
Prije instaliranja drugog operativnog sustava na računalo, potrebno je provesti pripremne mjere. Sam proces će se odvijati u nekoliko uzastopnih koraka, morate izvršiti sljedeće korake:
- Preuzmite originalnu sliku sustava Windows 10.
- Napravite bootable USB bljeskalicu ili DVD sa sustavom Windows.
- Stvorite particiju na tvrdom disku da biste instalirali drugi OS.
- Instalirajte Windows 10 pored Windows
Dalje u uputama razmotrit ćemo sve faze instaliranja drugog operativnog sustava na računalo s modernim UEFI BIOS-om, čiji tvrdi disk ima GPT particijsku tablicu. Na naše je računalo instalirana 64-bitna verzija sustava Windows 7 koja podržava novo BIOS sučelje.
Izrada bootable USB bljeskalice ili instalacijskog DVD-a
Najprije morate nabaviti operativni sustav Windows 10, koji se besplatno može preuzeti na ovoj poveznici sa službenog Microsoftovog web mjesta. Pomoću alata za kreiranje medija slika OS-a preuzima se na računalo..
Korisnik može odmah stvoriti pokretački USB fleš pogon u alatu za kreiranje medija ili spremiti sistemsku datoteku sustava u ".ISO" formatu, zatim snimiti sliku na optički DVD disk ili je snimiti na USB flash pogon pomoću drugog programa.
Neki korisnici koriste sliku Windows dobivenu iz drugih izvora. Stoga će morati kreirati USB flash pogon koji se može pokrenuti i koji podržava UEFI i GPT koristeći softver treće strane.
Izrada particije za instaliranje sustava Windows 10
Na računalu trebate pronaći mjesto za novi operativni sustav. Da biste to učinili, pogodan je drugi tvrdi disk ako na računalu postoji nekoliko diskova. Možete koristiti postojeću particiju koja nije u sustavu na vašem tvrdom disku. Uobičajena je mogućnost kada postoji samo jedna sistemska particija na tvrdom disku.
Razmotrimo posljednji slučaj. Moramo stvoriti particiju na tvrdom disku za instaliranje Windowsa 10 od strane drugog sustava. Da biste to učinili, morat ćete unijeti dodatak Upravljanje diskom.
Počevši od Windowsa 10, 1903, Microsoft je pooštrio zahtjeve sustava za veličinom diska. Za normalan rad i nadogradnje, na pogonu mora biti najmanje 32 GB prostora predviđenog za "desetke".
Ako vaše računalo ima particiju na koju možete instalirati drugi operativni sustav, ne trebate stvarati novu particiju. Vodite računa o kopiranju važnih podataka koji se nalaze na disku (particiji) na kojem će biti instaliran Windows 10 kako ne bi izgubili podatke. Tijekom postupka instalacije svi podaci u ovom odjeljku bit će uništeni.Ako na računalu nema particiju za instaliranje drugog OS-a, slijedite ove korake:
- Pritisnite tipke "Win" + "R".
- U dijaloškom okviru Pokreni unesite naredbu: "diskmgmt.msc" (bez navodnika), pritisnite tipku Enter.
Prozor "Upravljanje diskom" prikazuje diskove računala.
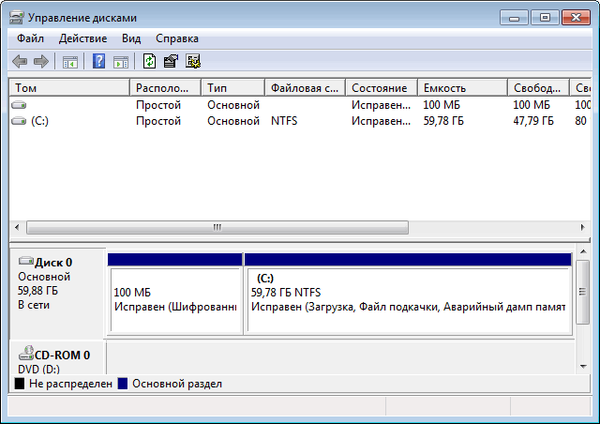
- Odaberite sistemski pogon "C:", u kontekstnom izborniku kliknite "Stisni glasnoću ...".
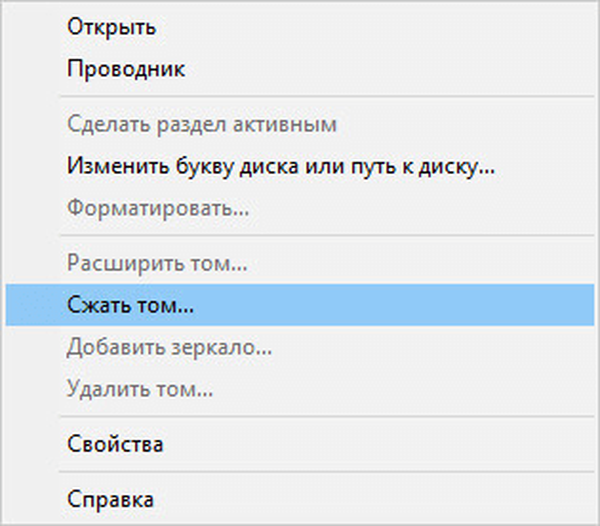
- U prozoru koji se otvori trebate odabrati veličinu prostora za stiskanje. Unesite potrebnu veličinu za stvoreni odjeljak, kliknite gumb "Komprimiraj".

Stvoreni disk trebao bi imati dovoljno prostora za OS datoteke, programe i ostale podatke. U ovom primjeru za Windows 10 odabrao sam sav raspoloživi prostor za kompresiju, uzimajući u obzir ukupnu veličinu lokalnog pogona "C:". Vaše će računalo imati potpuno različite omjere.
- Nakon primjene postavke, neisplatirani prostor pojavit će se u priključnom prozoru "Upravljanje diskom".

Morat ćemo stvoriti novi volumen (particiju diska) iz ovog prostora.
- Desnim klikom kliknite na neraspoređeni prostor na disku.
- U kontekstnom izborniku koji se otvori kliknite na "Stvorite jednostavan volumen ...".
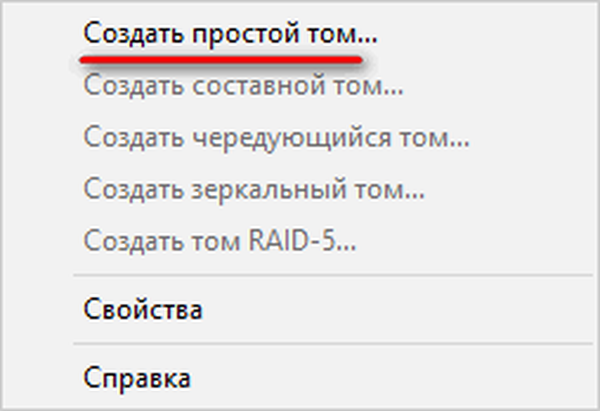
- Čarobnjak za stvaranje jednostavnih svezaka pokreće se na računalu. U prozoru "Specify volume volume" kliknite gumb "Next".
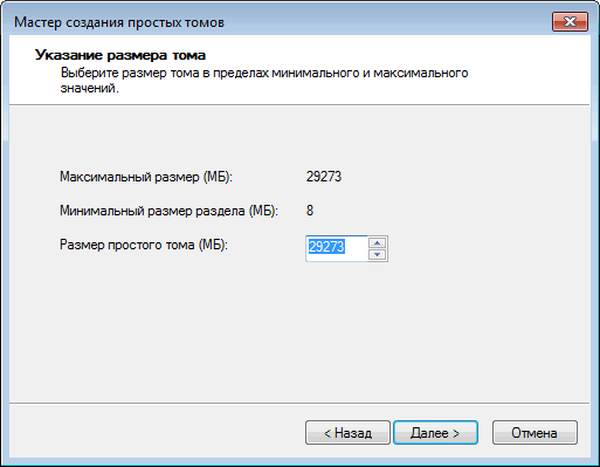
- U prozoru "Dodijeli slovo ili putanju pogona" odaberite slovo za novu particiju. Operativni sustav nudi prvo besplatno slovo abecede. Ako želite, možete odabrati drugačije slovo za disk (particiju) koji će se stvoriti.
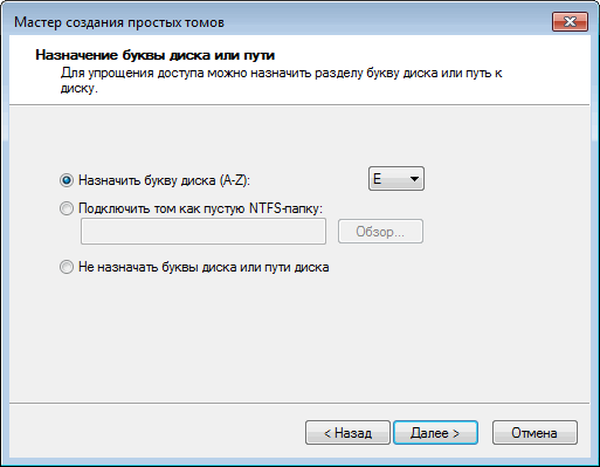
- U prozoru "Oblikovanje particija", u parametru "Oznaka glasnoće", preporučam da upišete "Windows 10". U tom slučaju, tijekom instalacije operativnog sustava, nećete se trebati pitati na kojoj bi particiji trebalo biti instaliran "top deset"..
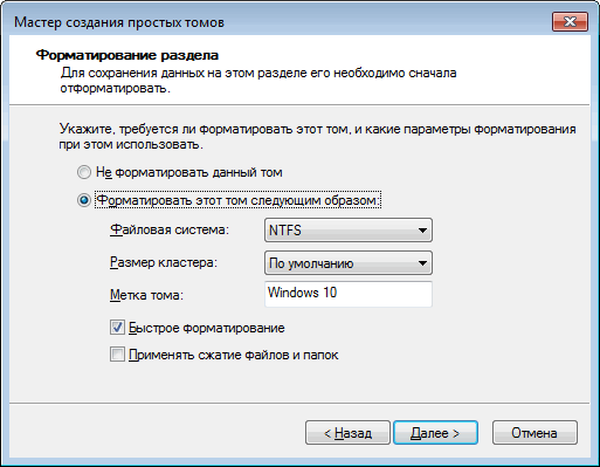
- Otvara se prozor "Ispunjavanje čarobnjaka za stvaranje jednostavnog volumena", u kojem trebate kliknuti gumb "Završi".
Na tvrdom disku računala pojavio se novi odjeljak "Windows 10", gdje ćemo instalirati drugi operativni sustav.
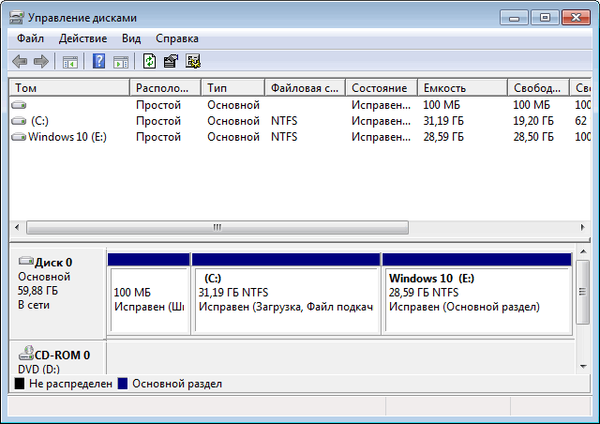
Instalirajte Windows 10 s drugim operativnim sustavom
Nakon toga. Nakon što su svi pripremni koraci završeni, sada ćete morati instalirati Windows 10 kao drugi sustav na vašem računalu. Da biste pokrenuli instalaciju OS-a, trebate pokrenuti sustav s USB flash pogona koji se može pokrenuti ili s optičkog DVD pogona sa slikom sustava.
Odmah nakon uključivanja računala morate ući u Boot Menu (Izbornik za pokretanje) da biste odabrali uređaj za pokretanje ili u UEFI BIOS-u da biste odabrali prioritet pokretanja. Na različitim modelima računala za to su zaslužne različite tipke na tipkovnici. Pročitajte ovaj članak na mojoj web stranici..
Možda će vas zanimati i:- Kako ući u Boot Menu na stolnom računalu ili prijenosnom računalu
- Kako ući u BIOS na stolnom računalu i prijenosnom računalu: tablica
Nakon odabira diska za pokretanje (flash pogona ili DVD-a) započet će postupak instalacije, koji traje neko vrijeme.
U prozoru programa "Instaliraj Windows" predlaže se odabir jezika koji će se instalirati, vrijeme i oblik valute te način unosa (raspored tipkovnice).
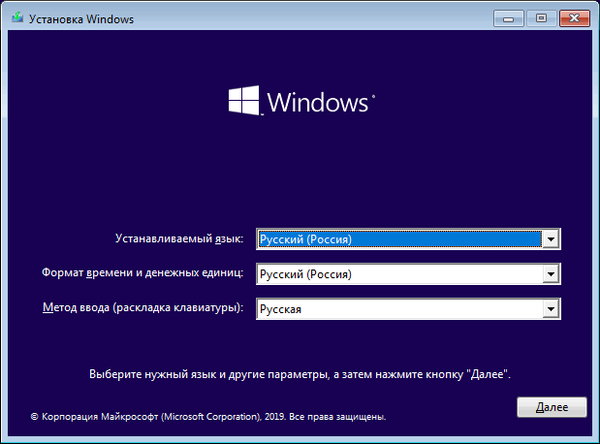
U sljedećem prozoru kliknite gumb "Instaliraj".
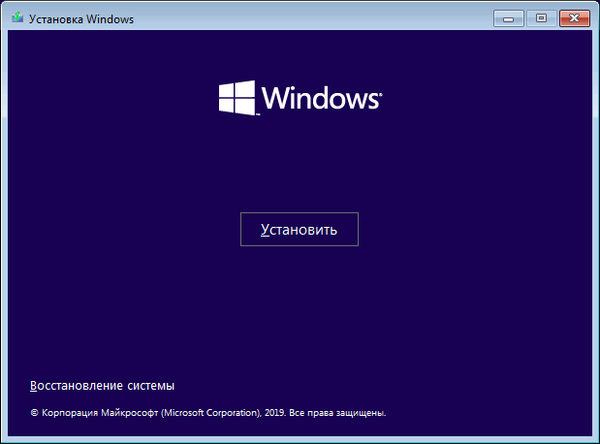
U prozoru "Aktivacija Windows" preporučuje se unos valjanog ključa proizvoda. Ovaj postupak možete preskočiti aktiviranjem kopije sustava Windows kasnije nakon dovršetka instalacije operativnog sustava.
Unesite licenčni ključ ili kliknite gumb "Nemam ključ proizvoda".
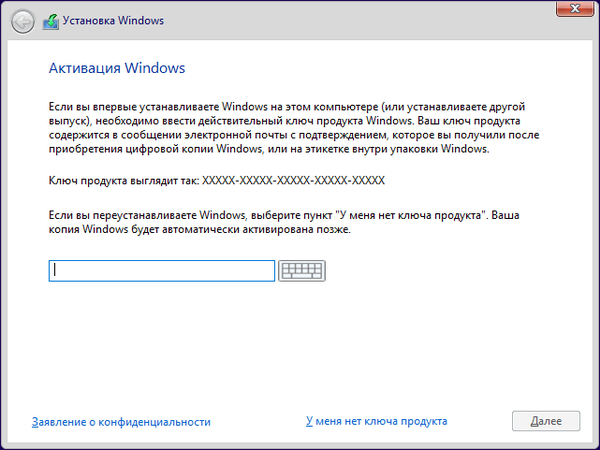
Ako ste preuzeli sliku Windows 10 sa službene Microsoftove web stranice, otvara se prozor za odabir željenog izdanja operacijskog sustava. Označite OS koji želite instalirati, a zatim kliknite gumb "Dalje".
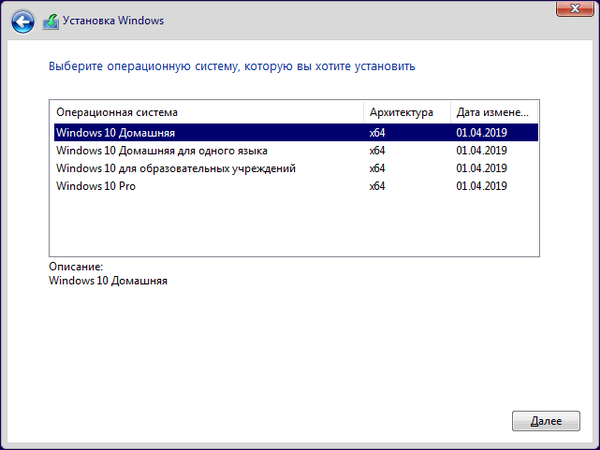
U prozoru "Primjenjive obavijesti i uvjeti licence" potvrdite okvir "Prihvaćam uvjete licenciranja".
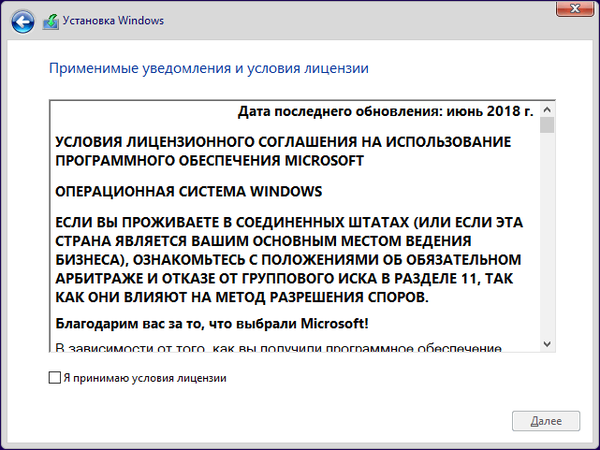
U prozoru "Odaberite vrstu instalacije" označite "Prilagođena instalacija sustava Windows (za napredne korisnike)".
Ako odaberete "Ažuriraj: instalirajte Windows sa spremanjem datoteka, postavki i aplikacija", Windows 10 će se instalirati na vrhu (umjesto na Windows 7), a ne kao drugi OS na jednom računalu.
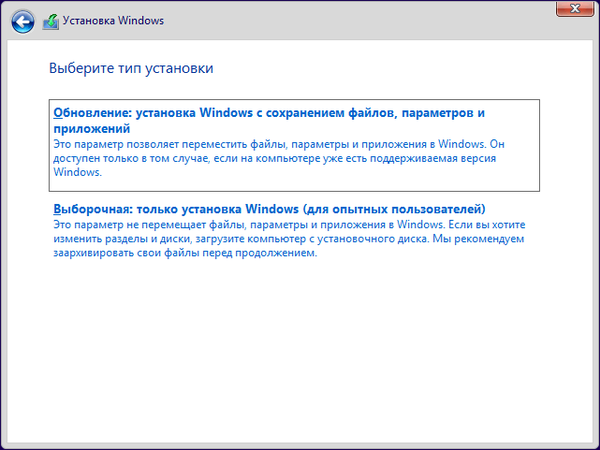
U odjeljku "Gdje želite instalirati Windows?" morate odabrati ispravan disk (particiju) da biste instalirali drugi operativni sustav. Označite željeni pogon, a zatim pritisnite gumb "Dalje".
Kada smo stvorili novi volumen na računalu, ovaj je odjeljak označen kao "Windows 10", tako da odabir pravog pogona nije nam stvorio poteškoće..
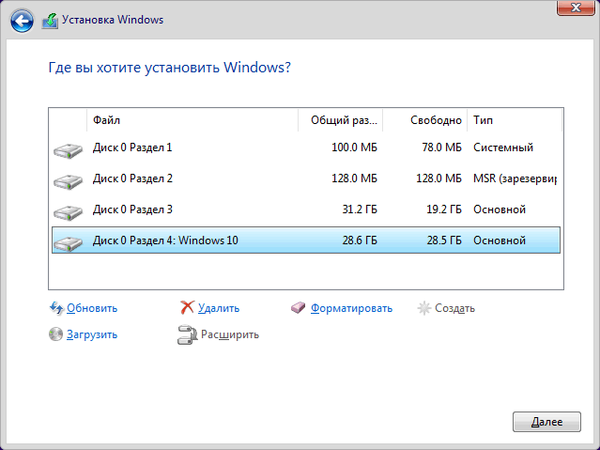
Počinje postupak instalacije sustava Windows 10.
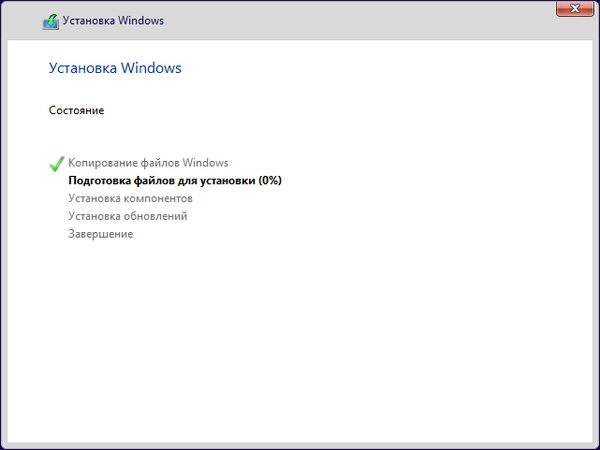
Instalacija OS-a nastavit će se neko vrijeme. Na kraju, odaberite postavke sustava da biste primijenili postavke. Više o tome pročitajte ovdje..
Na PC će se lansirati Windows 10.
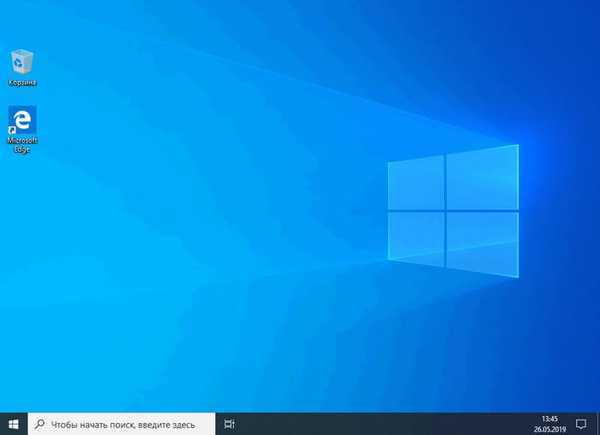
Nakon uključivanja računala ili ponovnog pokretanja, otvorit će se prozor "Odaberite operativni sustav".
Korisnik mora odabrati željeni sustav koji će se pokretati na PC-u. Pomoću strelica na tipkovnici odaberite OS, a zatim pritisnite tipku Enter. Ako ništa ne učinite, nakon 30 sekundi na računalu će se pokrenuti zadani operativni sustav (označen je).
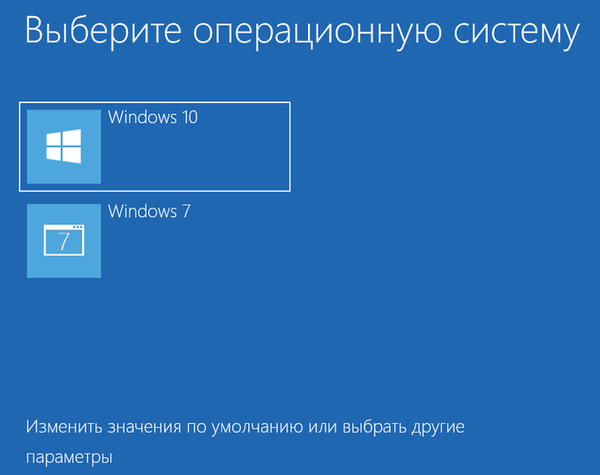
Odabir zadanog pokretačkog operativnog sustava
Nakon instaliranja sustava Windows 10, ovaj je sustav izabran kao zadani sustav jer je zadnji put instaliran na računalo. Korisnik može promijeniti parametre odabira OS-a prilikom pokretanja računala.
Ako je Windows 10 odabran kao glavni sustav, možete promijeniti postavke izravno u prozoru za odabir OS-a. Kliknite gumb "Promijeni zadane vrijednosti ili odaberite druge parametre".
U prozoru Opcije dostupne su sljedeće postavke:
- Promijeni tajmer - promijenite količinu vremena za prikaz prozora za odabir OS-a.
- Odaberi zadani OS - odaberite zadani operativni sustav.
- Odaberite druge mogućnosti - unesite ostale mogućnosti sustava Windows.
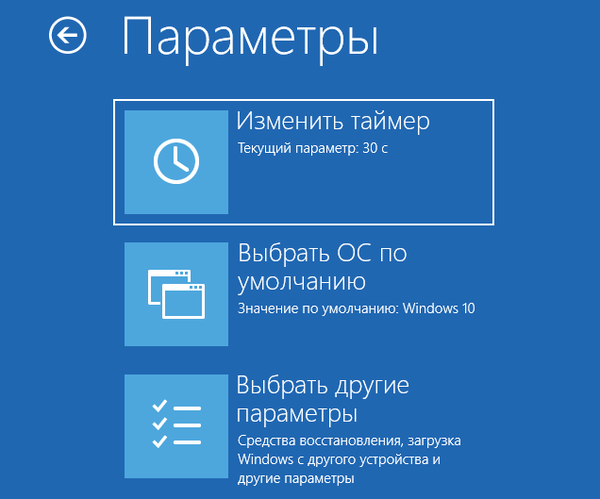
U opciji "Promijeni tajmer" postoji nekoliko vrijednosti za odabir trajanja čekanja dok se OS ne pokrene automatski. Ovdje su dostupne sljedeće opcije:
- 5 minuta
- 30 sekundi
- 5 sekundi.
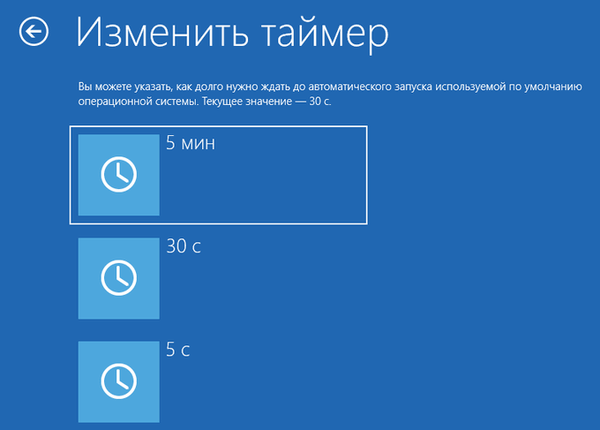
U prozoru "Odaberite zadani OS" kliknite željeni operativni sustav..
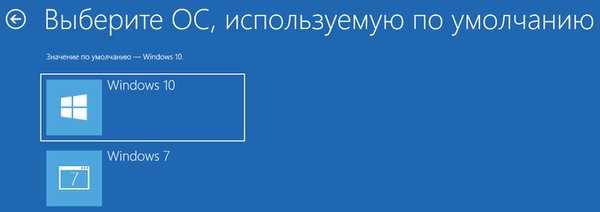
Postoji još jedan način koji podjednako funkcionira u sustavima Windows 7 i Windows 10.
- Pritisnite tipke "Win" + "R".
- U prozoru "Pokreni" unesite naredbu: "msconfig" (bez navodnika), kliknite gumb "U redu".
- Otvara se prozor "Konfiguracija sustava" u koji trebate unijeti karticu "Preuzmi".
- Ovdje morate odabrati sustav koji želite učitati prema zadanim postavkama, a zatim kliknite gumb "Koristi prema zadanom".
- U parametru "Timeout:" odaberite proizvoljnu vrijednost u sekundi, dovoljnu za vašu reakciju odabira OS-a tijekom pokretanja računala.
- Kliknite gumb U redu, a zatim ponovno pokrenite računalo.
Odabrani operativni sustav postat će zadani sustav za pokretanje..
Ako za glavni sustav odaberete Windows 7, otvorit će se prozor za odabir starog OS-a.
Zaključci članka
Korisnik može na računalo instalirati dva ili više operativnih sustava, na primjer, Windows 10 kao drugi sustav na instalirani Windows 7. Da biste instalirali drugi OS, morate izvršiti sljedeće korake: odaberite ili stvorite particiju na tvrdom disku da biste instalirali drugu verziju sustava Windows, preuzmite sliku sustava, stvorite pokretački USB flash pogon ili snimite DVD disk, dignite sustav s kreiranog medija i zatim instalirajte operativni sustav na PC.
Povezane publikacije:- Instaliranje sustava Windows 7 kao drugog sustava u sustav Windows 10 na GPT disku u UEFI
- Uklanjanje drugog operativnog sustava u sustavu Windows
- Ponovno instalirajte Windows 7 bez diska, flash pogona i BIOS-a
- Ponovno instalirajte Windows 10 bez diska, flash pogona i BIOS-a
- Sandbox u sustavu Windows 10 (Windows Sandbox): sigurni Sandbox











