
Što je WDS?? Usluge instaliranja sustava Windows - tehnologija s kojom možete instalirati Windows putem mreže. WDS se koristi za razmještanje slika na računala s mogućnošću PXE-boot-a (PXE-boot - okruženje za preuzimanje računala putem mreže)
Instalirajte Windows 7 pomoću Windows Deployment Services (WDS)
Ulazimo u naš račun unosom lozinke
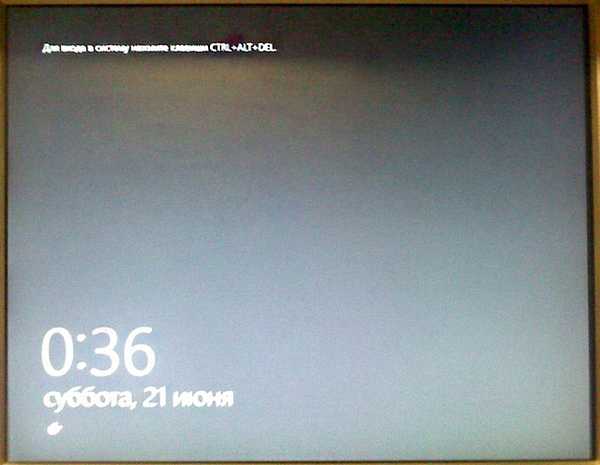
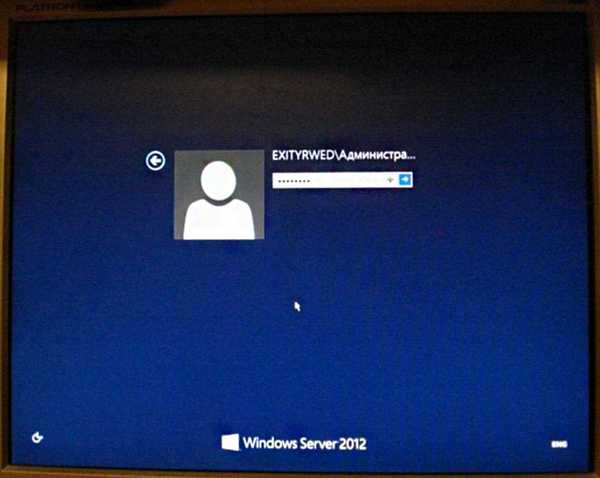
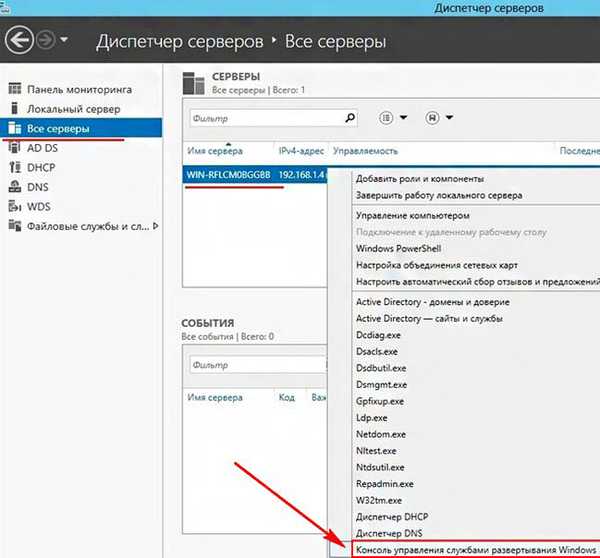
Odaberite naš poslužitelj, desnom tipkom miša kliknite na njega i odaberite Svojstva


Idite na karticu PXE odgovor i odaberite Odgovaranje na svim klijentima (poznatim i nepoznatim).

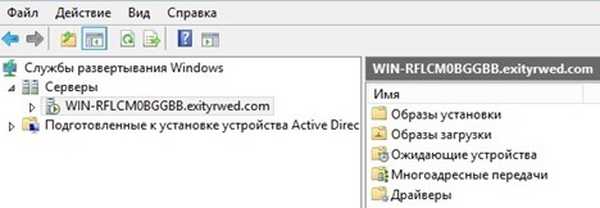
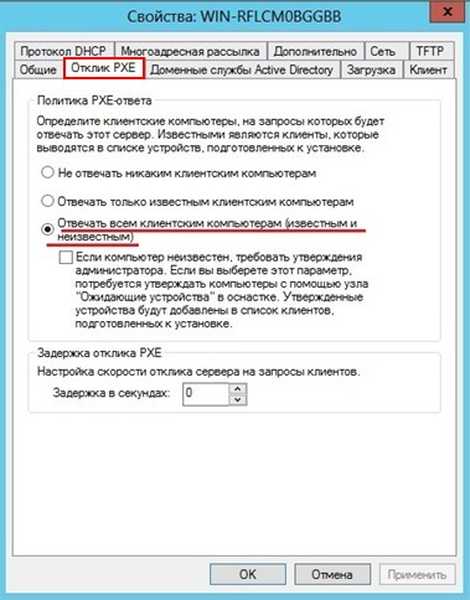
Zatim idite na karticu punjenje i odaberite Uvijek nastavi PXE preuzimanje (za poznate i nepoznate kupce) i kliknite U redu.
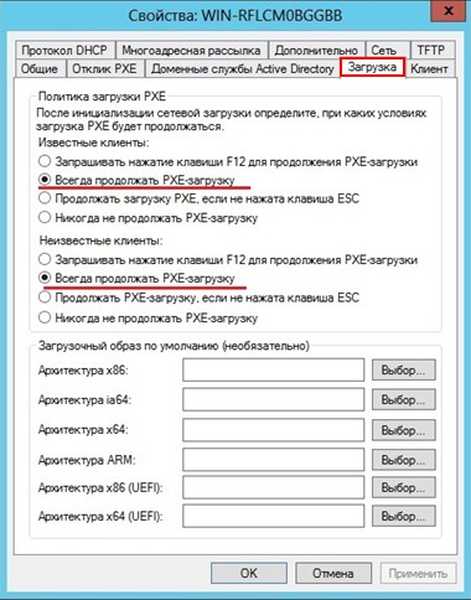
Priključite mrežni kabel u utičnicu na mrežnoj kartici klijentskog računala

Odabir mrežnog pokretanja
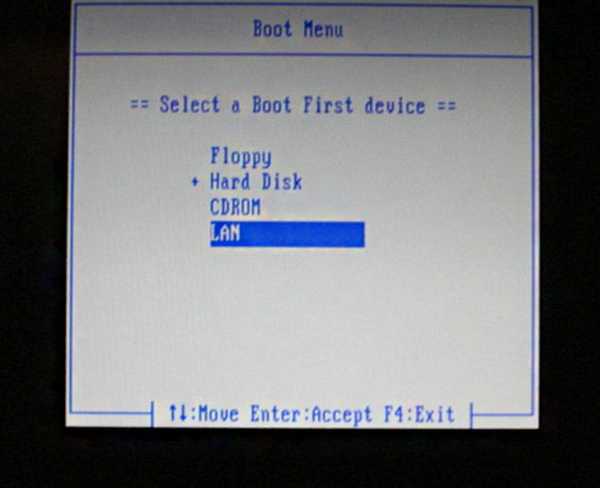
Učitavanje mreže
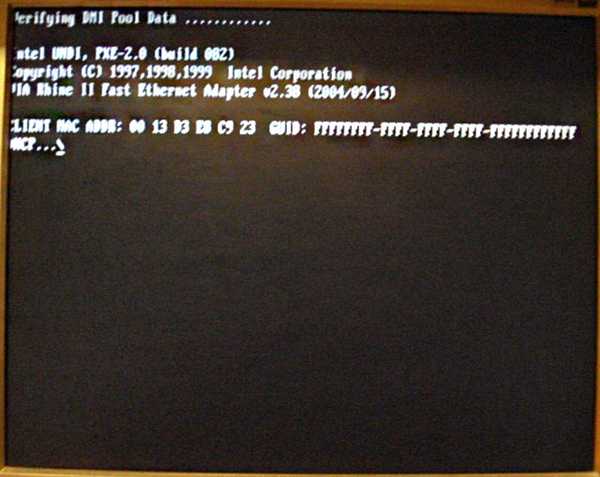
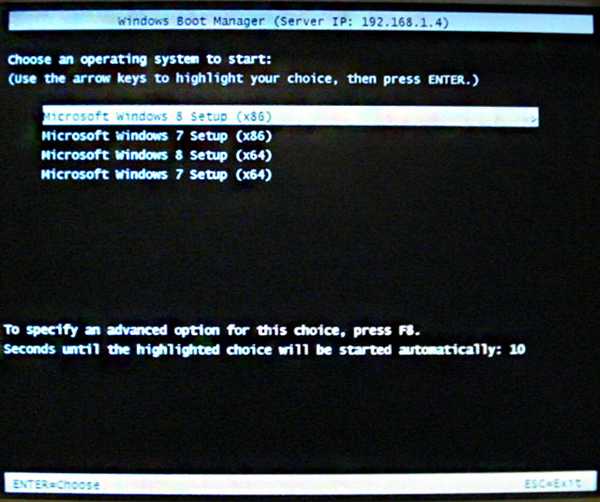
Na primjer, ako želimo instalirati Windows 7 32-bitni, tada biramo Microsoft Windows 7 Setup (x86)

Dizanje pomoću slike boot
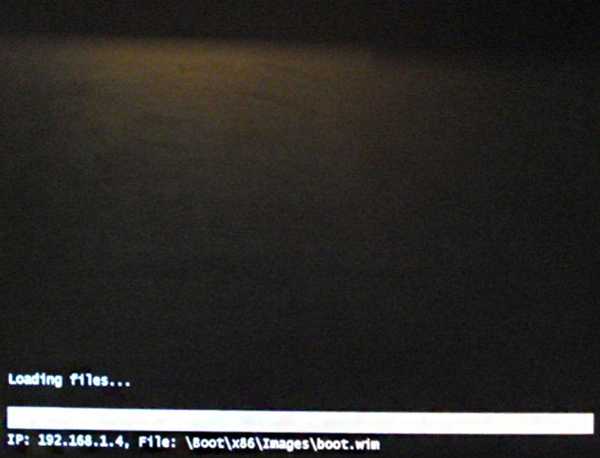
Početak instalacije

Nakon nekog vremena pojavljuje se ovaj prozor. Kliknite Dalje
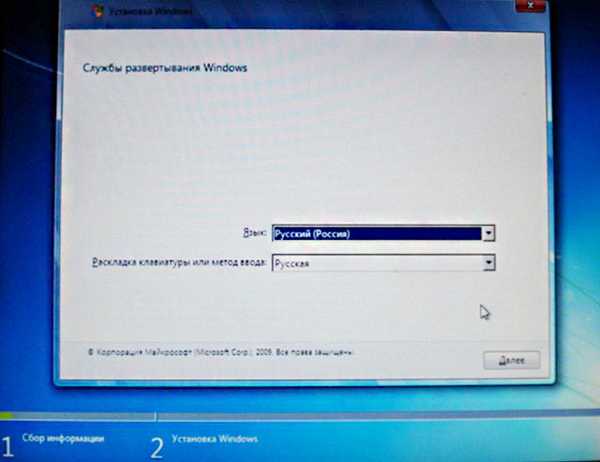
Zatim se otvara ovaj prozor u koji moramo unijeti korisničko ime i lozinku za povezivanje s poslužiteljem. Korisničko ime mora biti upisano u domenu formata \ korisnik ili korisnik @ domena
Budući da je poslužitelj član domene exityrwed.com, unosimo sljedećeg [email protected]
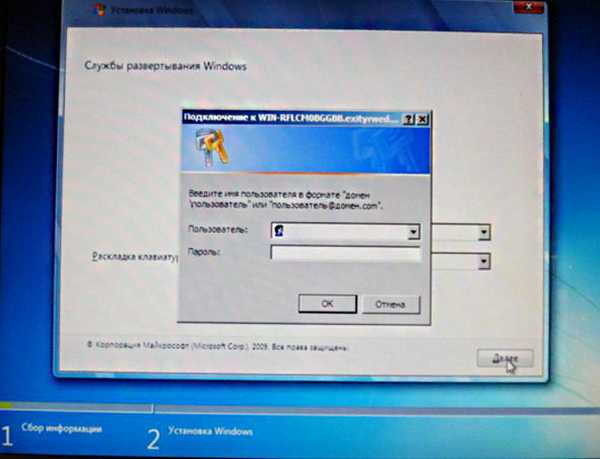
Nakon unosa korisničkog imena i lozinke, otvorit će se prozor u kojem se prikazuje popis instalacijskih slika koje se nalaze na poslužitelju
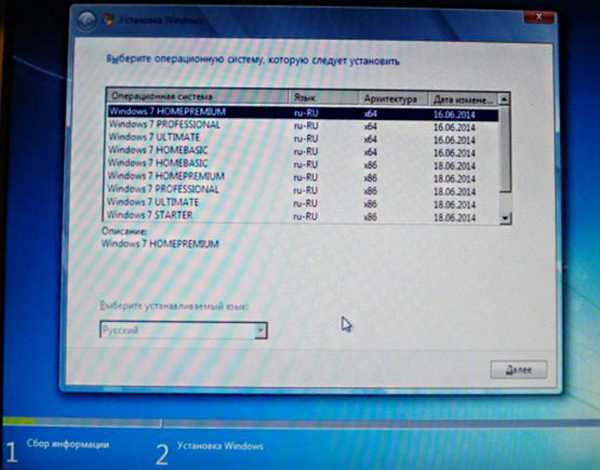
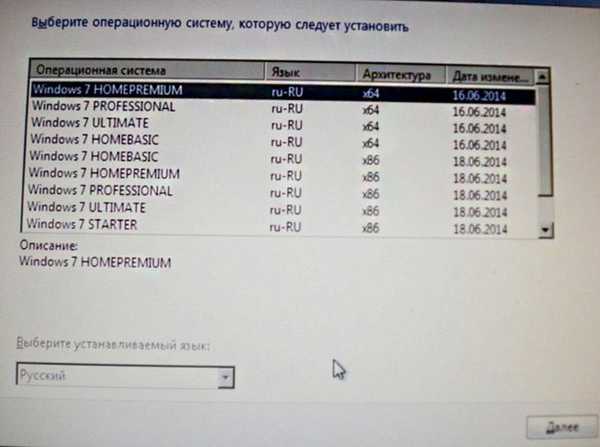
Na primjer, želimo instalirati Windows 7 Maximum 32 bit i odabrati ga

Na mom klijentskom računalu postojala je jedna particija na tvrdom disku i nedodijeljeni prostor na kojem se može stvoriti particija za instalaciju sustava
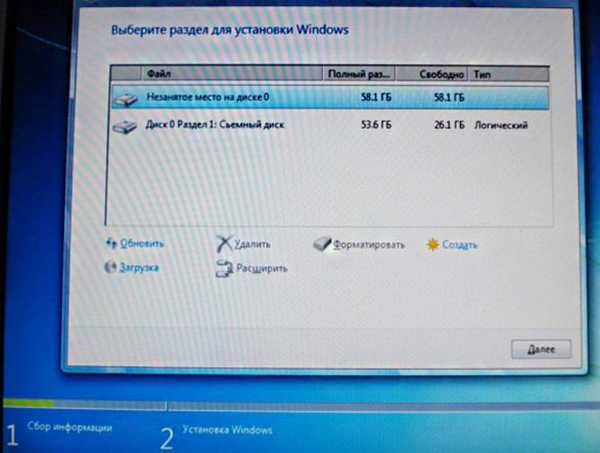
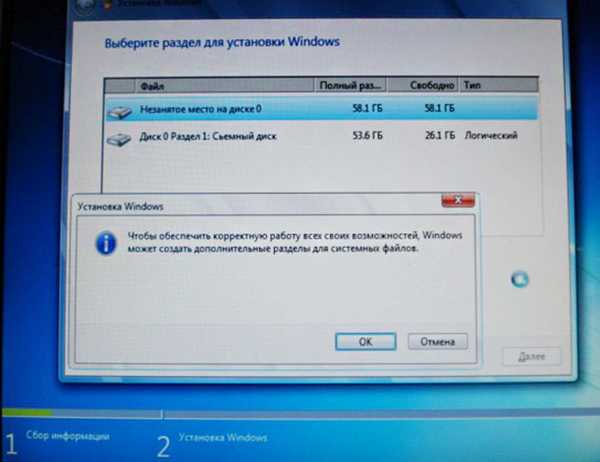
Napravili smo potrebne odjeljke, u 2. odjeljku instaliramo sustav
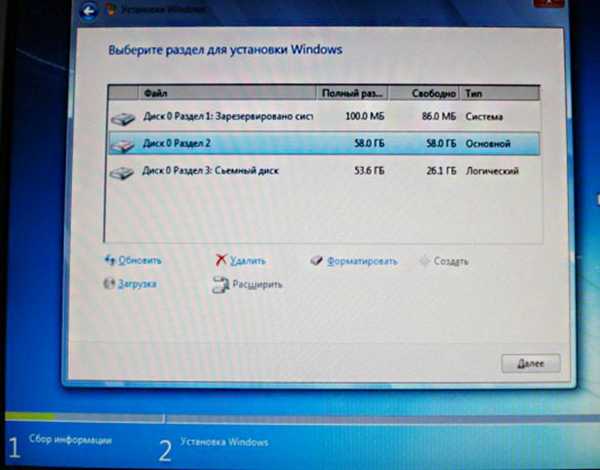
Čeka se odgovor od poslužitelja.
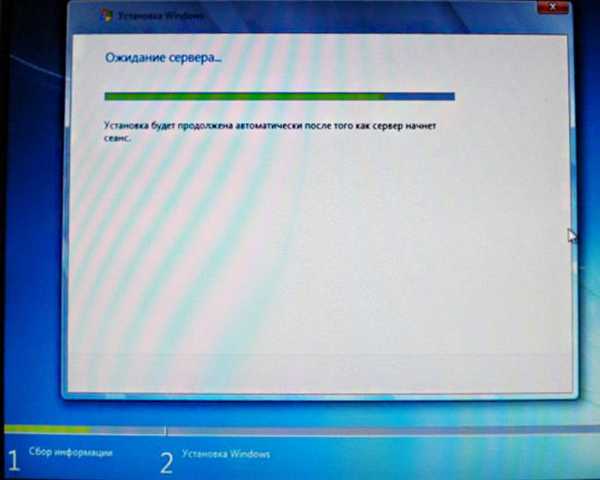
Instalacija u tijeku

ponovno podizanje sustava
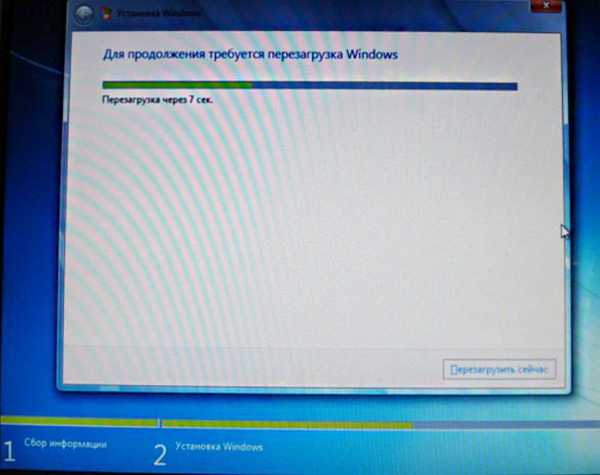
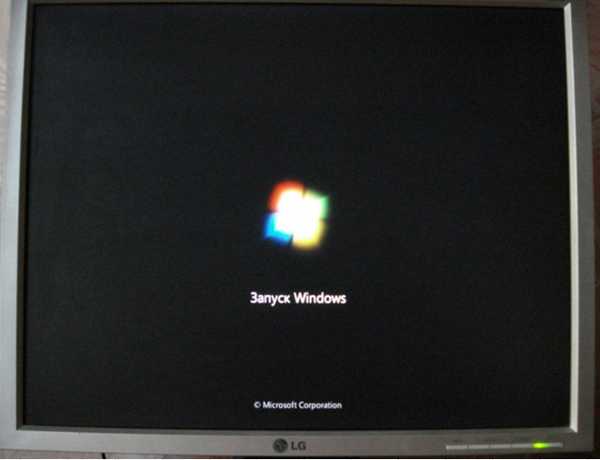
Ažuriranje parametara resursa

Lansiranje usluge

Instalacija uređaja

Primjene parametara

ponovno podizanje sustava

Pokretanje sustava Windows

Ažurirajte postavke registra

Lansiranje usluge
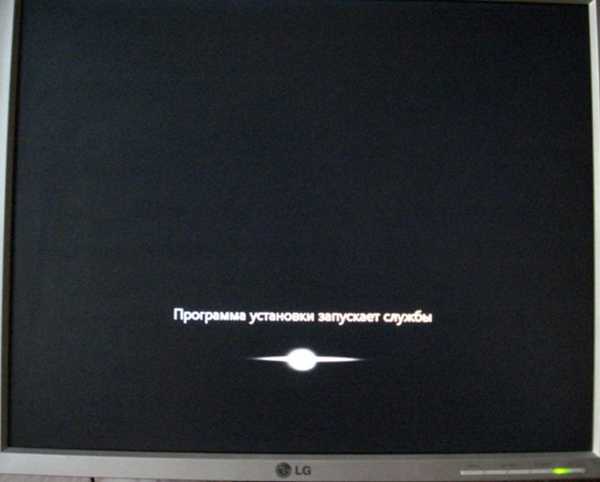
Instalacija uređaja

Primjena parametara

ponovno podizanje sustava

Pokretanje sustava Windows

Priprema za prvu upotrebu

Provjera performansi videozapisa

dalje
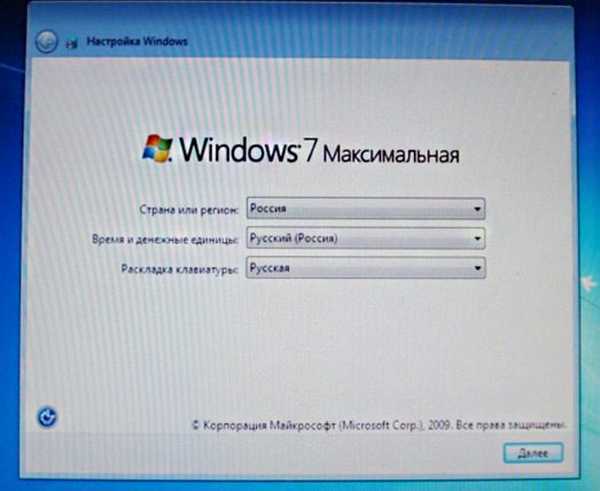
Unesite korisničko ime i ime računala
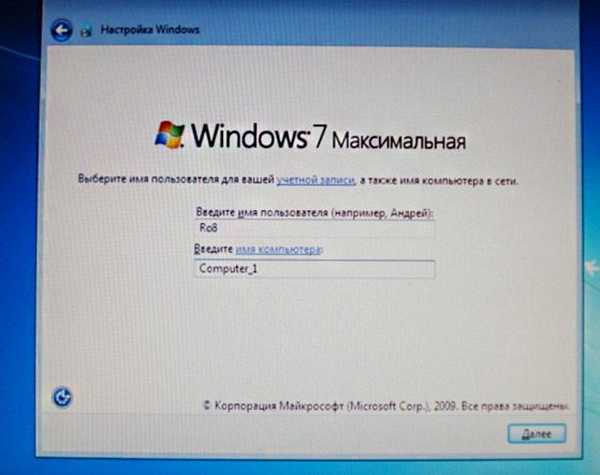
Unesite lozinku računa i nagovještaj na nju
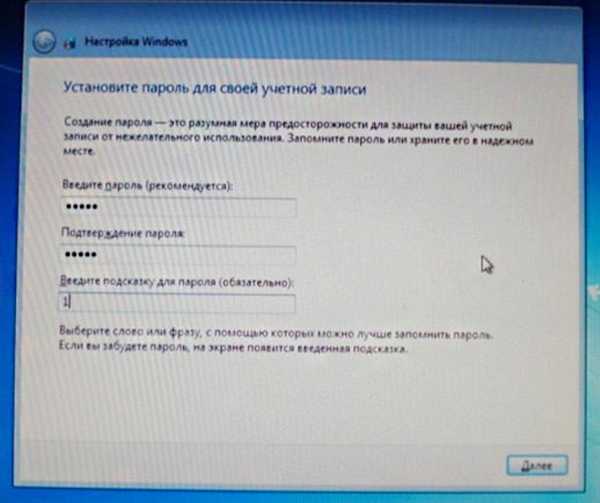
Unesite ili ne unesite ključ proizvoda
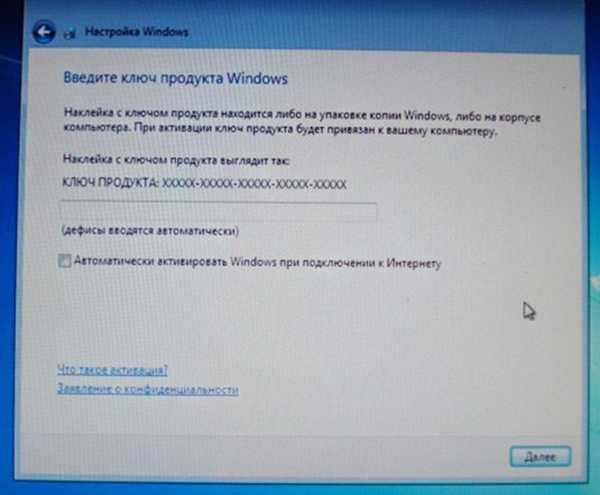
Slažemo se s licenčnim ugovorom

Odlučili smo koristiti preporučene parametre
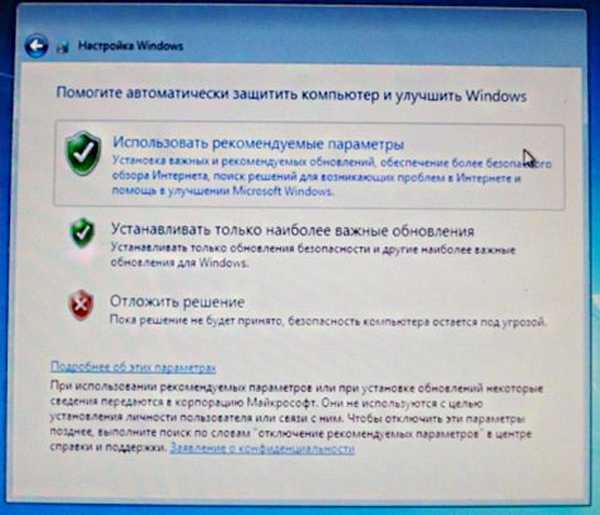
Odaberite vremensku zonu
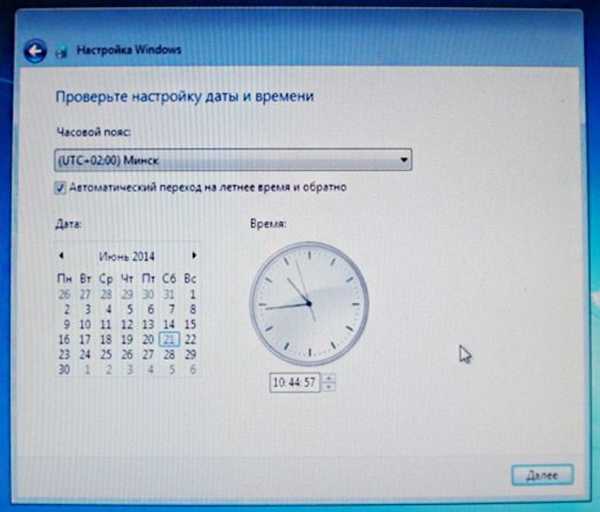
Odaberite vrstu mreže
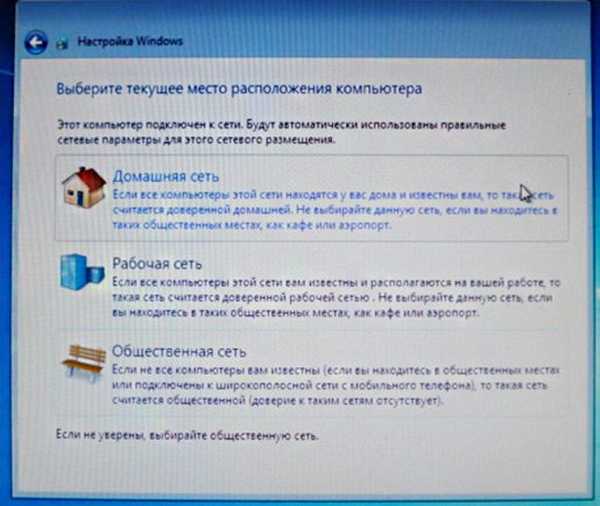
Priprema radne površine

Sustav je instaliran
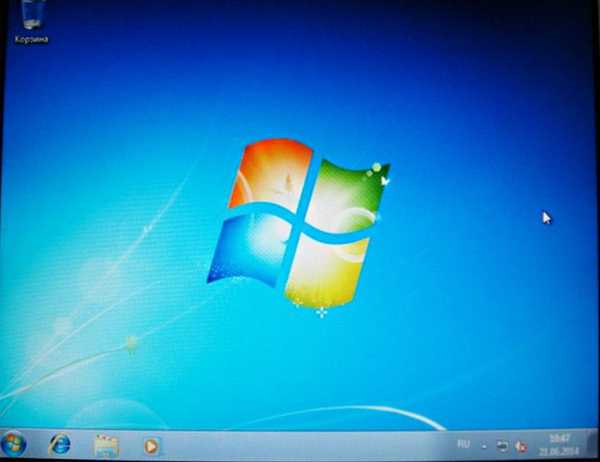
Objavio Ro8.
Oznake članaka: Windows Server











