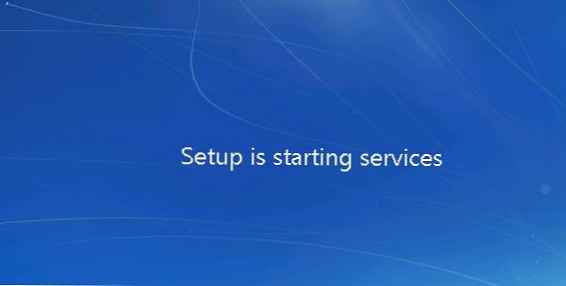U ovom ćemo članku pokazati kako ručno oporaviti slučajno izbrisanu particiju za pokretanje Windows na UEFI sustavu. U početku je u članku opisano moje iskustvo vraćanja bootable EFI particije na Windows 7, ali članak je relevantan i za moderne Microsoftove operativne sustave (od Windows 7 do Windows 10). Više puta mi je pomogla nakon slučajnog formatiranja ili brisanja EFI particije u sustavu Windows 10. U ovom ćemo članku pokazati jednostavan način ručne reprodukcije boot EFI i MSR particije u sustavu Windows.
Pretpostavimo da je nekako, slučajno (ili ne baš slučajno, na primjer, prilikom pokušaja uklanjanja OEM particija s OEM diska), EFI boot particija na UEFI sustavu (a ne BIOS-u) izbrisana ili oblikovana, što je rezultiralo u Windows 10 / 8.1 / 7 zaustavljen umetanjem, ciklično nudeći odabir uređaja za pokretanje (Ponovno pokretanje i odabir ispravnog uređaja za pokretanje ili umetanje medija za podizanje sustava u odabrani sustav). Let's shvatiti je li moguće vratiti Windows kada se particija izbriše iz Boot Managera bez ponovne instalacije sustava.
upozorenje. Uputa uključuje rad s particijama diska i nije namijenjena početnicima. U slučaju pogrešne interpretacije naredbi, možete slučajno izbrisati sve podatke s tvrdog diska. Također se preporučuje sigurnosno kopiranje važnih podataka na zasebnom mediju..sadržaj:
- Struktura particije na GPT disku
- Ručno stvorite EFI i MSR particije na GPT disku
- Popravite EFI bootloader i BCD na Windows-u
Struktura particije na GPT disku
Pogledajmo tablicu particija tvrdog diska za podizanje sustava s markiranjem GPT-a na UEFI sustavu. Barem sljedeći odjeljci trebaju biti prisutni:
- Particija sustava EFI (EFI System Partition ili ESP - Proširivo sučelje firmware-a) - 100 MB (vrsta particije - EFI).
- Microsoft Backup particija - 128 MB (vrsta particije - MSR).
- Glavna Windows particija je particija s Windows.

To je točno minimalna konfiguracija. Ove odjeljke kreira instalacijski sustav Windows kada instalirate sustav na nedodijeljeni pogon. Proizvođači ili korisnici osobnih računala mogu sami stvoriti vlastite particije koje sadrže, na primjer, okruženje za oporavak sustava Windows u datoteci WinRE.Wim (Windows RE), particija s sigurnosnom kopijom sustava od proizvođača (omogućava vam da se vratite u izvorno stanje računala), korisničke particije itd..
Odjeljak za EFI s datotečnim sustavom Fat32 obvezan je na GPT particioniranim pogonima na UEFI sustavima. U ovom se odjeljku, slično odjeljku System Reserved, na diskovima s MSR particijom, nalazi spremište konfiguracije za pokretanje (BCD) i brojne datoteke potrebne za pokretanje sustava Windows. Kad se računalo pokrene, UEFI okruženje učitava alat za pokretanje (EFI \ Microsoft \ Boot \ iz odjeljka EFI (ESP))bootmgfw.EFI) i prenosi kontrolu na njega. Ako se ovaj odjeljak obriše, ne možete učitati OS.
MSR odjeljak GPT disk koristi se za pojednostavljenje upravljanja particijama i koristi se za službene operacije (na primjer, pri pretvaranju diska iz jednostavnog u dinamički). Ovo je rezervna particija kojoj nije dodijeljen particijski kôd. U ovaj odjeljak ne možete pohraniti korisničke podatke. U sustavu Windows 10 veličina MSR particije iznosi samo 16 MB (na Windows 8.1, veličina MSR particije je 128 MB), datotečni sustav je NTFS.
vijeće. Da biste instalirali Windows na računala s podrškom za UEFI, trebat će vam originalni DVD ili posebno pripremljeni bootable USB flash pogon s Windows 7, Win 8.1 / Serve 2012 ili Win 10/2016.Ručno stvorite EFI i MSR particije na GPT disku
jer sustav se ne pokreće ispravno, potreban nam je instalacijski disk sa sustavom Windows 10 (Win 8 ili 7) ili bilo koji drugi disk za podizanje sustava. Pokrećemo se s instalacijskog diska i na početnom zaslonu pritisnite kombinaciju tipki smjena+F10. Otvara se prozor naredbenog retka:
 Pokrenite uslužni program za upravljanje diskom i particijama:
Pokrenite uslužni program za upravljanje diskom i particijama:
diskpart
Navodimo tvrde diskove u sustavu (u ovom primjeru jedan je, disk 0. Zvezdica (*) u stupcu Gpt znači da disk koristi tablicu particija GPT).
popisni disk
Odaberite ovaj pogon:
Odaberite disk 0
Navedimo particije na disku:
Popis particije
U našem primjeru sustav ima samo 2 odjeljka:
- Odjeljak MSR - 128 MB
- Particija sustava Windows - 9 GB
Kao što vidimo, nedostaje EFI odjeljak (izbrisano).
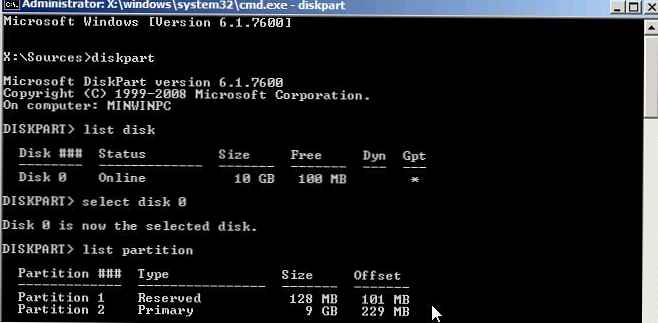
Naš je zadatak izbrisati preostalu MSR particiju tako da na disku ostane najmanje 228 MB slobodnog prostora (za MSR i EFI particije). Preostalu particiju možete izbrisati pomoću grafičkog GParteda ili izravno iz naredbenog retka (to ćemo upravo učiniti).
Važno je! Ovdje budite što pažljiviji i nemojte slučajno izbrisati Windows particiju ili particije s korisničkim podacima (ako postoje).Odaberite odjeljak za brisanje:
Odaberite particiju 1
I izbrišite ga:Izbriši preklapanje particije
Provjerite ostaje li samo Windows particija:
Popis particije
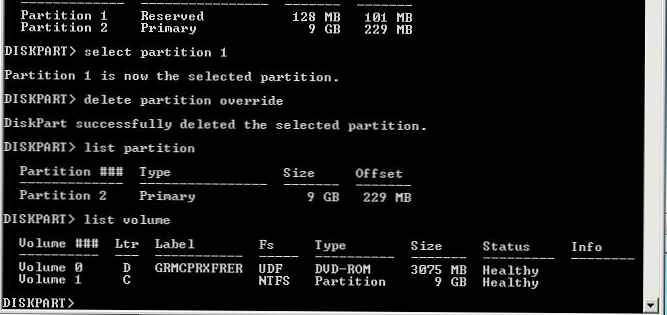 Sada možemo ručno stvoriti EFI i MSR particije. Da biste to učinili, u kontekstu uslužnog programa diskpart, pokrenite sljedeće naredbe:
Sada možemo ručno stvoriti EFI i MSR particije. Da biste to učinili, u kontekstu uslužnog programa diskpart, pokrenite sljedeće naredbe:
Odaberite disk:
odaberite disk 0
stvorite particiju efi size = 100
Pobrinimo se da je odabrana 100 MB particija (zvjezdica nasuprot retku 1. particije):
popis particija
odaberite particiju 1
format brzog fs = fat32 label = "Sustav"
dodijeliti slovo = G
stvorite particiju msr size = 128
popis particija
popis vol
U našem slučaju slovo pogona već je dodijeljeno Windows particiji C:, ako nije, dodijelite mu pismo na sljedeći način:
odaberite vol. 1
dodijeliti slovo = C
izlaz
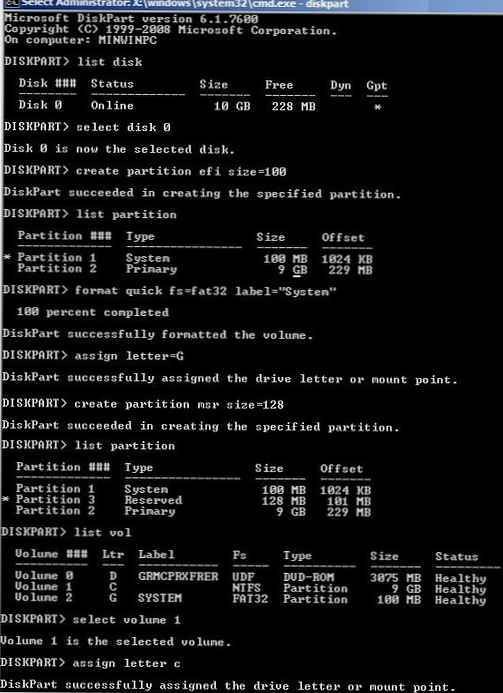
Popravite EFI bootloader i BCD na Windows-u
Nakon što ste stvorili minimalnu strukturu particije diska za UEFI sustav, možete nastaviti kopirati EFI datoteke za pokretanje na disk i stvoriti konfiguracijsku datoteku programa za pokretanje (BCD).
Kopirajte datoteke okruženja EFI iz direktorija vašeg pogona u koji je instaliran vaš Windows:
mkdir G: \ EFI \ Microsoft \ Boot
xcopy / s C: \ Windows \ Boot \ EFI \ *. * G: \ EFI \ Microsoft \ Boot
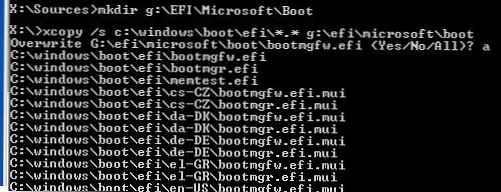 Ponovo stvorite konfiguraciju dizala za Windows 10/7:
Ponovo stvorite konfiguraciju dizala za Windows 10/7:
g:
cd EFI \ Microsoft \ Boot
bcdedit / createstore bcd
bcdedit / pohranite BCD / stvorite bootmgr / d “Windows Boot Manager”
bcdedit / pohraniti BCD / create / d “Windows 7” / osloader aplikacije
Natpis "Moj Windows 10" možete zamijeniti bilo kojim drugim.
vijeće. U slučaju da su na EFI particiji oštećene samo datoteke okruženja EFI i particija je ostala na mjestu, možete preskočiti postupak stvaranja particija koristeći diskpart. Iako je u većini slučajeva dovoljno obnoviti bootloader pod člankom Restore EFI bootloader u sustavu Windows 10 / 8.1. Ručno možete ponovno stvoriti BCD na redovitim MBR + BIOS sustavima kao što je ovaj.Naredba vraća GUID kreiranog zapisa; u sljedećoj naredbi ovaj GUID mora biti zamijenjen za your_guid.
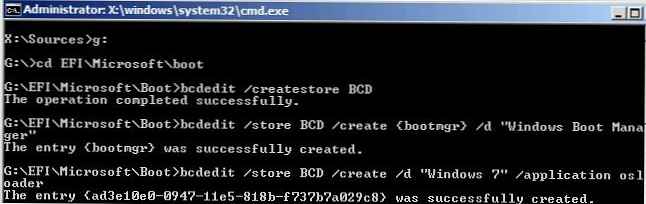
bcdedit / pohranite BCD / postavite bootmgr zadano your_guid
bcdedit / store BCD / set bootmgr put \ EFI \ Microsoft \ Boot \ bootmgfw.efi
bcdedit / pohranite BCD / set bootmgr displayorder zadano
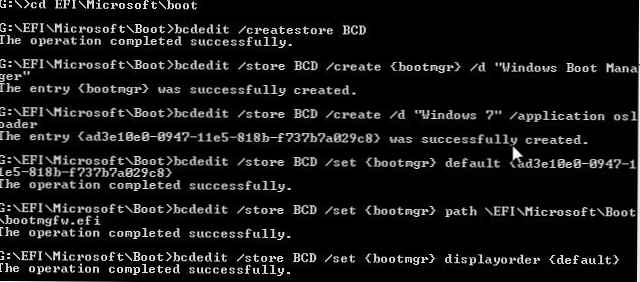 Daljnje naredbe se izvršavaju u kontekstu default:
Daljnje naredbe se izvršavaju u kontekstu default:
bcdedit / pohranite BCD / set default particija uređaja = c:
bcdedit / pohranite BCD / set default osdevice partition = c:
bcdedit / pohranite BCD / set zadani put \ Windows \ System32 \ winload.efi
bcdedit / pohranite BCD / set default systemroot \ Windows
izlaz
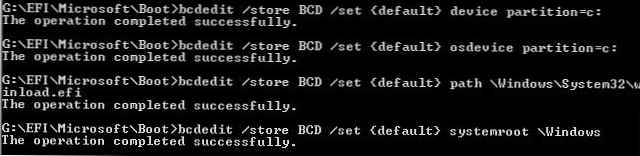
Ponovno pokrećemo računalo ... U našem slučaju, kad se prvi put nije pokrenuo, morao sam dodatno plesati s tamburom:
- Isključivanje napajanja računala.
- Onemogućite (fizički) tvrdi disk.
- Uključite računalo, pričekajte da se pojavi prozor s pogreškom pri pokretanju i ponovo ga isključite.
- Povezujemo disk natrag.
Tada smo u našem slučaju (testiranje je obavljeno na VMWare virtualnom stroju s UEFI okruženjem) morali dodati novu stavku boot izbornika odabirom datoteke EFI \ Microsoft \ Boot \ bootmgrfw.efi na EFI particiji.
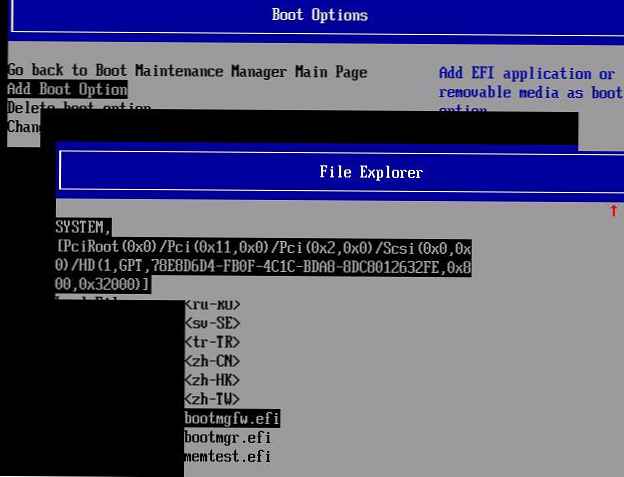
U nekim UEFI izbornicima, analogno, morate promijeniti prioritet odjeljka za podizanje.
Nakon svih razmatranih manipulacija, Windows bi se trebao ispravno pokrenuti.