
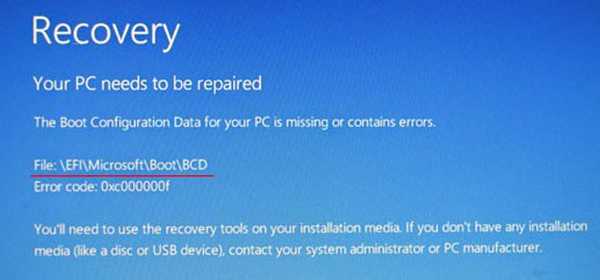
Oporavak sustava za pokretanje sustava Windows 10
Objavio Vladimir. Pozdrav prijatelji! Mnogo je razloga zbog kojih datoteke za pokretanje sustava Windows 10 mogu prestati raditi. To uključuje rad zlonamjernih programa, pogreške datoteka u datotečnom sustavu, loše blokove na tvrdom disku, instaliranje operativnih sustava u pogrešnom redoslijedu, to jest, prvo instaliramo mlađu Win 10, zatim stariju Win XP, a ne zadnja na ovom popisu bit će pogrešne radnje korisnika prilikom rada za računalom - Ne preporučuje se prekid instalacije Windows ažuriranja. Ali što se dogodilo, dogodilo se nešto, a sada je pitanje drugačije - kako ćemo obnoviti bootloader sustava. Započnimo postupak oporavka pokretača kako bismo vam prvo pokazali gdje se nalazi. Ako čitate naš članak: - Što sadrže skriveni odjeljci prijenosnog računala sa sustavom Windows 10, tada znate da se datoteke za pokretanje sustava Windows 10 nalaze na skrivenoj šifriranoj particiji sustava formatirane u datotečnom sustavu FAT32, veličine 200-300 Mb. Upravljanje računarskim pogonom
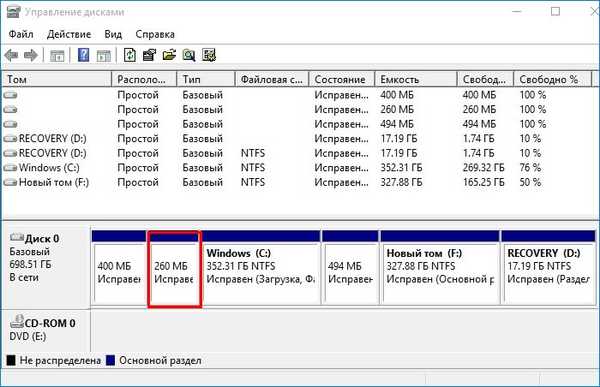
Ovaj odjeljak nema slovo, a da biste vidjeli datoteke na njemu, morate pokrenuti naredbeni redak kao administrator i unijeti naredbe:
diskpart
lis vol (navedite sve particije na tvrdom disku).
sel vol 5 (ovom naredbom biramo Volume 5, budući da je on taj koji je skriveno šifrirana particija sustava FAT32, veličina 260 MB).
dodijeliti (ova naredba dodjeljuje pismo odjeljku)
izlaz (izlazni diskpart)
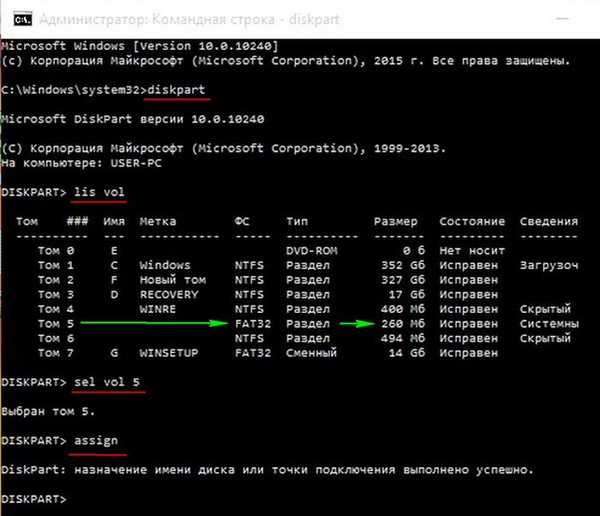
Otvorite istraživač i vidite da je slovo (I :) dodijeljeno skrivenom odjeljku.
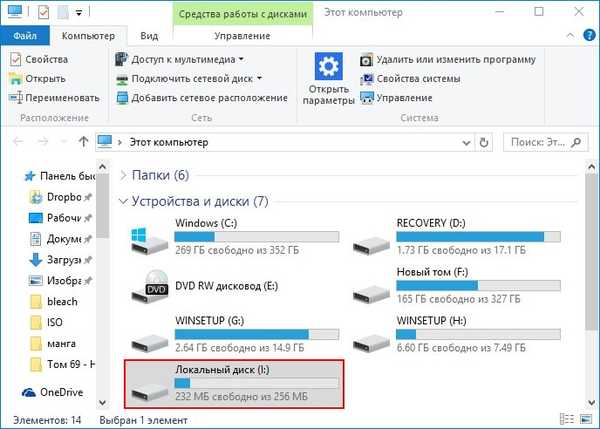
Ne možete ući u to nikako, ali možete vidjeti sadržaj poput ovog:
Pokrenite naredbeni redak i unesite naredbu:
dir I: \ efi \ microsoft \ boot \ (gdje sam:, pismo dodijeljeno skrivenoj particiji),
otvori se sadržaj mape EFI \ Microsoft \ Boot, u njoj vidimo datoteke Windows 10 bootloader, uključujući datoteka podaci o konfiguraciji pokretanja (BCD). Upravo s ovom datotekom naš čitatelj ima problema, sudeći po njegovoj pogrešci.

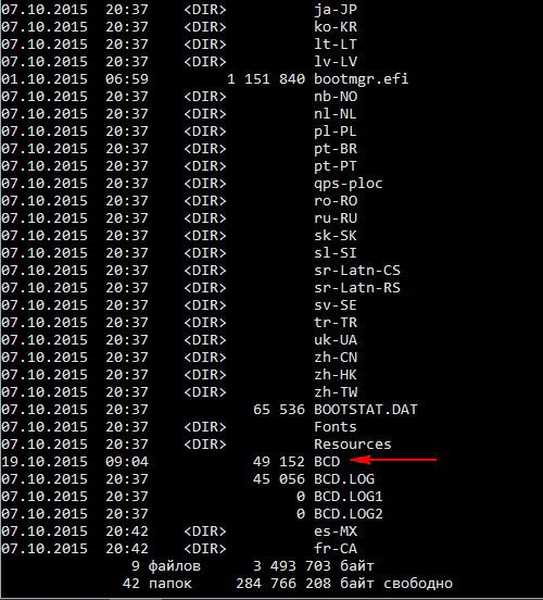
Datoteke za pokretanje sustava Windows 10 možete vidjeti ne samo u naredbenoj liniji, već i pomoću Upravitelja datoteka Total Commander. Pokrenite ga i otvorite Konfiguracija -> Postavke,
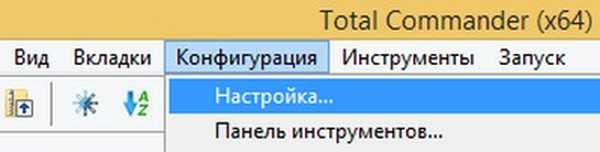
zatim u prozoru Sadržaj ploča potvrdite okvir pokraj Prikaži skrivene datoteke i Prikaži sistemske datoteke, kliknite Primjeni i U redu.
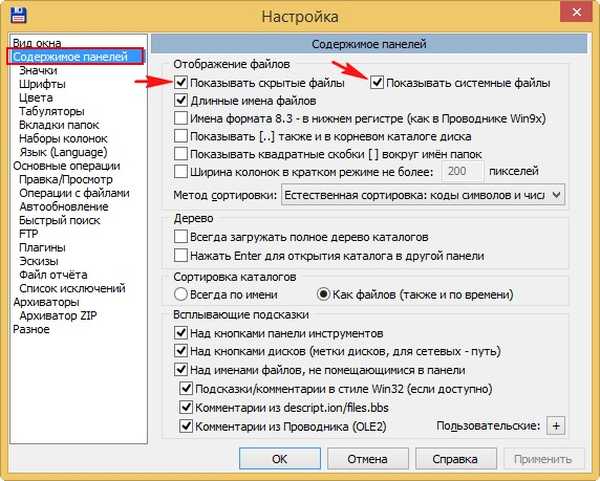
Odaberite slovo pogona skrivene particije, u našem slučaju (I :) i vidjet ćete sve datoteke sustava Windows 10 za pokretanje programa na grafičkom prikazu.
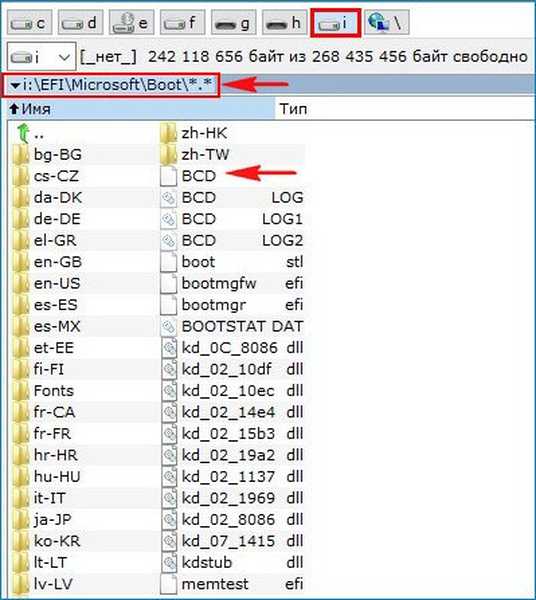
Čak možete vidjeti sadržaj datoteke podataka o konfiguraciji za pokretanje (BCD), za to je potrebno samo da unesete naredbu bcdedit u naredbenu liniju pokrenutu od administratora.
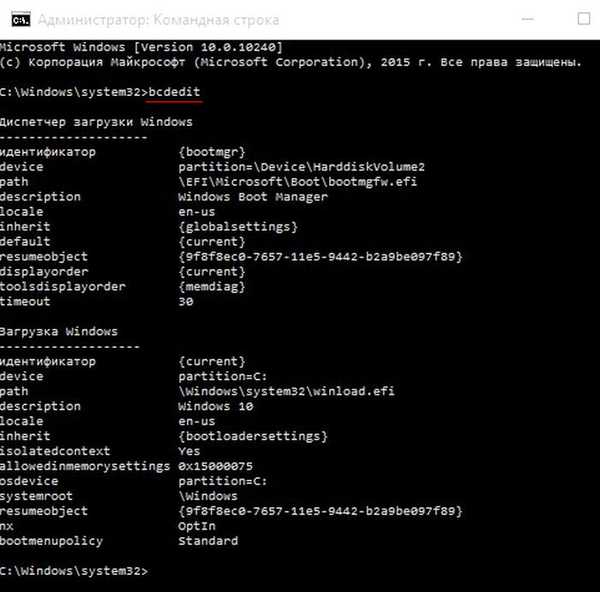
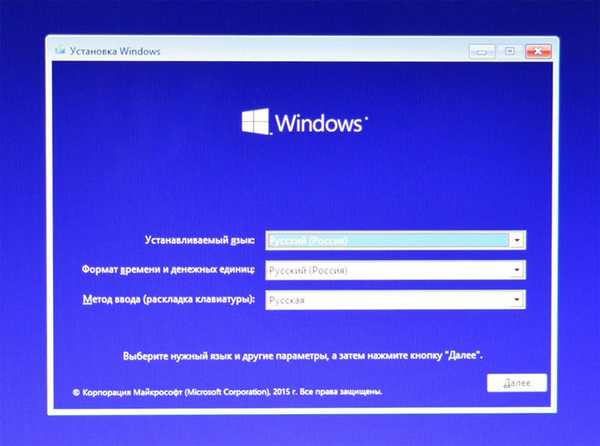
- Napomena: Prijatelji, pomoću ove naredbe, pomoću uslužnog programa bcdboot, instalacijski sustav Windows 10 stvara mapu EFI \ Microsoft \ Boot tijekom instalacije sustava, a zatim kopira datoteke za pokretanje u nju i oblikuje konfiguraciju za pokretanje (BCD).
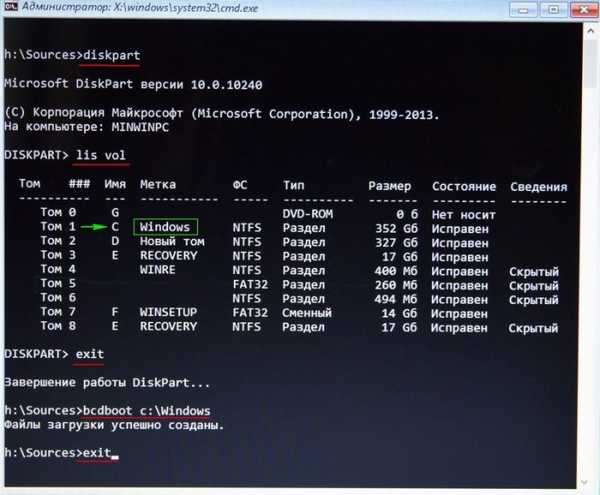
U nekim slučajevima može doći do pogreške prilikom unošenja posljednje naredbe, tada to trebate učiniti drugačije, samo uzmite i formatirajte skrivenu šifriranu (EFI) sistemsku particiju, a zatim u nju ponovo napišite datoteke za pokretanje sustava Windows 10 određenom naredbom, detaljno je opisano u metodi br. 2.
Metoda broj 2
Opet, podignite sustav s flash sustava pogona Win 10, u početnom prozoru instalacije sustava kliknite "Shift + F10". U naredbeni redak upišite:
diskpart
popis vol (popis svih dostupnih svezaka)
sel vol 5 (odaberite Volume 5 (FAT32 datotečni sustav, veličina 260 MB) šifriranu particiju sustava (EFI) sustava koji sadrži sve datoteke za pokretanje sustava Windows 10
format fs = FAT32 (formatirajte odabrani volumen u datotečnom sustavu FAT32)
izlaz (izlaz iz naredbenog retka).
Stvaramo nove datoteke za preuzimanje za Windows 10 naredbom.
bcdboot.exe C: \ Windows (Oprez! umjesto C: možda imate neko drugo slovo, pogledajte slovo odjeljka s datotekama operativnog sustava).
Preuzmite datoteke uspješno stvorene!
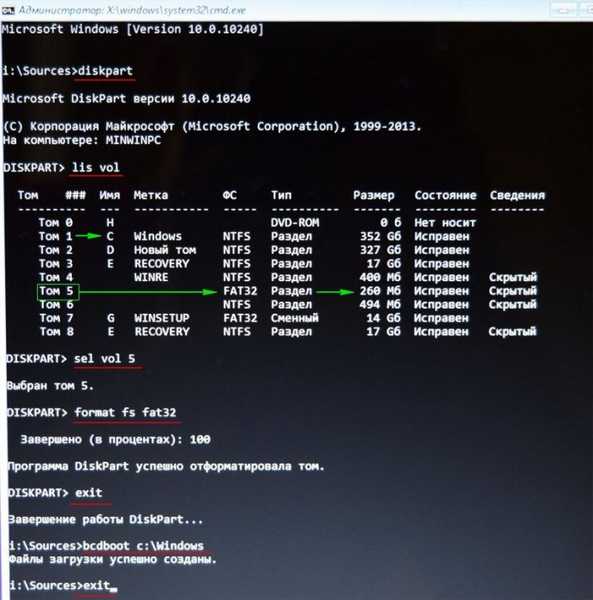
Metoda broj 3
Prijatelji, pod određenim okolnostima, kada unesete posljednju naredbu bcdboot.exe C: \ Windows, gdje (C :) particija s instaliranim operativnim sustavom Windows 10, možete dobiti pogrešku "Sruši tokom kopiranja boot datoteka",
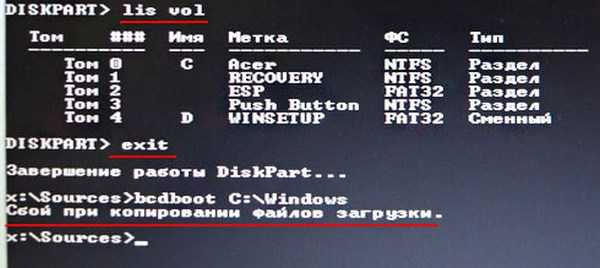
- Kako automatski vratiti Windows 10 boot pomoću Windows 7 instalacijskog flash pogona
- Kako pokrenuti Windows bez pokretača: pomoću Live-Diska Sergeja Streleca
- Vraćanje sustava za podizanje sustava Windows EFI pomoću Live Diska Sergeja Streleca
Oznake članaka: Preuzmite Windows 10 GPT UEFI











