
Oporavak sustava za pokretanje sustava Windows 10 mora se izvršiti ako nije moguće pokrenuti operativni sustav na računalu. Nakon pokretanja računala, na zaslonu se pojavljuje poruka o pogrešci, što ukazuje da je nemoguće pokrenuti sustav iz ovih ili drugih razloga..
Uzroci problema s programom za pokretanje sustava mogu se pojaviti zbog hardvera i softvera. U ovom ćemo članku razmotriti načine vraćanja pokretača operativnog sustava koji nisu povezani s problemima hardvera računala, na primjer, tvrdim diskom ili RAM-om..
sadržaj:- Popravite Windows 10 bootloader s automatskim rješavanjem problema
- Vraćanje sustava za pokretanje sustava Windows pomoću naredbenog retka - 1 način
- Kako vratiti Windows 10 bootloader pomoću naredbenog retka - 2 načina
- Oporavak sustava za pokretanje sustava Windows 10 u Bootrecu
- Zaključci članka
Neki mogući uzroci problema sa programom za pokretanje sustava Windows su:
- Nepoznati kvar sustava
- izloženost zlonamjernom softveru;
- pogrešne radnje korisnika;
- isključivanje računala tijekom instalacije ažuriranja;
- instaliranje drugog operativnog sustava na računalo;
- rezultat rada programa čišćenja i ugađanja sustava.
Ako je korisnik izbrisao alat za pokretanje svojih pogrešnih postupaka ili ne radi zbog drugog problema, kako se oporaviti? Računalo je odjednom postalo nemoguće za pokretanje operativnog sustava, kako vratiti Windows bootloader?
Vraćajući Windows boot loader, ako automatski oporavak ne uspije, pomoći će naredbeni redak koji započinje s diska za oporavak sustava Windows 10, s instalacijskog diska ili iz pogona za pokretanje sustava Windows 10. Stoga preporučujem svim korisnicima da imaju diskove za pokretanje koji su korisni u slučaju problema na računalu.
Jednostavni ruševi popravljeni su izravno u pokretanom sustavu, a u slučaju ozbiljnih kvarova, OS se možda neće pokrenuti. Preuzimanje na PC s medija za pokretanje (flash pogon ili disk) omogućit će vam da nazovete alate za oporavak sustava kako biste riješili problem.
Izravno pomoću alata sustava možete stvoriti disk za oporavak sustava Windows 10 na USB flash pogonu ili CD / DVD-u. Za vraćanje sustava možete upotrijebiti pokretački USB flash pogon ili instalacijski DVD disk s operativnim sustavom.
Korisnik može besplatno preuzeti Windows 10 sa službene stranice, a zatim odmah stvoriti bootable USB flash pogon u Media Creation Tool-u. Postoji veliki broj programa trećih proizvođača za stvaranje bootable flash pogona.
Možda će vas zanimati i:- Stvaranje bootable flash pogona u Rufusu
- Stvaranje USB flash pogona koji se može pokrenuti u WinSetupFromUSB
- Stvaranje pokretačkog flash pogona u UltraISO
Najpouzdaniji način vraćanja sustava u slučaju ozbiljnih problema: stvorite sigurnosnu kopiju sustava Windows 10, na primjer, pomoću sistemskih alata, a zatim vratite sustav iz sigurnosne kopije. Za izradu sigurnosne kopije sustava možete koristiti softver treće strane: AOMEI Backupper, Acronis True Image WD (besplatni program) itd..
U ovom ćemo članku razmotriti nekoliko načina za vraćanje sustava za pokretanje sustava Windows 10, bez korištenja softvera treće strane. Uputa je pogodna za operativne sustave Windows 8.1, Windows 8, Windows 7.
Da biste pokrenuli pokretanje sustava s diska za pokretanje (flash pogon ili DVD), morate unijeti BIOS ili UEFI izbornički sustav za pokretanje, a zatim odaberite uređaj za pokretanje. Druga opcija pokretanja: odaberite prioritet pokretanja iz medija za pokretanje u postavkama BIOS-a. Različite tipke na tipkovnici odgovorne su za ulazak u BIOS na računalima, pa prvo saznajte na što trebate pritisnuti, usredotočivši se na model vašeg uređaja.
Popravite Windows 10 bootloader s automatskim rješavanjem problema
U mom primjeru pokušat ćemo vratiti UEFI bootloader u sustavu Windows 10. Ovaj je članak pogodan za korisnike s računalima koji imaju MBR bootloader u sustavu Windows 10.
Nakon učitavanja na računalu, u prvom prozoru programa za instalaciju sustava Windows kliknite gumb "Dalje".
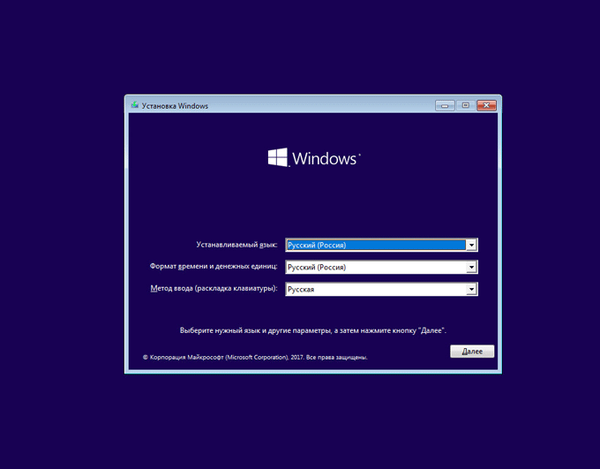
U sljedećem prozoru kliknite na "Vraćanje sustava".
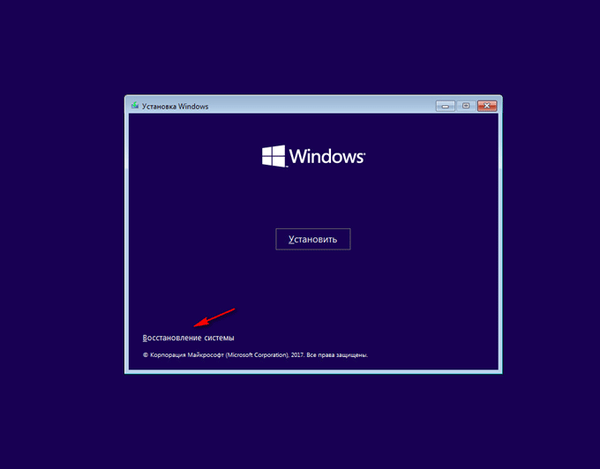
U prozoru "Odaberi radnju" kliknite "Rješavanje problema".
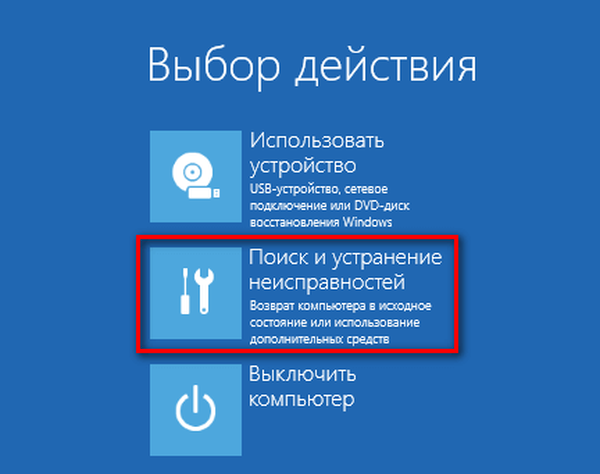
Prvo preporučujem odabir metode: "Oporavak pri pokretanju." Windows operativni sustav će sam riješiti probleme koji sprečavaju učitavanje sustava. To je najlakši način da se problem riješi.Koristila sam ga više puta..
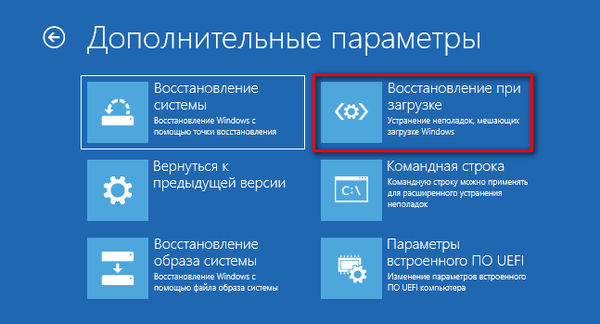
Operativni sustav automatski će dijagnosticirati uzrok kvara i vratiti sistemske datoteke potrebne za dizanje sustava Windows.
U slučaju pozitivnog ishoda, Windows 10 normalno će se pokrenuti na računalu.
Ako oporavak pri pokretanju nije uspio vratiti računalo, morat ćete koristiti naredbeni redak.
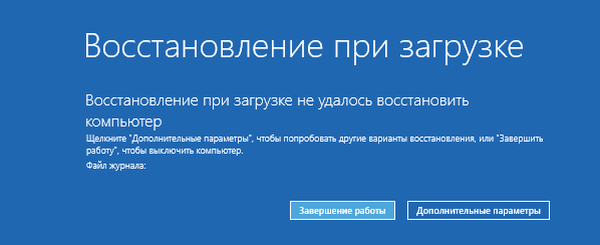
Vraćanje sustava za pokretanje sustava Windows pomoću naredbenog retka - 1 način
Nakon neuspjelog automatskog oporavka, u prozoru "Restore at boot" vrati na gumb "Advanced Settings" (Napredne postavke).
Možete i ponovo pokrenuti sustav za pokretanje (flash pogon ili DVD) i ponovo otvoriti prozor Napredne postavke..
U prozoru "Napredne postavke" kliknite gumb "Komandni redak".

Izvršit ćemo oporavak sustava za pokretanje sustava Windows pomoću naredbenog retka. Proces oporavka pokretača će se odvijati u dvije faze:
- Pomoću alata Diskpart saznajemo ime sistemskog pogona na koji je instaliran Windows;
- tada ćemo stvoriti datoteke za pokretanje operacijskog sustava.
U prozoru tumača za naredbeni redak unesite naredbu za pokretanje uslužnog programa Diskpart (nakon unosa svake naredbe pritisnite tipku "Enter"):
Glasnoća popisa diskovnih dijelova
Na popisu diskova (svezaka) računala morate pronaći particiju sustava na kojoj je instaliran Windows operativni sustav. Moramo saznati "Name" (slovo pogona), kada tražimo glasnoću, usredotočiti se na veličinu pogona sa instaliranim sustavom. U operativni sustav može se instalirati pogon "C", "D", "E", itd..
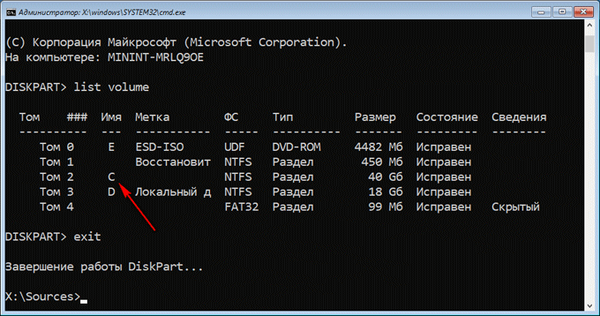
U mom slučaju sustav je instaliran na pogon "C".
Za izlaz iz uslužnog programa Diskpart unesite naredbu:
izlaz
Sada je potrebno unijeti naredbu za stvaranje datoteka za pokretanje operacijskog sustava pomoću uslužnog programa bcdboot.
U prozoru naredbenog retka upišite naredbu:
bcdboot X: \ windows
U ovoj naredbi "X" je slovo volumena (diska) na kojem je sustav instaliran, disk "C" na mom računalu, tako da sam upisao ovo slovo diska.
Nakon što izvršite naredbu, vidjet ćete poruku u kojoj se navodi da su datoteke za preuzimanje uspješno stvorene.
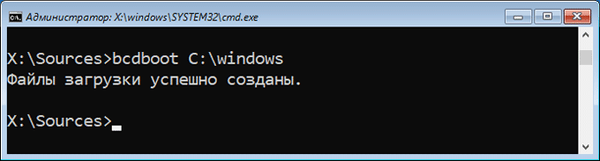
Zatvorite prozor naredbenog retka.
U prozoru "Odaberi radnju" kliknite gumb "Nastavi" kako biste napustili oporavak sustava i nastavili koristiti Windows 10.
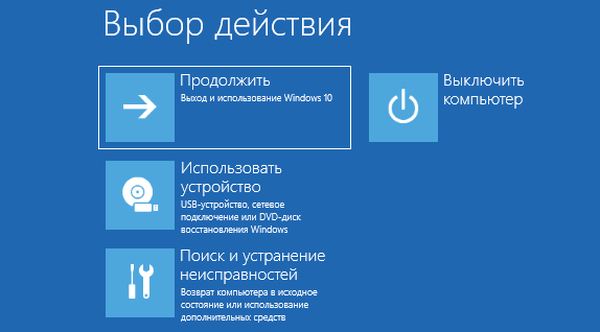
Kako vratiti Windows 10 bootloader pomoću naredbenog retka - 2 načina
Pomoću ove metode koristit će se naredbeni redak koji se zove s diska za oporavak, USB flash pogona koji se može pokrenuti ili s Windows instalacijskog DVD-a. Na računalu se morate pokrenuti s diska za pokretanje, a zatim pokrenuti naredbeni redak.
Proces stvaranja datoteka za pokretanje sustava Windows 10 proći će kroz tri faze:
- pomoću uslužnog programa DiskPart saznajemo broj skrivene jedinice (diska, particije) i datotečnog sustava, formatiramo disk, a zatim dodamo slovo tom (disku);
- stvaranje datoteka na skrivenom volumenu (disku) za dizanje sustava;
- brisanje slova s diska (volumena) skrivene particije.
U prozoru za interpretaciju naredbenog retka unesite naredbe jednu po jednu (ne zaboravite da nakon unosa odgovarajuće naredbe pritisnete "Enter"):
Glasnoća popisa diskovnih dijelova
Na računalu s GPT UEFI postoji skrivena particija s datotečnim sustavom FAT32, nije označena slovom, veličine od 99 do 300 MB. Na računalima s MBR BIOS-om postoji skrivena glasnoća s datotečnim sustavom NTFS do 500 MB.
Potreban nam je broj svezaka (svezak 0, svezak 1, svezak 2, itd.) I njegov datotečni sustav. Obratite pažnju na slovo glasnoće (diska) na kojem je instaliran Windows.
Odaberite skrivenu glasnoću, nema "Name" (slovo pogona). U ovom slučaju to je "Volume 4", vaše računalo može imati drugačiji broj glasnoće.
odaberite glasnoću X
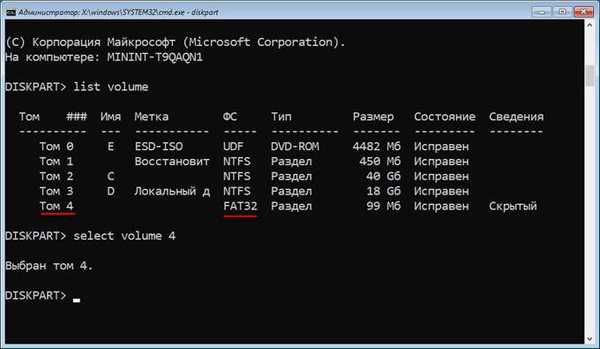
Unesite naredbu za formatiranje glasnoće u datotečni sustav "FAT32" ili "NTFS", ovisno o stilu particije UEFI ili MBR tvrdog diska. Na mom računalu skrivena particija ima datotečni sustav "FAT32", pa sam odabrao opciju formatiranja u ovaj datotečni sustav.
format fs = fat32 ili format fs = ntfs
Zatim dodijelite slovu "Z" na disk (zadnje slovo engleske abecede, koje je vjerojatno besplatno):
dodijeliti slovo = Z
Izlaz iz alata Diskpart:
izlaz
Sada trebate pokrenuti naredbu za stvaranje datoteka za pokretanje sustava Windows:
bcdboot C: \ Windows / s Z: / f SVE
U ovoj naredbi "C" je slovo particije na kojoj je instaliran Windows, a "Z" slovo skrivenog pogona.

Nakon što su datoteke za pokretanje uspješno stvorene, ponovno pokrenite uslužni program Diskpart:
diskpart
U naredbenom retku prikažite popis volumena računala:
svezak lista
Odaberite skriveni volumen kojem ste prethodno dodijelili slovo "Z":
odaberite glasnoću X
U ovoj naredbi, "X" je broj skrivene glasnoće na vašem računalu. Već ste ga odabrali u naredbenom retku kada ste dodijelili ime ovom svesku (particiji).
Unesite naredbu za brisanje naziva volumena (slovo pogona), a zatim izađite iz uslužnog programa Diskpart:
ukloni slovo = Z izlaz
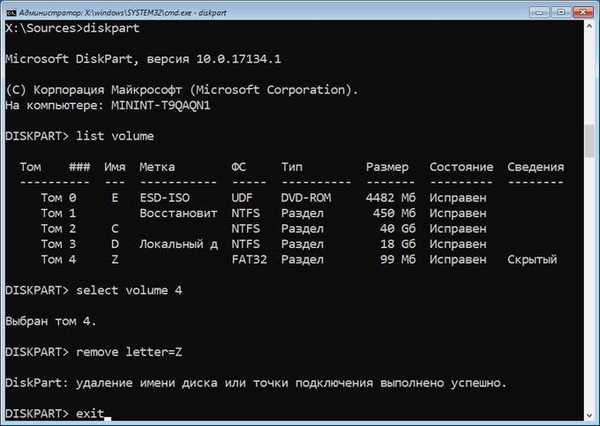
Zatvorite naredbeni redak.
Uklonite DVD disk ili USB flash pogon koji se može pokrenuti s računala; medij za pokretanje više nije potreban.
U prozoru "Odaberi radnju" kliknite gumb "Isključi".
Uključite računalo na kojem će se Windows 10 ponovno pokrenuti.
Oporavak sustava za pokretanje sustava Windows 10 u Bootrecu
Pomoću uslužnog programa Bootrec.exe možete riješiti probleme pokretanja sustava na računalima s MBR-om (glavni boot zapis).
Glavne naredbe alata Bootrec.exe su:
- FixMbr - Zapis primarne boot particije (MBR) kompatibilan sa sustavom Windows, postojeća particijska tablica nije prepisana.
- FixBoot - pisanje na sistemsku particiju novi sektor za pokretanje kompatibilan sa sustavom Windows.
- ScanOS - pretražite na svim diskovima instaliranih sustava koji su kompatibilni s Windowsom, prikažite unose koji nisu u spremištu konfiguracije sustava.
- RebuildBcd - pretražite sve pogone instaliranih Windows kompatibilnih sustava, odaberite sustave koje je potrebno dodati u konfiguracijsko spremište.
U većini slučajeva samo napišite glavnu particiju za pokretanje ili novi sektor za pokretanje kompatibilan s trenutnim operativnim sustavom.
Nakon dizanja u Windows oporavak okruženju. U prozoru naredbenog retka upišite jednu od naredbi:
Bootrec.exe / FixMbr Bootrec.exe / FixBoot
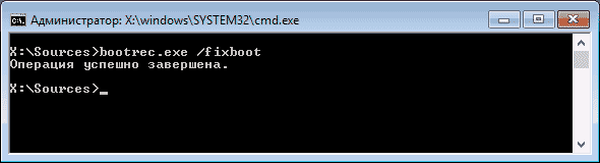
Ako problem nije riješen predloženim metodama, možete riješiti problem pomoću "čiste" instalacije sustava Windows 10, umjesto sustava instaliranog na računalo.
Zaključci članka
U slučaju da postoji problem s učitavanjem operativnog sustava, korisnik mora vratiti program za pokretanje sustava Windows 10. Da biste to učinili, morat ćete se dignuti na računalo s USB-pogona koji se može pokrenuti ili s instalacijskog DVD-a. Obnavljanje izvodi iz okruženja za oporavak automatski sustav ili ručno korisnik nakon unosa odgovarajućih naredbi u naredbenu liniju.
Povezane publikacije:- Oporavak sustava za pokretanje sustava Windows 7 - 3 načina
- Pokrenite naredbe u sustavu Windows: Potpun popis
- Kako pretvoriti MBR u GPT pomoću sistemskih alata - 3 načina
- Kako pretvoriti GPT u MBR pomoću sistemskih alata
- Način kompatibilnosti sa sustavom Windows











