
Obnavljajući Windows 7 datoteke iz sigurnosne kopije koju smo stvorili, članak je napisan kao nastavak zanimljive teme Arhiviranje računalnih podataka u kojem smo od samog početka prošli kroz proces stvaranja sigurnosne kopije osobnih podataka i slike sustava Windows 7.
Oporavak datoteka za sustav Windows 7
Zatim ćemo obnoviti osobne podatke iz naše arhive pomoću ugrađenog alata Windows 7 Arhiviranje računalnih podataka, a ne samo vraćanje, nego i predstavljanje različitih škakljivih situacija. Naučit ćemo oporaviti Windows 7 datoteke sve odjednom ili odvojeno. Na primjer, vratit ćemo ne sve podatke u cijelosti, već samo datoteku koja nam je potrebna. Također ćemo naučiti kako vratiti svoje podatke iz sigurnosne kopije na tuđe računalo, ako se desilo i kod nas, to je apsolutno katastrofa.
Kao što smo se složili u prethodnom članku, sigurnosne kopije koje ste stvorili na prijenosnom tvrdom disku USB sučelja, a ja na jednostavnom tvrdom disku SATA sučelja s volumenom 465,76 GB koji koristim isključivo za pohranu arhiva podataka. Da bismo bolje razumjeli kako dolazi do oporavka datoteka Windows 7, zamislimo da je na tvrdom disku računala koje imamo na poslu neiskusni administrator sustava (što se događa s iskusnim onima) slučajno srušio sve particije s Acronis Disk Director, sve naše podatke Zajedno s operativnim sustavom Windows 7 je nestao. TestDisk, kao i Acronis Recovery Expert, ne pomažu uvijek. Dvije su mogućnosti preostale za R-Studio i ... ovdje se prisjećamo sigurnosne kopije naših podataka stvorene dan prije na prijenosnom tvrdom disku USB sučelja. Ponovno instaliramo Windows 7, povežemo USB pogon s našom arhivom i vraćamo sve naše podatke.
- Napomena: Ako ne želite ponovo instalirati Windows 7, a želite da arhiva sigurnosnih kopija već uključuje operativni sustav sa svim vašim programima i postavkama, trebate koristiti alat Stvaranje slika slike za arhiviranje. Pročitajte naš članak..
Start-> Upravljačka ploča-> Arhiviranje računalnih podataka
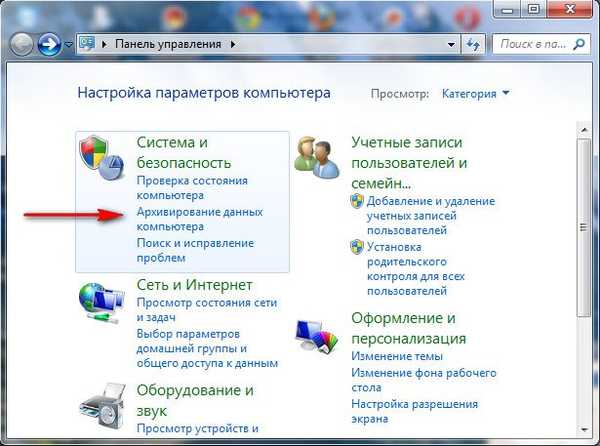
Predviđam pitanje dalje - Vrati datoteke svih korisnika ili Vrati moje datoteke? Možete uspješno primijeniti obje mogućnosti, na primjer, odaberite Vrati moje datoteke.
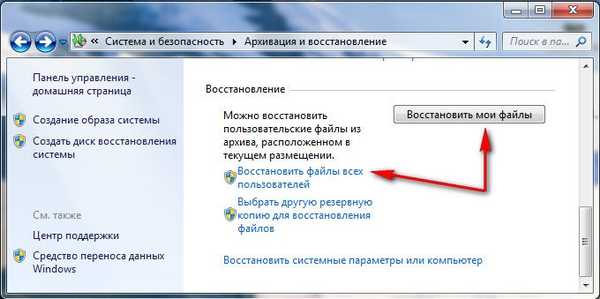
Ako ste stvorili nekoliko sigurnosnih arhiva podataka, odaberite onaj koji vam je potreban u prozoru za odabir drugog sigurnosnog kopiranja za oporavak datoteke.
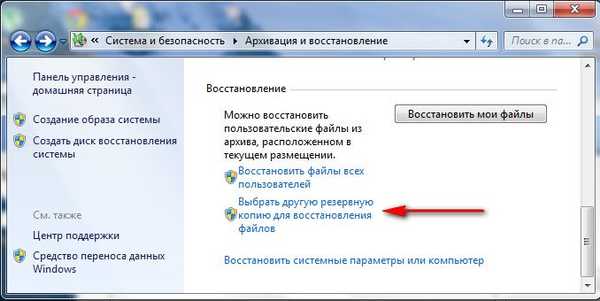
Dakle, vratite moje datoteke, pazite sada, ako želimo vratiti bilo koju određenu datoteku iz sigurnosne kopije, moramo kliknuti gumb Pregledaj datoteke i sami je pronaći, ali ako znamo naziv datoteke, možete koristiti funkciju pretraživanja,
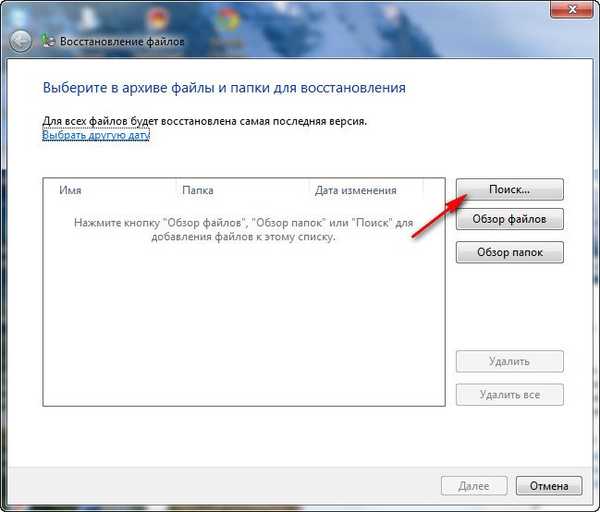
na primjer, pronađite CDImage glazbenu datoteku u svojoj sigurnosnoj kopiji, upišite CDImage u pretraživanju i pronađite je, kliknite U redu i vratite je.
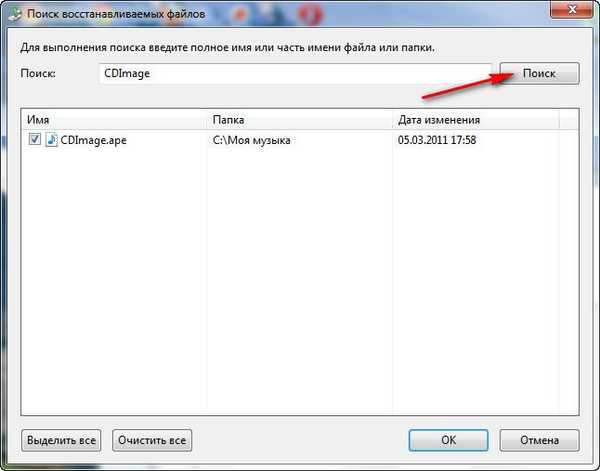
Ako ne znate točno ime, u ovom prozoru morate odabrati Pretraživanje datoteka, a zatim dvaput kliknite lijevu mišu našu arhivu i pronađite našu datoteku,
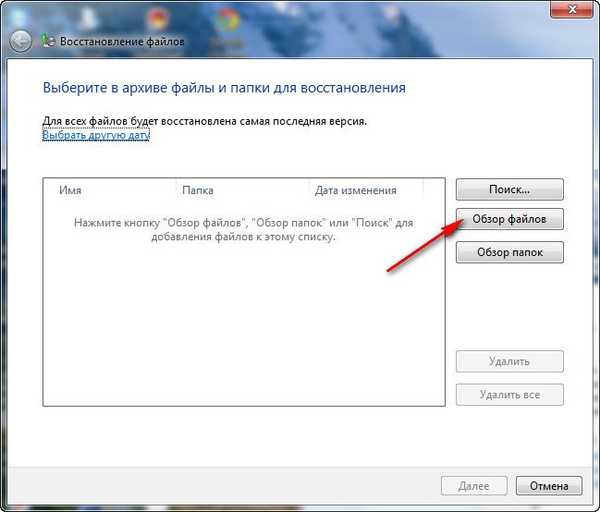
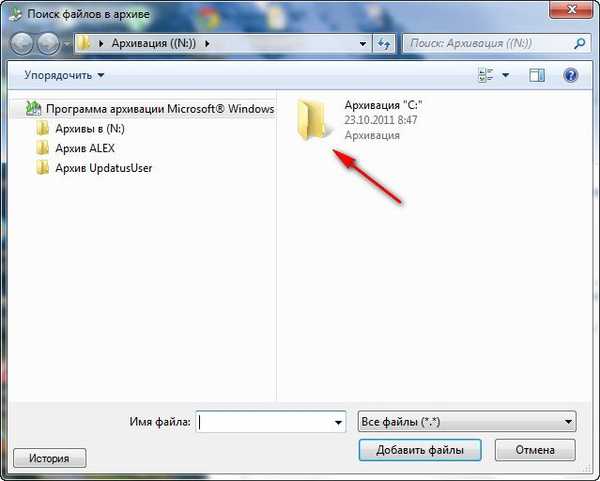
na primjer, pronađite u svojoj sigurnosnoj kopiji mapu Moja glazba, a u njoj glazbenu datoteku CDImage.
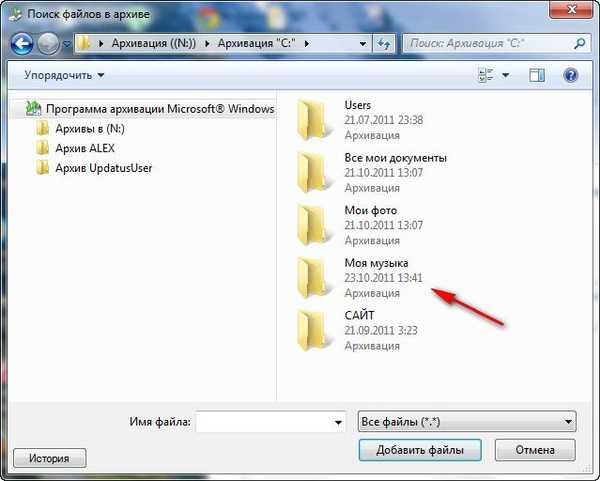
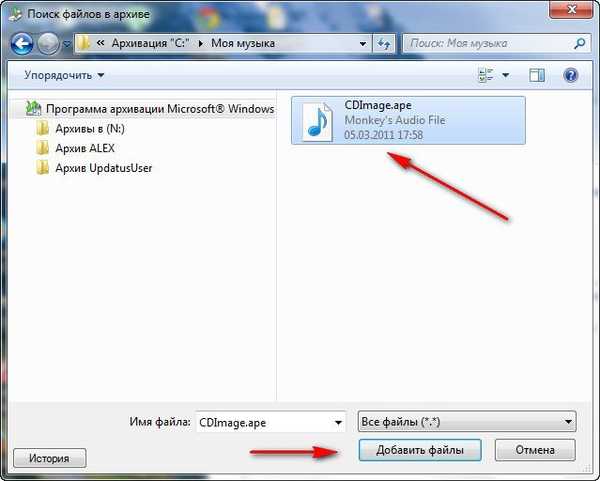 Ako trebate vratiti drugu datoteku, ponovo morate kliknuti Pregledavanje datoteka i ponoviti pretraživanje. Sada ćemo obnoviti našu datoteku. Za to kliknite gumb Dodaj datoteke.
Ako trebate vratiti drugu datoteku, ponovo morate kliknuti Pregledavanje datoteka i ponoviti pretraživanje. Sada ćemo obnoviti našu datoteku. Za to kliknite gumb Dodaj datoteke. 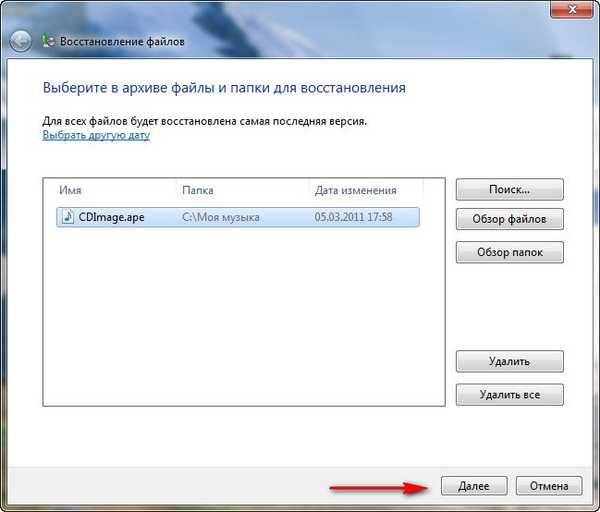 Tada ga možemo vratiti na mjesto gdje je bila prije, čime ćemo prebrisati postojeću verziju ove datoteke, ako je imamo, i možemo je vratiti na drugo mjesto i spremiti obje verzije datoteke. Pretpostavimo da ne želimo vratiti datoteku u izvorno mjesto, već odaberite drugu, a na sljedeću lokaciju stavite kvačicu,
Tada ga možemo vratiti na mjesto gdje je bila prije, čime ćemo prebrisati postojeću verziju ove datoteke, ako je imamo, i možemo je vratiti na drugo mjesto i spremiti obje verzije datoteke. Pretpostavimo da ne želimo vratiti datoteku u izvorno mjesto, već odaberite drugu, a na sljedeću lokaciju stavite kvačicu, 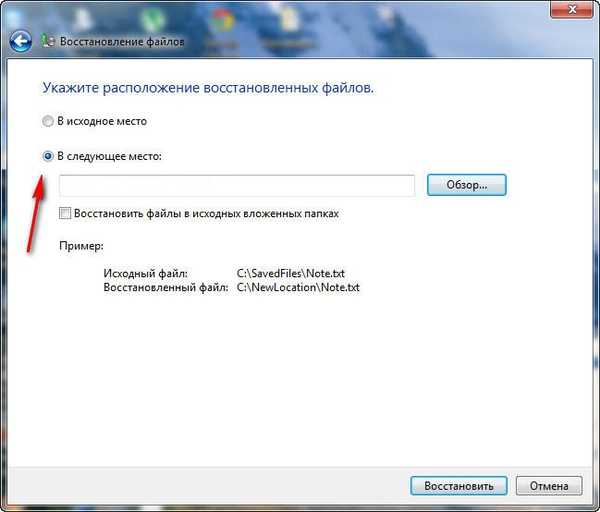 kliknite Pregledaj, odaberite, na primjer, Lokalni pogon C i stvorite mapu, imenovajte je Oporabljene datoteke i U redu.
kliknite Pregledaj, odaberite, na primjer, Lokalni pogon C i stvorite mapu, imenovajte je Oporabljene datoteke i U redu. 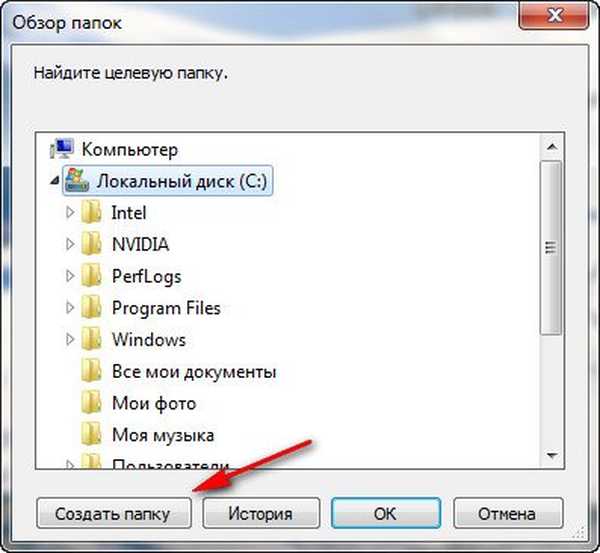
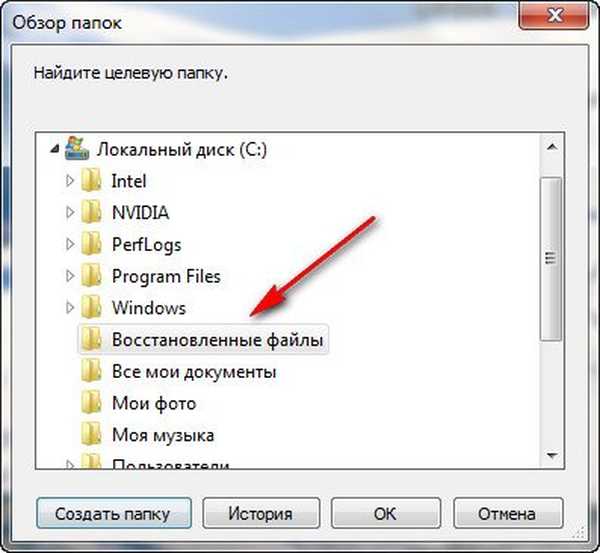
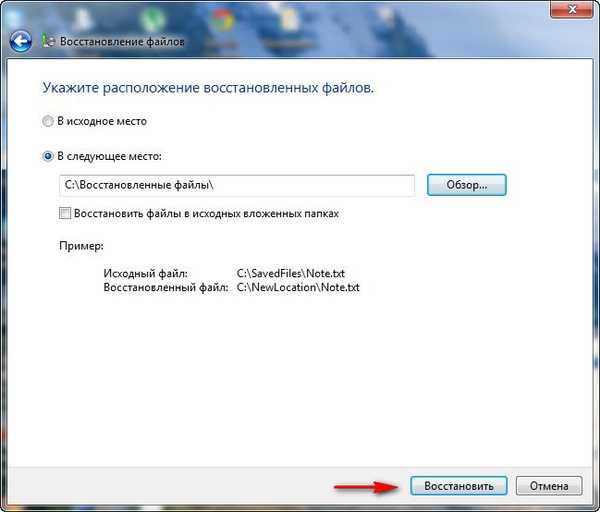
obnoviti
Slijedi oporavak, ako želimo, možemo pregledati obnovljene datoteke, a zatim završiti.
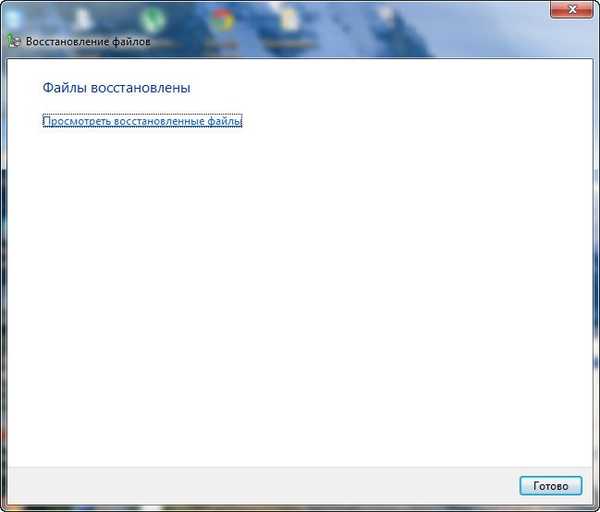 Ako želite vratiti mapu, a ne datoteku, učinite sve istim redoslijedom, samo umjesto gumba Pregledaj datoteke kliknite gumb Pregledaj mape u dijaloškom okviru Odaberite datoteke i mape za vraćanje iz arhive.
Ako želite vratiti mapu, a ne datoteku, učinite sve istim redoslijedom, samo umjesto gumba Pregledaj datoteke kliknite gumb Pregledaj mape u dijaloškom okviru Odaberite datoteke i mape za vraćanje iz arhive.Da biste obnovili svoje podatke na drugom računalu, morate imati instaliran operativni sustav Windows 7 na njemu, a zatim na njega spojiti medij za pohranu, arhivu, to može biti prijenosni tvrdi disk s vašom arhivom ili jednostavan tvrdi disk (kao što sam to učinio) i započnite Arhiviranje računarskih podataka-> Vrati moje datoteke ili datoteke svih korisnika i to je to.
Zaključimo: Arhiviranje datoteka može nam biti korisno, za stvaranje sigurnosne kopije osobnih podataka, ali za stvaranje sigurnosne kopije s kojom možete obnoviti Windows 7 nakon ozbiljne neispravnosti, alat Computer Arhiviranje podataka neće raditi. Stoga pročitajte naš članak Stvaranje slike sustava Windows 7.
Oznake za članak: Windows 7 Data Recovery Backup











