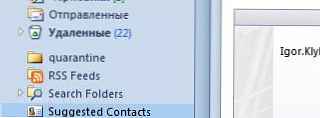Pokretanje sustava Windows 10 - skup usluga, upravljačkih programa, aplikacija koje se automatski pokreću nakon uključivanja računala, odmah nakon pokretanja sustava Windows. Uz pokretanje sustava Windows, zajedno s operativnim sustavom, pokreće se niz programa koji se izvode u pozadini. Neki programi koji se pokreću uključeni su u Windows prema zadanim postavkama, drugi se pojavljuju u pokretanju, nakon instaliranja ovih programa na računalo.
Mnoge se aplikacije vole uključiti u pokretanje sustava Windows. Stoga pri instalaciji programa trebali biste pažljivo razmotriti prijedlog o instaliranju ove aplikacije u pokretanje.
sadržaj:- Gdje se nalazi mapa za pokretanje sustava Windows 10
- Kako ukloniti program iz pokretanja Windows 10 znači sustav
- Kako ukloniti pokretanje programa za Windows 10 u CCleaner-u
- Kako ukloniti program iz autorusa u Planer zadataka
- Uklanjanje programa iz pokretanja u uređivaču registra
- Kako dodati program pokretanju sustava Windows 10 u uređivaču registra
- Dodavanje programa za automatsko pokretanje pomoću Planera zadataka
- Kako ručno dodati program za automatsko pokretanje sustava Windows 10
- Odgoda pokretanja programa pomoću Autorun Organizatora
- Zaključci članka
Korisnici su svjesni da novo računalo obično "leti" i nakon određenog razdoblja rada počinje "usporavati". Prisutnost velikog broja programa u pokretanju negativno utječe na brzinu učitavanja i operativnog sustava.
Neke su aplikacije opravdane u pokretanju sustava, potrebne su za svakodnevno izvršavanje određenih funkcija tijekom rada na računalu. Ostali programi tamo ne pripadaju jer nema potrebe za stalnim radom tih programa na računalu. Ovo je otpad i beskorisno trošenje resursa sustava: korištenje procesora, diska, memorije.
Je li potreban određeni program pri pokretanju određuje se individualno, ovisno o potrebama određenog korisnika.
Dalje ćemo pogledati u Windowsu 10, gdje se nalazi automatsko učitavanje programa, pogledat ćemo kako dodati ili ukloniti aplikaciju iz automatskog učitavanja operativnog sustava na različite načine.
Postoji nekoliko načina za onemogućavanje / uklanjanje programa iz pokretanja ili dodavanje programa u pokretanje sustava Windows 10 koristeći:
- Voditelj zadataka;
- Urednik registra
- Planer zadataka
- aplikacija treće strane;
- ručno;
- u samoj aplikaciji.
U mnogim se aplikacijama u postavkama može omogućiti ili onemogućiti automatsko pokretanje programa na računalu.
Moguće je odgoditi pokretanje automatski pokrenutih programa kako ne bi ometali pokretanje operacijskog sustava Windows.
Gdje se nalazi mapa za pokretanje sustava Windows 10
U operacijskom sustavu Windows 10 mapa Startup (za sve korisnike) nalazi se na pogonu C u skrivenoj mapi koja se nalazi duž putanje:
C: \ ProgramData \ Microsoft \ Windows \ Glavni izbornik \ Programi \ Pokretanje
Ostale automatski preuzete aplikacije smještaju se u korisnički profil (u skrivenu mapu) uz sljedeći put:
C: \ Korisnici \ korisničko ime \ AppData \ Roaming \ Microsoft \ Windows \ Glavni izbornik \ Programi \ Pokretanje
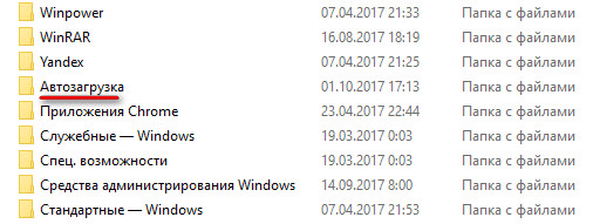
U tim mapama naći ćete prečace za programe za preuzimanje. Da biste uklonili program iz pokretanja Windows, uklonite prečac aplikacije iz ove mape.
Kako ukloniti program iz pokretanja Windows 10 znači sustav
Postoji nekoliko načina za uklanjanje programa iz pokretanja Windows 10. Prvo, da vidimo kako se to može učiniti pomoću Windows 10 operativnog sustava.
Desnom tipkom miša kliknite alatnu traku, a u kontekstnom izborniku odaberite "Upravitelj zadataka". U prozoru "Upravitelj zadataka" otvorite karticu "Pokretanje".
Ovdje ćete vidjeti programe smještene u pokretanje. Na primjer, aplikacija Windows Defender (Windows Defender) u početku je ugrađena u pokretanje, ostale se aplikacije dodaju nakon instalacije na računalo.
Za svaki program navedeni su sljedeći parametri: naziv aplikacije ("Ime"), proizvođač ("Izdavač"), trenutno stanje ("Status"), utjecaj na stupanj opterećenja procesora i diska tijekom pokretanja sustava ("Utjecaj na pokretanje").
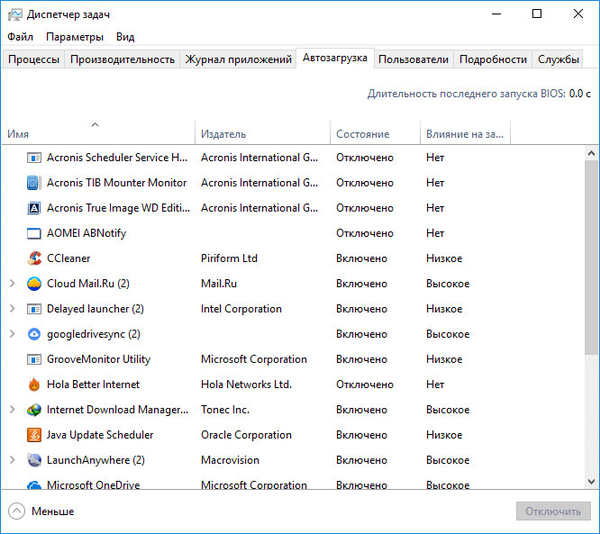
Parametar "Status" signalizira je li ovaj program omogućen pri pokretanju, što odražava trenutni status: "Omogućeno" ili "Onemogućeno".
U operacijskom sustavu Windows nakon instalacije potrebnih programa sve će se aplikacije koje se dodaju tijekom instalacije automatski pokrenuti uključiti u pokretanje. Stoga korisnik mora neovisno onemogućiti nepotrebne programe od pokretanja.
Morate se kretati po nazivu programa i proizvođaču (izdavaču) aplikacije. Ako nije jasno, informacije o namjeni određenog programa mogu se pronaći na Internetu..
U ovom primjeru vidi se da se Cloud Mail.Ru aplikacija (Cloud Mail.Ru) pokreće na mom računalu pri pokretanju, unatoč činjenici da ima visoki utjecaj na pokretanje sustava. Moje računalo radi sinkronizirano s oblakom. Stoga je prisutnost u pokretanju ove aplikacije opravdana.
Na primjer, ne vidim potrebu da se Acronis True Image ili AOMEI Backupper neprestano prikazuju. Pokrenut ću podatke aplikacije ako je potrebno.
Odaberite program, desnom tipkom miša kliknite na njega. Sljedeće stavke otvorit će se u kontekstnom izborniku:
- Onemogući - onemogućite program pri pokretanju.
- Lokacija datoteke - idite u mapu lokacije datoteke.
- Internet pretraživanje - Pretraživanje internetskih informacija.
- Svojstva - svojstva ove aplikacije.
Ako ste sigurni u svoje postupke, odaberite opciju "Onemogući". Ako sumnjate, odaberite druge stavke s kojima možete dobiti dodatne informacije o programu..
Kako ukloniti pokretanje programa za Windows 10 u CCleaner-u
Pomoću popularnog besplatnog programa CCleaner možete onemogućiti nepotrebni program u pokretanju sustava Windows. Pokrenite program CCleaner, idite na izbornik "Alati" u kojem otvorite odjeljak "Pokretanje".
Kartica "Windows" prikazuje podatke o programima koji se automatski pokreću s operativnim sustavom. Ako je korisnik prethodno uklonio programe pri pokretanju, tada će te aplikacije imati proziran izgled na pozadini trenutno omogućenih aplikacija.
Informacije o aplikacijama koje se nalaze pri pokretanju prikazane su ovdje: status ("Omogućeno"), ključ registra ("Odjeljak"), naziv programa ("Program"), proizvođač ("Izdavač"), mjesto diska ("Datoteka").
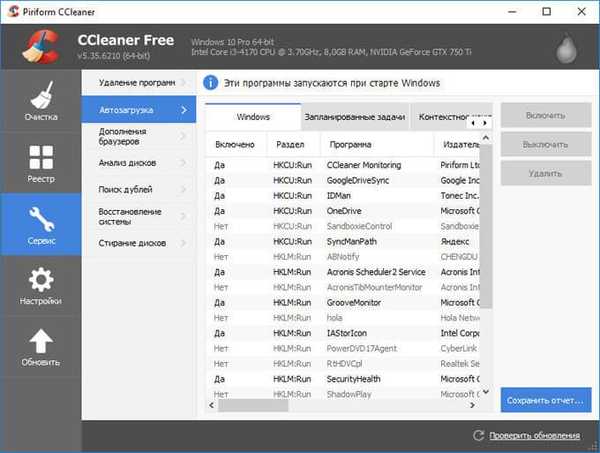
Da biste dobili informacije o programu, odaberite aplikaciju, desnom tipkom miša kliknite na nju, odaberite jednu od stavki u kontekstnom izborniku:
- Isključite.
- brisanje.
- Spremi izvješće.
- Otvori u programu RegEdit (uređivač registra).
- Otvori u mapi.
Da biste onemogućili ili uklonili aplikaciju iz pokretanja Windows, slijedite ove korake:
- Označite program na popisu aplikacija.
- Kliknite gumb "Onemogući" da biste onemogućili program u pokretanju ili gumb "Izbriši" da biste program uklonili iz pokretanja.
Kako ukloniti program iz autorusa u Planer zadataka
Program možete ukloniti iz automatskog pokretanja u rasporedu zadataka. Imajte na umu da alatka za planiranje zadataka pokreće zakazane operacije koje se tiču ne samo autorskih programa.
Izvršite sljedeće korake u rasporedu zadataka:
- U polje "Windows Search" unesite izraz: "planer zadataka" (bez navodnika).
- Pokrenite klasičnu aplikaciju.
- U opciji "Planer zadataka (lokalno)" otvorite mapu "Biblioteka planova zadataka".
- Označite aplikaciju za pokretanje sustava pri pokretanju.
- U kontekstnom izborniku odaberite "Onemogući" ili "Izbriši".

Uklanjanje programa iz pokretanja u uređivaču registra
Iskusni korisnici mogu pomoću uređivača registra ukloniti programe iz pokretanja:
- U okvir Windows Search upišite: regedit (bez navodnika).
- Pokrenite naredbu.
- U prozoru "Uređivač registra" idite na sljedeće grane:
HKEY_CURRENT_USER \ Software \ Microsoft \ Windows \ CurrentVersion \ Run (za trenutnog korisnika) HKEY_LOCAL_MACHINE \ SOFTWARE \ Microsoft \ Windows \ CurrentVersion \ Run (za sve korisnike)
- Označite željeni parametar, uklonite ga iz registra.
- Windows Recovery Environment (Windows RE)
- Raspored zadataka: Zadaci održavanja sustava planiranja
Kako dodati program pokretanju sustava Windows 10 u uređivaču registra
Program možete dodati pokretanju sustava Windows 10 pomoću uređivača registra:
- Prijavite se u uređivač registra.
- Otvorite jednu od grana registra za trenutnog korisnika ili za sve korisnike:
HKEY_CURRENT_USER \ Softver \ Microsoft \ Windows \ CurrentVersion \ Pokreni HKEY_LOCAL_MACHINE \ SOFTWARE \ Microsoft \ Windows \ CurrentVersion \ Run
- Desnim klikom kliknite slobodan prostor u prozoru Uređivača registra.
- U kontekstnom izborniku odaberite "Create" => "Parametar stringa".
- Dodijelite naziv parametru (logičnije je da ime dobijete imenom aplikacije).
- Kliknite desnom tipkom miša na parametar, u kontekstnom izborniku odaberite "Promijeni ...".
- U prozoru "Promijeni parametar niza" u polje "Vrijednost" unesite puni put do izvršne datoteke aplikacije, a zatim kliknite gumb "U redu".
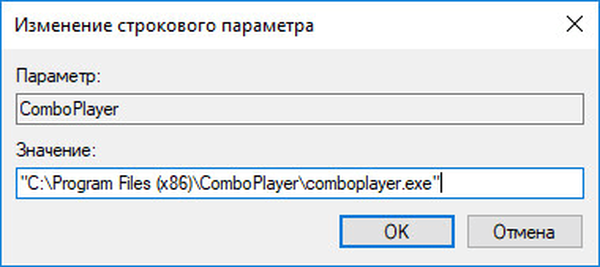
- Program je dodan u pokretanje.
Dodavanje programa za automatsko pokretanje pomoću Planera zadataka
Pokrenite Planer, u prozoru "Planer zadataka" napravite sljedeće:
- Kliknite "Planer zadataka (lokalno)".
- U odjeljku "Radnje" kliknite "Stvorite jednostavan zadatak ...".
- U prozoru za stvaranje jednostavnog zadatka čarobnjak "Stvorite jednostavan zadatak", dodijelite ime zadatku (da biste izbjegli zbunjenost, imenovajte ga imenom aplikacije).
- U prozoru čarobnjaka "Pokretanje zadatka" odaberite: "Kada se računalo pokrene" kliknite gumb "Dalje"..
- U prozoru čarobnjaka "Akcija" odaberite radnju za zadatak: "Pokrenite program", a zatim kliknite gumb "Dalje".
- U prozoru čarobnjaka "Pokreni program" u polje "Program ili skripta" unesite puni put do izvršne datoteke programa, a zatim kliknite gumb "Dalje"..
- U čarobnjaku "Finish" kliknite na gumb "Finish"..
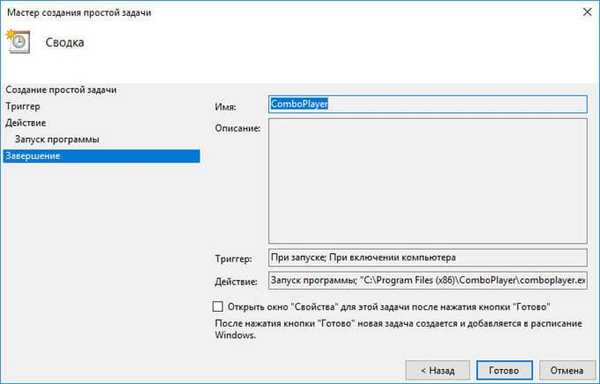
Kako ručno dodati program za automatsko pokretanje sustava Windows 10
Najjednostavniji način dodavanja programa automatskom pokretanju: ručno stavite prečac aplikacije u jednu od mapa "Pokretanje" koja se nalazi u skrivenim mapama na putu:
C: \ Korisnici \ korisničko ime \ AppData \ Roaming \ Microsoft \ Windows \ Glavni izbornik \ Programi \ Pokretanje C: \ ProgramData \ Microsoft \ Windows \ Glavni izbornik \ Programi \ Pokretanje
Odgoda pokretanja programa pomoću Autorun Organizatora
Besplatni program Autorun Organizer pomoći će u smanjenju negativnog učinka istodobnog automatskog pokretanja nekoliko programa odjednom..
Upravitelj pokretanja ima funkciju odgođenog pokretanja programa, Autorun Organizator će ponuditi odgađanje pokretanja određenih aplikacija na određeno vrijeme, šireći ih u vremenu, jedni od drugih. Automatski pokrenuti programi neće utjecati na brzinu pokretanja sustava Windows, jer će se pokrenuti neko vrijeme nakon pokretanja sustava.
Pročitajte više o korištenju Autorun Organizatora ovdje..
Zaključci članka
Korisnik može onemogućiti ili ukloniti programe iz pokretanja Windows 10 i po potrebi dodati željenu aplikaciju za pokretanje.
Povezane publikacije:- Čišćenje sustava Windows 10: automatsko i ručno brisanje neželjenih datoteka
- Disk za oporavak sustava Windows 7
- Kako onemogućiti ažuriranja u sustavu Windows 10 - 5 načina
- 7 načina za otkrivanje ključa proizvoda sustava Windows
- Kako pokrenuti upravljačku ploču u sustavu Windows 10 - 9 načina