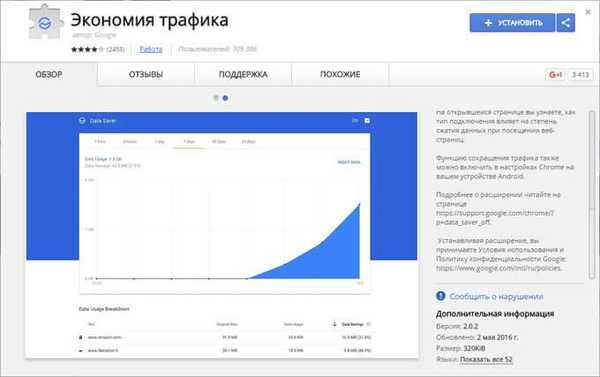Lupa - sistemski program ugrađen u operativni sustav Windows 10 za proširenje različitih objekata na ekranu monitora. Kada radite za računalom, ponekad je potrebno povećati neke predmete: trebate povećati tekst, slike, druge elemente, povećati određeni dio zaslona monitora.
Za to je pogodna Magnifier aplikacija koja je dio operacijskog sustava Windows. Ovaj članak govori o korištenju povećala u sustavu Windows 10, slično povećalo radi u sustavu Windows 7 i Windows 8.
sadržaj:- Kako uključiti lupu
- Postavke povećala
- Načini rada lupe
- Pregled pomoću povećala
- Pregled pomoću povećala
- Zaključci članka
Pomoću lupe možete odmah povećati sve elemente na ekranu monitora ili povećati za pregled samo dijela zaslona.
Kako uključiti lupu
Povećanje možete omogućiti na tri načina: putem "Opcija", "Sve aplikacije" ili upotrebom vrućih tipki.
Idite na izbornik "Start", a zatim "Postavke", "Pristupačnost". Ovdje možete uključiti povećalo. U odjeljku "Povećavanje objekata na ekranu", u odjeljku "Lupa", pomaknite prekidač na položaj "Uključeno"
Nakon toga će se program "Lupa" pokrenuti na računalu.
Još dva načina za pokretanje povećala na računalu: trebate istovremeno pritisnuti tipke na tipkovnici "Win" + "+" ili otići u izbornik "Start", zatim "Sve aplikacije", "Pristupačnost", a zatim kliknite na aplikaciju "Lupa zaslona".
Postavke povećala
Nakon pokretanja uslužnog programa, na zadanim postavkama, na radnoj površini vidjet ćete sliku povećala. Ikona aplikacije prikazat će se na programskoj traci, a nakon što pokažite mišem iznad nje, pojavit će se prozor uslužnog programa.
Prozor aplikacije Loupe može se otvoriti nakon klika lijeve tipke miša na ikonu povećala koja se prikazuje na radnoj površini ili u otvorenom prozoru programa.

U prozoru uslužnog programa kliknite gumb "Opcije" (zupčanik). U prozoru Postavke povećala možete promijeniti zadane postavke programa.
Takve postavke programa dostupne su ako je omogućen prikaz "Cijeli zaslon" (omogućen prema zadanim postavkama) ili u načinu "Fiksni" prikaz.

Odaberite željeni način praćenja (možete eksperimentirati).
Kad je uključen način prikaza "Zoom", dostupne su i druge postavke. Ovdje možete promijeniti veličinu prozora u kojem će se prikazati povećani predmeti na zaslonu. Da biste to učinili, pomaknite pokazivače visine i širine na odgovarajuće mjesto da odaberete željenu veličinu.

- Ljepljive bilješke za Windows - Bilješke sa radne površine
- Način igre u sustavu Windows 10
Načini rada lupe
Kliknite na stavku izbornika "Prikazi" u prozoru uslužnog programa da biste odabrali jednu od tri mogućnosti za rad s lupom:
- Prikaz "Cijeli zaslon" - povećava se cijeli zaslon, mjerilo zumiranja zaslona mijenja se iz prozora aplikacije ili pomoću vrućih tipki;
- prikaz "Zoom" - povećava određeno područje zaslona, koje se pomiče iza pokazivača miša (zadano);
- Prikaz "Prikvačen" - pri vrhu ekrana (prema zadanim postavkama) otvara se prozor s povećanim zaslonom, svi ostali sadržaji na zaslonu su pod ovim područjem.
Na cijeloj slici radi ova slika.

Zumiranje je ovdje omogućeno..

Ovako izgleda način "Zaključano"..

Za prebacivanje načina prikaza na lupi koriste se prečaci na tipkovnici:
- Način preko cijelog zaslona - "Ctrl" + "Alt" + "F";
- Način "zumiranje" - "Ctrl" + "Alt" + "L";
- Prikvačeni način - "Ctrl" + "Alt" + "D".
Pregled pomoću povećala
Nakon pokretanja aplikacije odaberite način pregleda. To je najlakše učiniti s vrućim tipkama..
Zatim povećajte veličinu zaslona pomoću vrućih tipki:
- "Win" + "+" - zumiranje.
- "Win" + "+" - umanjivanje.
Možete povećati ili smanjiti veličinu slike na zaslonu izravno u prozoru uslužnog programa pomoću gumba "+" i "-".
Pomičite povećalo po zaslonu pomoću pokazivača miša. Prema zadanim postavkama, lupa slijedi pokazivač miša.
Kako onemogućiti lupu
Ako povećalo više nije potrebno, možete ga isključiti na tri načina. Lakše je isključiti lupu pomoću prečaca na tipkovnici: "Win" + "Esc". Drugi način: u uslužnom prozoru "Lupa" zatvorite aplikaciju na standardni način. Treći način: idite na "Opcije", "Pristupačnost", u odjeljku "Povećavanje objekata na ekranu", u odjeljku "Lupa", pomaknite prekidač na položaj "Isključeno"
Zaključci članka
Pomoću sistemskog povećala luka korisnik može povećati elemente na zaslonu monitora u željenoj skali za jednostavno gledanje. Lupa na zaslonu ima tri načina prikaza, uslužnim programom se lako upravlja pomoću vrućih tipki.
Povezane publikacije:- SmartScreen Filter u sustavu Windows 10
- Windows 8.1 AIO (sve u jednom) u programu WinAIO Maker Professional
- Personalizacija sustava Windows 10 Gdje preuzeti teme i pozadine
- Bog način rada u sustavu Windows - Bog način rada
- Windows škare za snimanje zaslona i snimanje zaslona