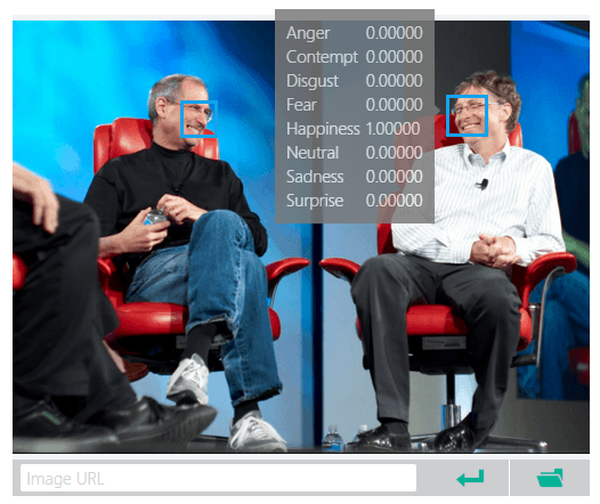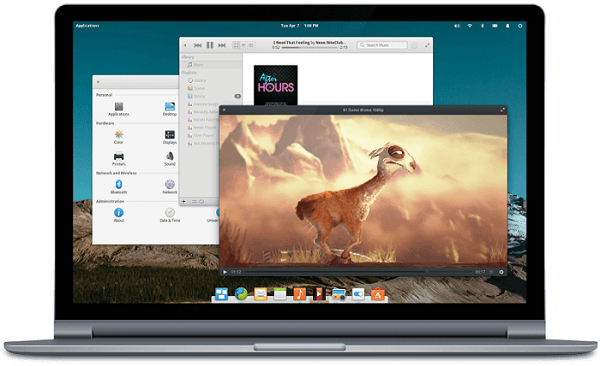Mehanizam izvoza i uvoza u hipervizoru Hyper-V osmišljen je za premještanje virtualnih računala s jednog računala ili poslužitelja na drugo. Izvoz je, u stvari, kopiranje virtualnog stroja uz potpuno očuvanje njegove konfiguracije. Prilikom izvoza kopira se virtualni tvrdi disk, postavke opreme, štedi vrijeme gostujućeg OS-a, stvaraju se upravljačke točke (snimke).
Mehanizam izvoza i uvoza Hyper-V može se također koristiti za stvaranje virtualnog stroja klona na istom poslužitelju ili na istom računalu za testiranje i interakciju s izvornim virtualnim strojem. Stroj za kloniranje može primiti drugačiji ID (identifikator), različitu internu IP adresu u mreži Hyper-V, što će rezultirati time da se, u biti, neće razlikovati od virtualnih strojeva kreiranih od nule.
U nastavku razmatramo postupak izvoza-uvoza virtualnog stroja na primjeru Hyper-V uključenog u sustavu Windows 10, detaljnije.
Pitanja koja treba riješiti:
- Izvoz virtualnog stroja
- Izvoz snimka virtualnog stroja
- Pouzdanost izvoza formata Hyper-V
- Uvezite virtualni stroj
1. Izvezite virtualni stroj
Jedna od prednosti nove verzije Hyper-V, koja je bila uključena u klijentske sustave Windows Server 2012 R2, Windows 8.1 i 10, je mogućnost izvršavanja nekih zahtjevnih zadataka, posebice izvoza u letu dok virtualni stroj radi, bez zaustavljanja, čak i bez njega suspenzije. Izvoz se vrši u pozadini, ne prolazi brzo jer koristi malu količinu resursa sustava, korisniku ostavlja mogućnost daljnjeg rada s virtualnim strojem..
Kako se izvozi virtualni stroj? U Hyper-V upravitelju odaberemo potreban virtualni stroj, pozovemo kontekstni izbornik. Trebamo izvozni tim.

Zatim upotrijebite gumb za pretraživanje i odredite put za pohranu izvoznih datoteka. Kliknite "Izvezi".

2. Izvoz snimke virtualnog stroja
Još jedna relativno nova značajka Hyper-V koja nije bila dostupna u starijim verzijama poslužitelja Windowsa je mogućnost izvoza zasebne kontrolne točke, odnosno virtualni stroj je u stanju u trenutku kada je ova kontrolna točka stvorena. Prije toga, Microsoftov hipervizor osiguravao je samo izvoz-uvoz cijelog virtualnog stroja. A u slučaju da vam je potrebno stanje zasebne kontrolne točke, morali ste izvesti virtualni stroj sa svim njegovim kontrolnim točkama, a nakon uvoza izvršite povratak na željeni. Hyper-V vam sada omogućuje izvoz svake pojedinačne prijelomne točke. Izvezenim zasebnim snimkom može se uvesti kao novi virtualni stroj, posebno sa svojim jedinstvenim identifikatorom na istom poslužitelju ili računalu.
Da biste izveli virtualni stroj s kontrolne točke, odaberite i uređaj i kontrolnu točku u Hyper-V upravitelju. Na posljednjem, pozovite kontekstni izbornik i odaberite "Izvezi".

3. Pouzdanost izvoznog formata Hyper-V
Hyper-V virtualni stroj se ne izvozi u bilo koji zasebni format komprimirane datoteke, gdje se stavljaju virtualni tvrdi disk, konfiguracijske datoteke i spremljeno stanje gostujućeg OS-a, kao što je, na primjer, to predložio mehanizam za izvoz-uvoz u VirtualBox. U slučaju virtualnih računala VirtualBox izvoz-uvoz moguć je uz sudjelovanje posrednika - formata datoteke OVA. Ako je ova datoteka oštećena, uvoz virtualnog računala VirtualBox možda neće uspjeti. Ali u slučaju Hyper-V-a, izvoz virtualnog stroja znači potpunu kopiju virtualnog tvrdog diska u izvornom obliku - VHDX (ili VHD).

Dakle, ako se ostali izvozni podaci oštete, virtualni stroj i dalje se može kreirati. Bit će potrebno pomoću Hyper-V stvoriti novi virtualni stroj pomoću postojeće VHDX (VHD) datoteke.
4. Uvezite virtualni stroj
Izvezen virtualni stroj kasnije se može uvesti u kompatibilnu verziju Hyper-V kao dio izdanja poslužitelja sustava Windows i klijenta Windows 8.1 i 10.
Za uvoz virtualnog stroja odaberite odgovarajuću funkciju u Hyper-V Manageru.

Kliknite "Dalje" u prozoru dobrodošlice čarobnjaka.

U sljedećem prozoru upotrijebite gumb za pretraživanje i odredite put do mape s izvezenim virtualnim strojem. Kliknite "Dalje".

Odaberite željeni virtualni stroj ako ih je nekoliko u toj mapi. Kliknite "Dalje".

Tada morate odabrati način na koji će se virtualni stroj uvesti. Ako se prenosi s drugog poslužitelja ili računala, možete koristiti prvu vrstu uvoza, predviđajući njegovu registraciju pomoću originalnog identifikatora. Ova opcija registrira virtualni stroj u istoj mapi u kojoj se pohranjuju njegove izvozne datoteke, dakle, vrijeme se neće trošiti na kopiranje datoteka.
Druga vrsta uvoza pogodna je i za slučajeve prijenosa virtualnog stroja s drugog poslužitelja ili računala, ali kad se koristi, izvezene datoteke bit će prenesene u navedenu mapu. Identifikator virtualnog stroja ostaje isti..
Ako se virtualni stroj kreće unutar istog poslužitelja ili računala, trebali biste upotrijebiti treću vrstu uvoza, što uključuje generiranje novog identifikatora. Doista, na istom fizičkom računalu ne mogu biti Hyper-V virtualni strojevi s istim identifikatorom.
U našem slučaju postoji kopija virtualnog stroja, ovo je treća vrsta uvoza. Kliknite "Dalje".

Zadani put za pohranu konfiguracijskih datoteka, prijelomnih točaka i ostalih podataka uvezenog virtualnog stroja koji je odredio Hyper-V može se promijeniti. Morate provjeriti promjenu mjesta pohrane i ručno odrediti željeni put.

U našem slučaju jednostavno na putu (kroz kosinu crteža) napravimo stvaranje zasebne mape "Kopiraj". Kliknite "Dalje".

Za VHDX datoteku naznačit ćemo istu put, tako da sve bude na jednom mjestu. Kliknite "Dalje".

Završni korak u čarobnjaku je sažetak podataka o uvozu. Kliknite Završi.

U našem slučaju, u Hyper-V Manageru postoje dva identična virtualna stroja. Oni su s različitim identifikatorima, ali imaju isto ime. Promijenite naziv novo uvezenog virtualnog stroja.

Sve - postupak uvoza je implementiran. Uvezeni virtualni stroj može se pokrenuti i testirati.

Dobar dan!