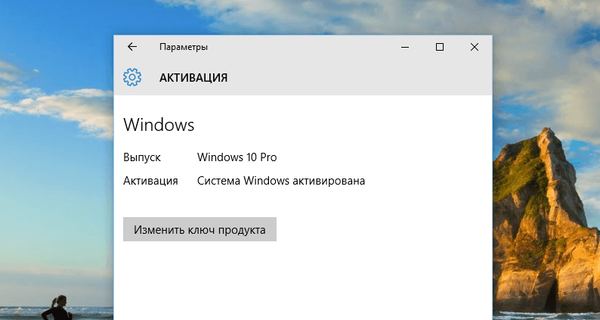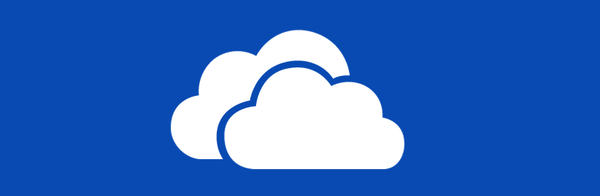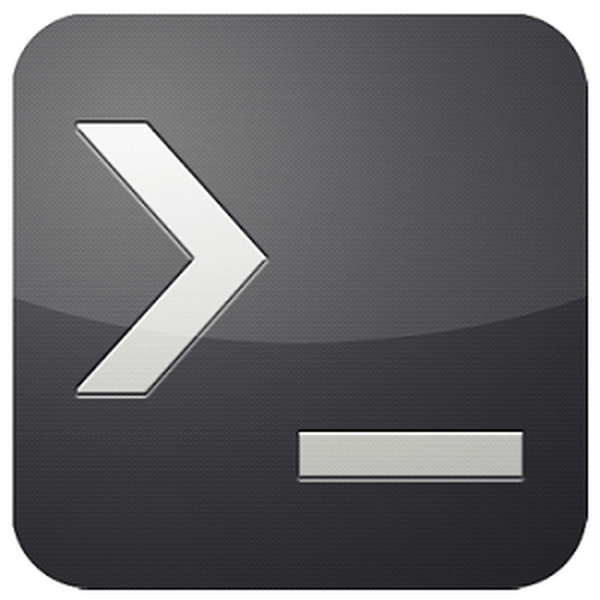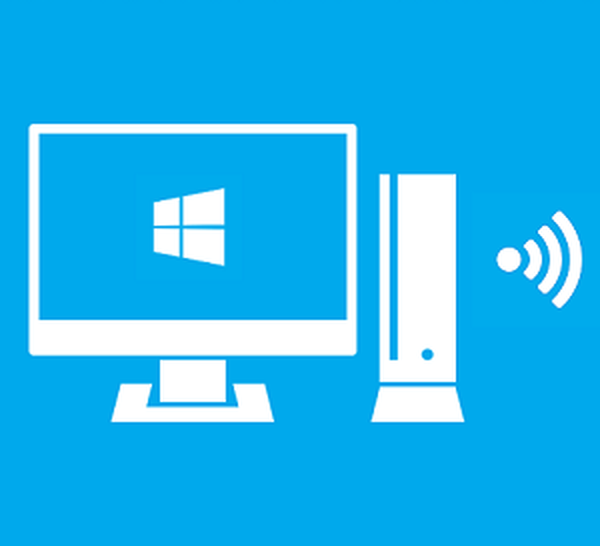

Jedna od karakteristika koja razlikuje neke moderne televizore od drugih je stupanj njihove razumnosti. U figurativnom smislu, naravno. Govorimo o tehnološkim prednostima takozvanog Smart TV-a. Obični digitalni televizori u pravilu mogu igrati ulogu samog televizora, raditi u tandemu s prijemnikom, reproducirati medijske sadržaje pomoću ugrađenog playera (nažalost, često s ograničenim popisom čitljivih formata), a mogu poslužiti i kao monitor za računalo, igru ili TV set-top box , Dok su Smart TV, pametni televizori sposobniji su sudjelovati u lancu reprodukcije sadržaja kao neovisni sudionici.
sadržaj:
- O multimedijskom streamingu i DLNA tehnologiji
- Što vam je potrebno za konfiguriranje strujanja s računala na televizor?
- Konfiguriranje mrežnog pristupa računalnim datotekama u programu Windows Media Player
- Konfiguriranje mrežnog pristupa računalnim datotekama pomoću LG Smart Share-a
- Konfiguriranje mrežnog pristupa računalnim datotekama pomoću programa Home Media Server
- Dovedite na značajku uređaja Windows 8.1 i 10
- Dovedite značajku Uređaj u sustavu Windows 10 Movie and TV
- zaključak
1. O multimedijskoj struji i DLNA tehnologiji
Pametni televizori su zapravo ista računala, jer imaju vlastite mogućnosti hardvera, imaju vlastiti softver i mogu se povezivati s ožičenim i bežičnim mrežama. I posljednje je gotovo potpuna neovisnost od izvornih uređaja. Prednosti izravnog pristupa televiziji na Internetu su očite, ali postoji mnogo njih s lokalnim pristupom računalu. Streaming medija s računala na televizor je izravan pristup televizora datotekama na računalu. Streaming eliminira gnjavažu flash diskova i vanjskih tvrdih diskova. Datoteke se s mreže prenose s računala na televizor. Bez računala, ako je samo uključen, bez pametnog telefona, bez upotrebe prijemnika i drugih izvora uređaja, sav dozvoljeni materijal može se reproducirati pomoću televizora - video, fotografije, glazba, bilo koje medijske datoteke na kojima takav TV može reproducirati.
Uređaji na istoj mreži mogu razmjenjivati medijski sadržaj pomoću DLNA tehnologije. Podržavaju ga mnogi moderni uređaji koji se mogu povezati s mrežom - računala, tableti, pametni telefoni, TV i igraće konzole, te, naravno, Smart TV. Na primjer, LG-ovi pametni televizori koji podržavaju DLNA tehnologiju imaju vlasničku aplikaciju Smart Share - omot ove tehnologije s korisničkim sučeljem. Aplikacije drugih marki Smart TV-a nazivaju se različito i, sukladno tome, imaju različito sučelje. Posebno, Samsung pametni televizori imaju opciju za rad s DLNA tehnologijom - ovo je standardna AllShare aplikacija. A za Sony TV ovo je aplikacija Vaio Media Server.
Kako postaviti multimedijski streaming s Windows računala - računala ili prijenosnog računala - na TV? O ovom ćemo se pitanju detaljno pozabaviti u nastavku..
2. Što vam je potrebno za konfiguriranje strujanja s računala na televizor?
Za konfiguriranje strujanja s računala na televizor, kao što je spomenuto, potrebno je da potonji podržava mrežu. Usput, za streaming medijskih datoteka "status" Smart TV-a za TV nije potreban. Televizor možda nema super funkcionalnost, samo treba podržati mrežu i omogućiti izbor izvora signala s barem primitivnom standardnom funkcionalnošću. U takvom televizoru treba biti ugrađen Wi-Fi modul ili Ethernet mrežni priključak. U pravilu, moderni pametni televizori nude obje mogućnosti - žičnu i bežičnu mrežnu vezu.
Oba uređaja - televizor, računalo ili prijenosno računalo - moraju biti povezani u jednu lokalnu mrežu. Kad se spoje na usmjerivač (usmjerivač), svi se uređaji - računala, pametni telefoni, tableti, televizijski prijemnici, pametni televizori - automatski kombiniraju u jednu malu mrežu. Ako usmjerivač nije dostupan, možete doći tako da direktno povežete televizor s računalom putem mreže. Za to vam je potrebno spojiti mrežni kabel na Ethernet portove uređaja. Ali u ovom slučaju, ako računalo ima samo jedan mrežni priključak (jedna mrežna kartica s jednim Ethernet priključkom), morat ćete stalno ponovno povezivati kabel s televizora i mrežni kabel internetskog pružatelja usluga. Ovo je nezgodno. Ruter mora biti u kući ako postoji pitanje otključavanja potencijala Smart TV-a. Pa, Wi-Fi usmjerivač je obvezna stvar ako se u kući koriste pametni telefoni ili tableti.
Način povezivanja televizora s mrežom - ožičenim ili bežičnim, ako nude obje mogućnosti, nije temeljno.
Sljedeći je uvjet za strujanje konfigurirani pristup pomoću DLNA tehnologije mapama biblioteke na računalu. U sustavu Windows postoji nekoliko načina da se to postigne..
3. Konfiguriranje mrežnog pristupa računalnim datotekama u programu Windows Media Player
Način konfiguriranja pristupa računalnim datotekama u sustavu Windows bez instaliranja softvera treće strane je korištenje izvornog Windows Media Player-a.
Na alatnoj traci programa Windows Media Player kliknite opciju "Stream" i potvrdite okvir pokraj:
- "Omogući strujanje multimedije ...".


Nakon omogućavanja ove opcije otvara se prozor sustava s parametrima struje u kojem možete odrediti ime knjižnice i fleksibilno konfigurirati dostupnost medijskog sadržaja za određene uređaje na mreži: za neke ostavite unaprijed postavljenu razlučivost, a za druge uklonite.

Konfigurirana dopuštenja otvorit će mrežnim pristupima drugim uređajima datoteke samo u mapama korisničkog profila. To su mape "Video", "Glazba", "Slike" koje su prikazane u programu Windows Explorer zajedno s particijama diska, pogonima i prijenosnim uređajima računala. Ako je to više nego dovoljno, već možete započeti s testiranjem reprodukcije datoteka na televizoru putem lokalnih aplikacija koje rade s DLNA tehnologijom.
Ali spremanje datoteka u mape korisničkih profila na sistemskom pogonu nije dobra ideja kako sa stajališta slobodnog prostora na pogonu C, tako i sa stajališta sigurnosti tih datoteka u slučaju kritičnih kvara u sustavu Windows. Obično se medijske knjižnice impresivne veličine spremaju na ne-sistemske particije na disku računala. Mape takvih knjižnica trebaju biti dodane kao zaseban korak knjižnici Windows Media Player,
Da bi sadržaj ostalih mapa računala bio dostupan za streaming na televizor u prozoru Windows Media Player, kliknite na opciju "Organiziraj", odaberite "Upravljanje bibliotekama", a u njoj jednu od vrsta sadržaja: "Biblioteka glazbe" za audio datoteke, "Video" za video datoteke , "Galerija" za fotografije i slike.

Otvara se prozor s popisom postojećih knjižnica, a da biste toj listi dodali željenu mapu, kliknite gumb "Dodaj" sa strane. Tu mapu dodamo u prozor otvorenog istraživača, a zatim u prozoru s popisom kliknite "U redu".

Alternativni način dodavanja mapa s medijskim sadržajem na sistemski popis mapa s otvorenim pristupom uređajima kućne mreže je dodavanje istih u biblioteku pomoću naredbe kontekstnog izbornika u programu Windows Explorer. U bilo kojem trenutku možete otvoriti pristup reprodukciji s bilo kojeg mrežnog uređaja u bilo kojoj mapi na računalu u kojoj su pohranjeni video, glazba ili fotografije. Da biste to učinili, otvorite ovu mapu u Exploreru, nazovite kontekstni izbornik i odaberite naredbu "Dodaj u biblioteku". Mapa će se dodati u odgovarajuću knjižnicu, a njezin će sadržaj postati dostupan za strujanje..

Popis mapa s video i audio datotekama otvorenim za strujanje također će se promijeniti kad se u njega izvrše promjene pomoću standardnih Windows 10 "Cinema and TV" i "Groove Music" aplikacija. U odjeljku s postavkama oba programa možete dodavati i brisati mape lokalnim zbirkama video i audio datoteka. Kolekcije lokalnih aplikacija rade zajedno s knjižnicama sustava.
4. Konfiguriranje mrežnog pristupa računalnim datotekama pomoću LG Smart Share-a
Neke marke Smart TV-a imaju vlastiti softver za operacijske sustave na kojima se može konfigurirati pristup računalnim medijskim datotekama. Ti se programi mogu preuzeti na web stranici proizvođača televizora ili na Internetu. Na primjer, za pristup Samsung pametnim televizorima računalnim sadržajima, južnokorejska korporacija stvorila je Samsung Allshare. A za LG televizore na web stranici tvrtke dostupan je za besplatno preuzimanje Windows programa LG Smart Share za PC. Razmotrimo to detaljnije. Na LG web mjestu odaberite inačicu za Windows i preuzmite je.

Instaliranje LG Smart Share-a je standardno. Nakon pokretanja programa, morate odabrati bilo koju od predloženih opcija za postavljanje sadržaja - film, fotografija, glazba.

Primarni izbor nije važan. Zatim izravno u gornjem programu kliknite na opciju u gornjem desnom kutu "Opcije".

U prozoru koji se pojavi mora biti omogućen pristup. Ako je onemogućen, postavite prekidač na položaj "Uključeno".

Prebacite se na karticu "Moje dijeljene datoteke". Ovdje možete omogućiti pristup datotekama u navedenim mapama. Pomoću gumba u obliku mape sa znakom plus dodajte bilo koje druge mape s medijskim sadržajem uz postojeće mape korisničkog profila. Nakon dodavanja, kliknite gumb "Primjeni" pri dnu, a zatim - "U redu".

Sve - sada će sadržaj svih mapa prikazanih na kartici programa Moje dijeljene datoteke biti dostupan za mrežne uređaje, posebice za TV.
Na kartici postavki programa ispod dolje - "Moje postavke uređaja" - možete promijeniti naziv računala. Pomoću ovog imena računalo će se prepoznati na mreži za ostale uređaje..

Proces usluge LG Smart Share programa automatski će se pokrenuti zajedno sa sustavom Windows, pružajući daljnji pristup računalnim medijskim datotekama.
Da bismo bili sigurni da sve funkcionira kako treba, na TV-u pokrećemo aplikaciju SmartShare.

Idite na odjeljak "Uređaji" i odaberite naš medijski poslužitelj.

Otvorite bilo koju zajedničku mapu u kojoj se nalaze medijske datoteke.

Pokušavamo reproducirati datoteku.

5. Konfiguriranje mrežnog pristupa računalnim datotekama pomoću programa Home Media Server
Drugi način za omogućavanje TV-a, televizijskih prijemnika, mobilnih i drugih uređaja koji podržavaju DLNA mrežu i tehnologiju medijskim sadržajima računala jest putem programa Windows Home Media Server (UPnP, DLNA, HTTP). Program surađuje s mnogim popularnim televizorima: LG, Samsung, Toshiba, Sony, Philips. Pomoću ovog programa na računalu se pokreće DLNA server na koji se mogu povezati svi mrežni uređaji. Program prema zadanim postavkama omogućuje upravljanje datotekama TV poslužitelja - zapravo računalnim datotekama.
Prednost korištenja programa Home Media Server nad svim gore navedenim metodama pružanja pristupa struji je veći broj funkcija i veća prilagodljivost. Program predviđa prisustvo različitih transkodera video i audio datoteka, što vam omogućuje pretvaranje medijskog sadržaja ako on u početku postoji na računalu u nepodržanom TV formatu, u format koji podržava. Dalje možete konfigurirati emitiranje na TV-u pojedinih internetskih kanala (radio i digitalna televizija).
"Kućni medijski poslužitelj" može se besplatno preuzeti na web lokaciji autora.
Preuzmite program, instalirajte ga i pokrenite. Pri pokretanju odmah će se pojaviti prozor početnih postavki. U njemu možete sve zadano ostaviti i odbiti skenirati medijske datoteke. Krenimo na postavke programa zasebnim redoslijedom.

U programskom prozoru kliknite gumb "Postavke" na alatnoj traci na vrhu prozora.

U prozoru postavki koji se otvori vidjet ćemo kategorije kartica s desne strane. U prvoj kartici "Resursi medija" pomoću gumba "Dodaj", odnosno, da dodamo mape s medijskim sadržajem na popis programa kako bismo im otvorili pristup za streaming. Dijeljenje se može odmah otvoriti na sve odjeljke diska računala (C, D, E, itd.), Na sve mrežne pogone, na sve povezane prijenosne medije. Da biste to učinili, potvrdite okvire na dnu prozora sa potrebnim opcijama, odnosno "Lokalni pogoni", "Mrežni pogoni" i "Odvojivi uređaji".

Kartica Postavke medijskih resursa pruža mnogo opcija za dodane mape. Na primjer, klikom na gumb "Promijeni" moći ćemo isključiti skrivanje datoteka i direktorija, ukloniti pojedinačne vrste datoteka, postaviti drugačije ime mape - i sve to u okviru DLNA poslužitelja, bez ikakvih promjena na računalu.
Na dnu kartice "Media Resursi" postoje zasebni odjeljci s obiljem različitih postavki. U odjeljku "Skeniranje" možete obratiti pažnju na opciju "Uvijek koristite naziv datoteke kao ime medijskog resursa." Bez označavanja ove opcije imena medijskih datoteka na ruskom bit će pretvorena u transliterirana latinična slova ili u nečitljive kroko-zabre.

Na kartici postavki "Uređaji" vidjet ćemo popis svih otkrivenih mrežnih uređaja kojima će biti dostupne datoteke DLNA poslužitelja. Možete onemogućiti bilo koji uređaj s popisa uklanjanjem zelenog gumba aktivnosti..

U kartici postavki "Server", umjesto zadanog naziva poslužitelja DLNA, možemo postaviti svoje ime, na primjer, pogodnije za percepciju. Pored polja imena poslužitelja vidjet ćemo njegov port - 45397. Može se dogoditi da antivirusni ili vatrozid koji se izvodi na računalu blokira DLNA poslužitelj. U slučaju takvog zaključavanja, vrata za DLNA poslužitelj moraju dobiti dozvolu za rad u postavkama antivirusa ili vatrozida.
Također, na kartici "Server" morate obratiti pažnju na zadanu opciju koja sprečava računalo da uđe u stanje mirovanja tijekom rada DLNA poslužitelja. Ako postane potrebno prebacivanje računala ili prijenosnog računala u stanje mirovanja, DLNA server će u budućnosti morati biti zaustavljen. Ako, naprotiv, kvačica za opciju "Sprječavanje računala da uđe u stanje mirovanja dok poslužitelj radi" iz nekog razloga nije instalirana, bolje je postaviti. U suprotnom, gledanje filma na TV-u nesmetano će se prekinuti čim laptop uđe u san radi uštede baterije.

Program "Kućni medijski poslužitelj" ima vrlo bogat izbor postavki, a njegov se potencijal može otkriti postupno, testirajući određene mogućnosti kad ih upoznate. U međuvremenu se ograničavamo na već učinjene postavke i spremamo ih. Kliknite "U redu" u nastavku i prihvatite skeniranje medijskih datoteka u konfiguriranim mapama.
Nakon što program završi postupak skeniranja, možemo pokrenuti DLNA poslužitelj. Da biste to učinili, kliknite gumb "Pokreni" na alatnoj traci na vrhu glavnog prozora programa.

"Poslužitelj kućnih medija" radi u pozadini, a program se može kontrolirati iz programske trake. Pozivanjem kontekstnog izbornika na programskom gumbu u programskoj traci, DLNA poslužitelj se može zaustaviti, pokrenuti i ponovo pokrenuti.

Automatizirajte ovaj postupak tako da se DLNA poslužitelj pokrene automatski kada se pokrene Windows, u programskim postavkama. Posljednja kartica postavki "Napredne" sadrži opcije stupca "Pokretanje" za automatsko učitavanje samog programa kada se pokrene Windows, pokretanje DLNA poslužitelja zajedno s pokretanjem programa, kao i instaliranje njegove pozadinske usluge u sustavu Windows.

Čim se pokrene DLNA poslužitelj, sav dostupni medijski sadržaj računala može se reproducirati na TV-u putem lokalne aplikacije za interakciju s DLNA tehnologijom. U TV aplikaciji DLNA poslužitelj bit će prikazan kao povezan uređaj za reprodukciju. Unutar nje bit će dostupne mape s računalnim medijskim sadržajem koji su konfigurirani u programu Home Media Server.
Možete reproducirati dostupni medijski sadržaj za reprodukciju ne samo u TV aplikaciji. Pokretanje reprodukcije medijskih datoteka na televizoru može se povjeriti i sredstvima programa Home Media Server. Da biste to učinili, odaberite glavni sadržaj u glavnom prozoru programa - kliknite gumb "Filmovi", "Glazba" ili "Fotografija" na alatnoj traci na vrhu. U desnom dijelu programskog prozora prikazat će se datoteke mapa kojima je pristup prethodno otvoren za emitiranje na TV-u. S popisa odaberemo željeni video, audio datoteku ili sliku, nazovemo kontekstni izbornik ove datoteke i među naredbama izaberemo "Igraj dalje". Na popisu uređaja koji se prikazuje odaberite TV. Odabrani film, zapis ili fotografija prikazat će se na TV zaslonu.

6. Dovedite na uređaj značajku Windows 8.1 i 10
Funkcija pokretanja reprodukcije medijskih datoteka na računalu s izlazom slike na televizoru pruža se i kao standardna značajka u verzijama Windows 8.1 i 10. Ako Windows ima dozvolu za reprodukciju medijskih datoteka na računalu pomoću mrežnih uređaja u programu Windows Media Player, kao što je gore spomenuto, film, audio zapis ili fotografiju može se pokrenuti na računalu, a gledanje ili slušanje mogu se nastaviti na TV-u. To je zgodna stvar kada nema posebne želje za prepucavanjem s daljinskim upravljačem televizora i traženjem, na primjer, željenog filma među hrpom drugih medijskih datoteka, ubijanje živaca monotonim prelistavanjem datoteke u datoteku.
Da biste pokrenuli medijsku datoteku na računalu, morate pozvati kontekstni izbornik na njoj u programu Windows Explorer i odabrati naredbu "Dovedi na uređaj". Ovo je naredba za Windows 10. U sustavu Windows 8.1 ova se naredba izbornika prečaca naziva "Play To"..

Nakon toga vidjet ćemo popis mrežnih uređaja koji su dostupni za reprodukciju. Odaberite TV. Pokrenuta datoteka proširit će se na TV zaslonu, a na ekranu računala vidjet ćemo mali prozor Windows Media playera s popisom playa, u koji možete dodati neke datoteke.

7. Funkcija "Dovedi na uređaj" u sklopu Windows 10 aplikacije "Cinema and TV"
Dostupna medijskim datotekama u kontekstnom izborniku Windows Explorera, funkcija "Dovedi na uređaj" implementirana je i u aplikaciji Windows 10 "Cinema and TV". Djeluje na principu pokretanja video datoteke u aplikaciji na računalu i nastavka pregledavanja već na mrežnom uređaju, posebice na TV ekranu. Otvaramo aplikaciju "Kino i TV", pokrećemo videozapis i u načinu gledanja pritisnemo prvi gumb na dnu - gumb za povezivanje s dostupnim uređajima za reprodukciju. U malom prozoru pojavit će se popis svih mrežnih uređaja definiranih za ispis video datoteke. Odaberite TV.

U budućnosti se film može nastaviti ponovo na računalu, u aplikaciji "Kino i TV". Ovo je sjajna ideja za dom ispunjen digitalnom tehnologijom koja je integrirana u jednu mrežu. Na primjer, počevši gledati film na televizoru u dnevnoj sobi, možete nastaviti gledanje na kuhinjskom televizoru. A onda se s filmom možete ponovo preseliti u dnevnu sobu. A za to će biti potrebno samo prekinuti zbog nekoliko jednostavnih radnji na računalu.
8. Zaključak
Kao što vidite, izbor načina za konfiguriranje računalnog dijela lanca interakcije između računala i televizora preko mreže je velik. Unatoč činjenici da se članak pokazao opsežnim, u stvari se ne razmatraju svi programi na softverskom tržištu za implementaciju streaminga multimedije s računala na televizor. Postavljanje televizora je lakše.
Kao što je već spomenuto, računalnim medijima može se pristupiti u lokalnim aplikacijama za pametne televizije. A to su Smart Share za gore spomenute LG televizore, AllShare za Samsung, Vaio Media Server za Sony i drugi. U konvencionalnim televizorima koji podržavaju mrežu gdje firmver ne nudi odvojene aplikacije, pristup računalnim datotekama može se konfigurirati odabirom medijskog poslužitelja kao izvora signala. U mnogim se slučajevima tipka izvora na daljinskom upravljaču televizora naziva "Izvor"..
Dobar dan!