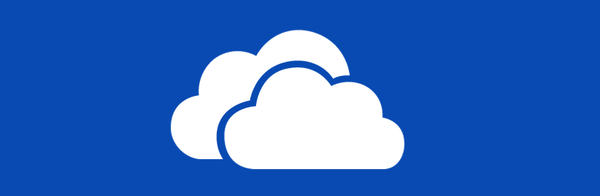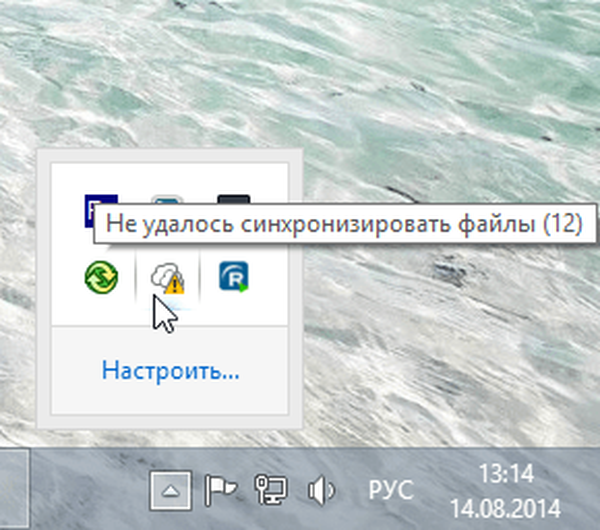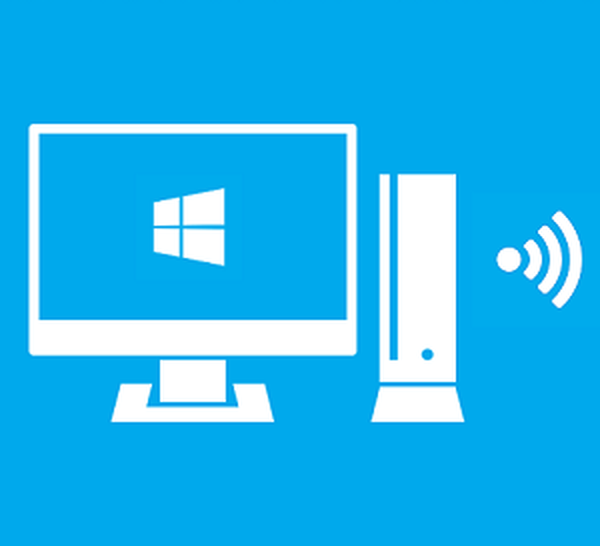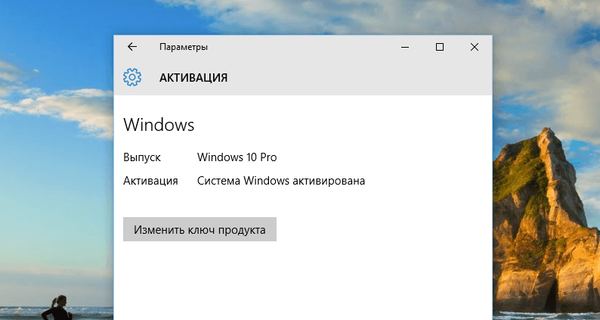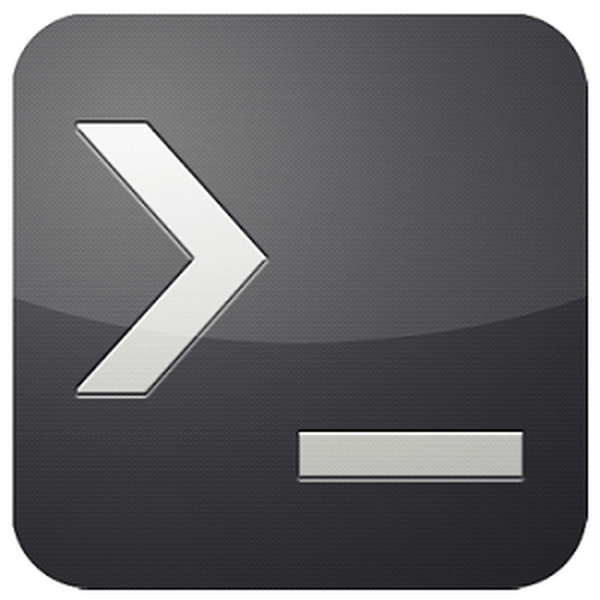
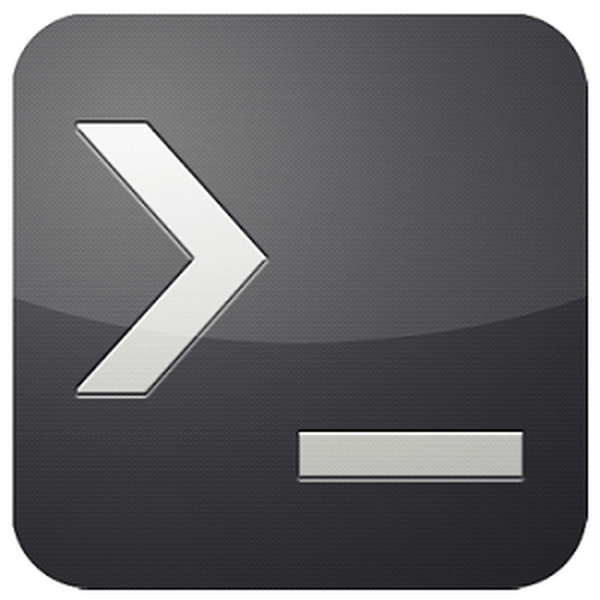 Alat za oporavak sustava ugrađen u sustav Windows omogućuje vam da popravite većinu problema s računalom. Međutim, vrlo često se problemi moraju rješavati ručno, na primjer, kada se operativni sustav ne pokreće. U tim slučajevima možete koristiti program nazvan Bootrec.exe. Može pomoći u rješavanju problema i popravljanju podataka poput matičnog zapisa za pokretanje (MBR), sektora za pokretanje ili konfiguracijske datoteke za pokretanje (BCD).
Alat za oporavak sustava ugrađen u sustav Windows omogućuje vam da popravite većinu problema s računalom. Međutim, vrlo često se problemi moraju rješavati ručno, na primjer, kada se operativni sustav ne pokreće. U tim slučajevima možete koristiti program nazvan Bootrec.exe. Može pomoći u rješavanju problema i popravljanju podataka poput matičnog zapisa za pokretanje (MBR), sektora za pokretanje ili konfiguracijske datoteke za pokretanje (BCD).
Bootrec.exe
Bez obzira da li koristite Windows 7 ili Windows 8.1, ako se vaš operativni sustav ne pokreće, a oporavak pri pokretanju ne može prevladati ovaj problem, pokušajte s Bootrec.exe.
Rad s ovim alatom provodi se kroz naredbenu liniju. No, budući da imate problema s učitavanjem operativnog sustava, očito je da nećete moći pokrenuti Bootrec.exe izravno na Windows-u.
Ako imate Windows 7, tada se morate pokrenuti pomoću instalacijskog medija ili diska za oporavak sustava.
Za pokretanje s DVD ili USB pogona odgovarajući uređaj mora biti prvi uređaj u odjeljku "prvo čizma Uređaj " u BIOS-u. Ovisno o proizvođaču matične ploče i verziji BIOS-a, ovaj se odjeljak može nazvati malo drugačijim..
Ako je postupak podizanja sustava s instalacijskog diska bio uspješan, odaberite željeni jezik i kliknite "Dalje". U sljedećem prozoru kliknite vezu "Obnavljanje sustava".

Zatim odaberite operativni sustav koji želite vratiti. Ovo je važan korak kada imate instaliran više operativnih sustava, a samo je jedan oštećen. Kliknite Dalje za nastavak..
U prozoru koji se otvori vidjet ćete sve mogućnosti oporavka sustava, ali u ovom slučaju nas zanima samo naredbena linija.

Ako nemate instalacijski disk za Windows 7 ili disk za oporavak sustava, možete pristupiti opcijama oporavka sustava pomoću skrivenog odjeljka za oporavak koji Windows 7 automatski kreira tijekom instalacije operacijskog sustava. Kako to učiniti, pročitajte ovdje u odjeljku "Kako započeti oporavak sustava upotrebom naprednih opcija za pokretanje u sustavu Windows 7".
Ako koristite Windows 8 ili Windows 8.1, slijedite korake u trećem, četvrtom ili petom odjeljku ovog vodiča: "5 načina za preuzimanje Windows 8 i Windows 8.1 u sigurnom načinu rada". Ovisno o metodi koju ste odabrali za podizanje sustava, možete pokrenuti naredbeni redak bilo iz dodatnih parametara ili iz sučelja sigurnog načina.

Sada kada se naredbena linija pokreće, unesite naredbu bootrec.exe i pritisnite Enter za pregled svih opcija koje su dostupne za ovaj alat. Kao što snimka zaslona sugerira, postoje četiri mogućnosti: / FixMbr, / FixBoot, / ScanOs i / ObnoviBcd.

Kasnije u ovom članku objasnit ću vam kako svaka od ovih opcija može vam pomoći u rješavanju problema s preuzimanjem. Bootrec.exe može pomoći u rješavanju većine problema, ali ne jamči uspjeh u svim scenarijima, tako da imajte to na umu..
Kako vratiti zapis glavnog pokretača (MBR)
Prvi parametar Bootrec.exe je / FixMbr. Omogućuje vam popravak oštećenog Master Boot Record-a (MBR). Record Boot Record prvi je sektor diska i govori BIOS-u gdje treba potražiti operativni sustav na računalu.
Ovu opciju obično treba koristiti kada naiđete na jednu od ovih poruka o pogrešci: "Operativni sustav nije pronađen", "Pogreška pri učitavanju operativnog sustava", "Nedostaje operativni sustav" ili "Nevažeća tablica particija".
Za pokretanje MBR postupka oporavka, pokrenite naredbu bootrec.exe / fixmbr.

Kako napisati novi sektor za pokretanje
Opcija / FixBoot upisuje novi sektor za pokretanje u sistemsku particiju. Alat će koristiti sektor za pokretanje kompatibilan s vašom verzijom sustava Windows. Upotreba ove opcije može vam pomoći u sljedećim situacijama:
- sektor za pokretanje sustava zamijenjen je nestandardnim sektorom za pokretanje sustava Windows Vista, 7, 8 ili 8.1;
- sektor oštećenja sustava oštećen;
- nakon instaliranja operativnog sustava instalirana je starija verzija sustava Windows.
Za pisanje novog sektora za pokretanje koristite naredbu bootrec.exe / fixboot.

Kako vratiti podatke o konfiguraciji pokretanja (BCD)
Podaci o konfiguraciji pokretanja (BCD) sadrže detaljan popis onoga što treba učitati pri pokretanju sustava. Microsoft navodi da grešku pri preuzimanju može također prouzrokovati nedostajuće ili oštećene datoteke na BCD-u. Opcija / rebuildbcd može biti vrlo korisna kada trebate ispraviti pogreške potpunim oporavkom BCD-a.
Da biste u potpunosti vratili podatke konfiguracije za pokretanje, pokrenite sljedeću naredbu: bootrec.exe / rebuildbcd.

Kako dodati nedostajuće Windows instalacije za podizanje konfiguracijskih podataka
Ako je na vašem računalu instalirano nekoliko operativnih sustava, ali svi nisu dostupni, koristite opciju / ScanOS (naredba bootrec.exe / scanos) tako da je bootrec.exe "bljesnuo" sve diskove za bilo koju instaliranu verziju sustava Windows koja nije uključena u konfiguracijske podatke za dizanje sustava (BCD).
Na snimci zaslona ispod možete vidjeti kako izgleda ovaj postupak skeniranja..

Ako naredba bootrec.exe / scanos vrati rezultate, možete nastaviti postupak oporavka da biste izgubljenu instalaciju sustava Windows vratili u sigurnu tablicu BCD-a, čineći je ponovno pokretanjem.

Prvo morate ukloniti glavni zapis pokretanja (MBR) sa bootrec / fixmbr. Zatim uđite bootsect.exe / nt60 all / force i pritisnite Enter. parametar / nt60 Primjenjuje osnovni kod za pokretanje kompatibilan s BOOTMGR. parametar / sve ažurira glavni kod za pokretanje svih particija. Opcija / force prisiljava glasnoću da se onemogući tijekom ažuriranja koda za dizanje.

Nakon što dovršite sve ove naredbe, stvorit ćete novi glavni zapis pokretanja (MBR) koji će koristiti ispravni Windows bootloader za pokretanje ovog određenog operativnog sustava s vašeg diska.
Ako imate bilo kakvih pitanja, slobodno ostavite komentare..
Dobar dan!