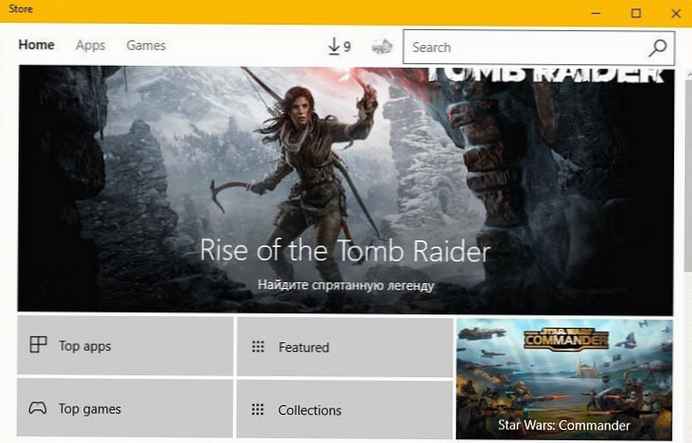Vrlo često brisanje predmemorije pomaže ubrzati vaše računalo. Naravno, ne trebate čekati značajno povećanje performansi, ali u nekim slučajevima čini čuda, posebno u Windows 8 operativnom sustavu u kojem postoje dva različita okruženja - radna površina i moderno korisničko sučelje. Danas ćemo vam reći kako očistiti predmemoriju pomoću standardnih Windows 8 alata..

Keš radne površine
Krenimo od radne površine. Najlakši i najučinkovitiji način je korištenje alata CCleaner koji vam omogućuje brisanje predmemorije preglednika, sličice slika, predmemorije fonta, DNS predmemorije itd. No kao što sam rekao gore, danas ćemo razmotriti ručne metode koje su primjenjive i na Windows 7 i Windows 8. Na primjer, za čišćenje sličica možete koristiti alat za čišćenje diska..
Pritisnite kombinaciju tipki Win + R na tipkovnici i u dijalog "Run" uđite cleanmgr, a zatim pritisnite Enter. Operativni sustav započet će skeniranje datoteka..

Nakon dovršetka skeniranja otvorit će se alat "Čišćenje diska" u koji ispred stavke "Sličice" stavite kvačicu i kliknite gumb U redu..

Ponekad možete imati problema s pregledom internetskih stranica (čak i ako internetska veza ispravno radi). U ovom slučaju, najvjerojatnije, trebate očistiti predmemoriju DNS-a, a "Command Line" će nam pomoći u tome. Da biste ga otvorili, ponovo pokrenite dijalog Run i uđite cmd. U naredbeni redak upišite sljedeću naredbu i pritisnite Enter (ne zaboravite staviti razmak nakon ipconfig): ipconfig / flushdns

Moderna predmemorija aplikacije
Ovdje započinjemo s Internet Explorerom, odnosno onim koji koristi sučelje modernog sučelja (ne brkajte se sa verzijom preglednika za radnu površinu).
Predmemorija preglednika Internet Explorer
Da, desktop verzija IE ima svoju povijest posjećenih stranica, baš kao i inačica Modern. Kako biste očistili predmemoriju potonjeg, prvo ga morate pokrenuti s početnog zaslona.

Pozovite traku Charms (na primjer, lebdanjem pokazivača miša u donjem desnom kutu zaslona), kliknite gumb "Opcije", a zatim gumb "Svojstva preglednika".


Dalje, u odjeljku "Izbriši povijest pregledavanja", kliknite gumb "Izbriši".

Windows Store Cache
Prijeđimo na drugu aplikaciju. Na primjer, resetirajte predmemoriju Windows Store. Pritisnite Win + R, uđite WSReset.exe i pritisnite Enter.

Kad se otvori Windows Store, vidjet ćete sljedeću poruku:

Povijest pretraživanja
Ako često koristite funkciju pretraživanja na traci Charms, možete izbrisati povijest pretraživanja. Pokrenite traku Charms i odaberite Opcije> Promijeni postavke računala.

U lijevom oknu odaberite odjeljak "Pretraživanje", a zatim kliknite gumb "Izbriši zapisnik".

Dinamični predmemorija pločica
I zadnje što radimo jest očistiti predmemoriju živih pločica. To možete učiniti kad god primijetite da neke "žive" pločice uopće nisu "žive".
Na početnom zaslonu otvorite traku Charms i slijedite sljedeći put: Opcije> Pločice.

U odjeljku "Brisanje osobnih podataka na mojim pločicama" kliknite gumb "Obriši".

Ovo su samo neke od metoda pomoću kojih možete resetirati predmemoriju u sustavu Windows 8. Znate li druge metode? Javite nam u komentarima.
Dobar dan!