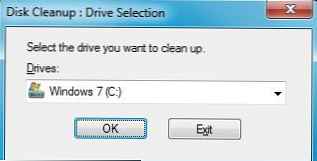Postupak čišćenja sistemskog pogona trebao bi uključivati ručno uklanjanje neiskorištenih datoteka u mapama "Preuzimanja", "Video", "Glazba" i drugim mapama korisničkog profila. Potrebne datoteke trebalo bi premjestiti na nesistemske particije diska. Sljedeći je korak u uobičajenom postupku čišćenja unutar operativnog sustava automatski automatsko čišćenje C pogona pomoću standardnog uslužnog programa Windows Disk Cleanup, iako većina korisnika to radije koristi programe čišćenja drugih proizvođača poput CCleaner.
Međutim, može se dogoditi da se po završetku njihovog rada neće postići poseban učinak u pogledu slobodnog prostora na disku C. Tako, na primjer, sistemska mapa Installer koja se nalazi u Windows direktoriju može narasti do ogromnih veličina - do 10 GB ili više. Ova se mapa Instalatora ne može očistiti kao dio standardnog uslužnog programa Windows Disk Cleanup ili programa čišćenja drugih proizvođača..
Što je ova mapa i kako se s njom nositi ako je dosegla impresivne veličine? Sve ovo u nastavku..
sadržaj:
- Instalacijska mapa i njezin sadržaj;
- Moguće posljedice brisanja datoteka iz mape Instalatora;
- Brisanje instalacijske mape pomoću uslužnog programa PatchCleaner;
- Prenesite instalacijsku mapu na drugi pogon koristeći simboličku vezu.
1. Instalacijska mapa i njezin sadržaj
Mapa Installer je sistemska mapa u koju se pohranjuju njihovi instalatori, instalateri raznih softverskih komponenti, zakrpe, datoteke neograničenog ažuriranja sustava i drugi podaci koji su potrebni za sustav i instalirani softver za određene procese. Ta se mapa nalazi na putu C: \ Windows \ Installer, ali u nju ne možete jednostavno ući pomoću programa Explorer. Mapa Instalatora je skrivena i zaštićena. A da bismo provjerili koliko prostora zauzima mapa, upotrijebimo neke postavke Windows Explorera.
U bilo kojoj od trenutnih verzija sustava Windows (7, 8.1, 10) idite na karticu preglednika sustava "View", a zatim kliknite na "Options".

U prozoru s mogućnostima prelazimo i na karticu "Pogled". Popis dodatnih parametara izostavljamo. To je na dnu potrebnih postavki. Označavamo potvrdni okvir "Prikaži skrivene datoteke, mape i diskove", a iz stavke "Sakrij zaštićene sistemske datoteke" - naprotiv - morate poništiti okvir. Spremite postavke gumbom "Primjeni".

Prije klika na gumb "Primjeni", morate dodatno potvrditi prikaz skrivenih zaštićenih sistemskih datoteka.

Sada možemo otvoriti put C: \ Windows i vidjeti mapu Installer u njoj. Pozivanjem kontekstnog izbornika na njemu dobivamo pristup svojstvima mape u kojoj će biti naznačena njegova veličina.

Kao što vidite, u našem slučaju glasnoća koju zauzima mapa Instalatora na pogonu C je zanemariva.

Međutim, kao što je već spomenuto, to možda nije slučaj u svakom slučaju. U pravilu, što je stariji Windows instaliran, to će više težina mape Installer. Povećanje njegovog volumena olakšano je stalnim procesima instaliranja i uklanjanja programa i igara. Tragovi programa nisu uvijek očišćeni tijekom standardne deinstalacije, a tijekom mjeseci (ili čak godina) mogu se skupiti i otežati instalacijsku mapu.

Pa što učiniti ako trebate osloboditi prostor na disku C, gdje je mapa Instalatora narasla na ogromne veličine?
2. Moguće posljedice brisanja datoteka iz mape Instalatora
Microsoft je žestok protivnik koji korisnici provode bilo koje radnje, a još više brišu mape ili datoteke iz sistemskog imenika C: \ Windows. Stoga je mapa Instalatora toliko pouzdano skrivena od očiju običnih ljudi. Sadržaj ove mape koristi se za brisanje, vraćanje i izmjenu pojedinih programa instaliranih u sustavu. Na primjer, nakon deinstalacije instalacijskog paketa Microsoft Office aplikacija iz mape Installer više nećete moći uklanjati ili dodavati njegove pojedinačne komponente (Word, Excel, PowerPoint itd.).
Nakon brisanja sadržaja mape Instalatora neki prečaci programa mogu prestati s radom, posebice prečaci aplikacija istog Microsoftovog ureda.
Nemojte u potpunosti izbrisati sadržaj ove mape. Ako je problem nedostatka prostora na pogonu C akutan, i ne postoji način da se to riješi povećanjem veličine sistemske particije, barem prije eksperimentiranja sa brisanjem datoteka mape Instalatora, morate stvoriti točku vraćanja, sigurnosno kopirati ili kopirati sadržaj instalacijske mape na drugu particiju medija za pohranu ili za pohranu u oblaku. Ako se pojave daljnji problemi u radu sa sustavom Windows ili nekim programima, bit će moguće vratiti sustav ili vratiti sadržaj instalacijske mape.
Da biste riješili problem s impresivnom veličinom mape Instalatora, postoje više lojalne alternative od potpunog uništenja sadržaja. Razmislite o njima.
3. Čišćenje instalacijske mape pomoću uslužnog programa PatchCleaner
Minimalistički besplatni uslužni program PatchCleaner vrsta je umjetne inteligencije koja može odrediti koji je od sadržaja instalacijske mape potreban, a što nije. PatchCleaner odmah pri pokretanju pokazuje koje od datoteka mogu biti korisne u budućnosti, a koje se već mogu izbrisati. Program određuje potrebne i nepotrebne datoteke, a zatim može izbrisati nepotrebne.
Uslužni program PatchCleaner možete preuzeti sa službenog web mjesta. Njena je instalacija standardna.
Nakon pokretanja uslužnog programa, kliknite gumb "Pregledaj".

U prozoru istraživača odredite put C: \ Windows \ Installer i pritisnite gumb "Odaberi mapu".

Tada ćemo u gornjem lijevom kutu vidjeti podatke u ovoj mapi: koliko je datoteka još potrebno (toliko datoteka se još uvijek koristi), a koliko ih se može izbrisati (toliko je datoteka osirotilo). Također će se pokazati koliko je prostora oslobođeno na disku C. Da biste izbrisali nepotrebne datoteke u mapi Instalatora, kliknite "Izbriši".

potvrditi.

To je sve.
4. Prenesite instalacijsku mapu na drugi pogon pomoću simboličke veze
Kako ne biste u cijelosti ili djelomično izbrisali sadržaj Installer mape, možete pribjeći načinu premještanja ove mape na drugu particiju diska, ali istodobno ostavljajući sustav iluzijom da se on nalazi na istom mjestu. Takva se iluzija stvara simboličkom vezom. Fizički će se mapa Instalatora nalaziti na disku D, E, F, itd. i tamo zauzimaju stvarni volumen, dok će simbolička veza imati put C: \ Windows \ Installer. Stoga će sustav i programi vjerovati da pristupaju stvarnoj mapi Instalatora..
Da biste obavili ovaj postupak, kopirajte instalacijsku mapu na pogon C u direktorij sustava Windows.

Zatim idite na drugi dio diska, možda odaberite neku mapu kako ne bismo bacili smeće u korijen diska i umetnite mapu Instalatora.

Nakon toga vratite se na pogon C i izbrišite izvornu mapu Instalatora.

Zatim pokrenite naredbeni redak kao administrator. U sustavu Windows 7 možemo ga pronaći pretragom u izborniku "Start" i u kontekstnom izborniku na izborniku prečaca odaberite pokretanje s administratorovim pravima.

U sustavima Windows 8.1 i 10 pritisnite tipke  +X za pozivanje izbornika u koji će biti postavljena izravna veza za pokretanje naredbenog retka kao administratora.
+X za pozivanje izbornika u koji će biti postavljena izravna veza za pokretanje naredbenog retka kao administratora.

U prozor naredbenog retka, u našem slučaju, unesite:
mklink / j "c: \ windows \ installer" "e: \ Instalater"

Posljednji put naredbe - "e: \ Installer" - je put na koji je kopirana instalacijska mapa. U svakom će slučaju postojati poseban put, pa naredbu treba uređivati prema vrsti:
mklink / j "c: \ windows \ installer" "slovo pogona: \ mapa \ podmapa \ Installer"
Provjerite rezultat izvedenih operacija. Vratimo se pogonu C u direktoriju sustava Windows i vidimo da mapa Instalatora sada izgleda kao strelica, slično izgledu prečaca. U svojstvima mape vidjet ćemo njezino mjesto - navodno se nalazi na pogonu C u direktoriju sustava Windows.

Dobar dan!