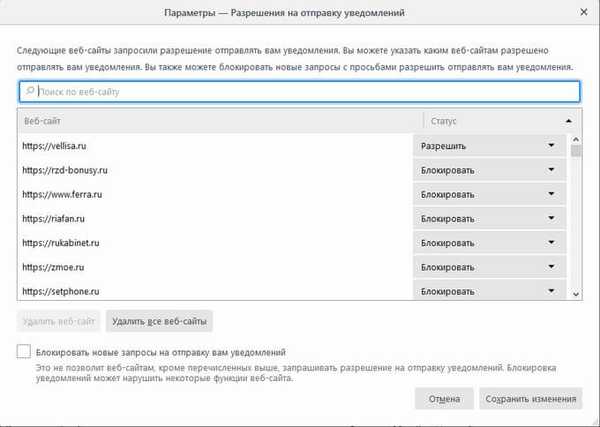Prilikom instaliranja upravljačkog programa Windows operativni sustav provjerava autentičnost digitalnog potpisa, a ako potpis nedostaje ili se mijenja, sustav sprečava pogonitelj da se instalira na računalo. Provjera digitalnog potpisa vozača iz sigurnosnih razloga.
U nekim situacijama korisnik mora instalirati upravljački program koji nema digitalni potpis na računalu. Da biste to učinili, onemogućite provjeru digitalnog potpisa. Onemogućavanje provjere digitalnog potpisa vozača ne preporučuje se, zbog toga sigurnost sustava može biti ugrožena..
sadržaj:- Kako onemogućiti provjeru digitalnog potpisa u sustavu Windows
- Kako onemogućiti provjeru digitalnog potpisa u sustavu Windows 10
- Onemogućavanje provjere digitalnog potpisa vozača u sustavima Windows 8.1 i Windows 8
- Kako onemogućiti provjeru digitalnog potpisa u sustavu Windows 7
- Isključite provjeru digitalnih upravljačkih programa pomoću naredbenog retka - 1 način
- Onemogućavanje provjere digitalnog potpisa u sustavu Windows PowerShell ili u naredbenom retku - 2 načina
- Zaključci članka
Vozači su dizajnirani da omoguće interoperabilnost između različitih računalnih hardvera. Bez instaliranja upravljačkih programa, hardver instaliran na računalu ne može normalno raditi.
Veliki broj upravljačkih programa dio je operacijskog sustava Windows, potrebni su upravljački programi instalirani tijekom instalacije operacijskog sustava. U drugoj situaciji, korisnik samostalno instalira upravljačke programe za novu opremu na PC, preuzimajući ih sa službene stranice ili instalirajući s uključenog diska.
Digitalni potpis upravljačkih programa obavještava proizvođača ovog softvera da je ovaj upravljački program provjeren, potvrđen i certificiran. Korisnik može biti siguran da je instaliranje upravljačkog programa s važećim digitalnim potpisom sigurno.
Nepodpisani upravljački programi onemogućeni su u 64-bitnim verzijama sustava Windows.Što učiniti ako trebate onemogućiti provjeru digitalnih upravljačkih programa? Na primjer, vozač neke opreme nema ovjereni digitalni potpis. Bez instaliranja upravljačkog programa, korisnik neće moći koristiti ovu opremu na računalu.
U operacijskom sustavu Windows postoje opcije za onemogućavanje provjere digitalnog potpisa vozača. U članku ćete naći upute o tome kako onemogućiti provjeru digitalnog potpisa Windows upravljačkih programa za operativne sustave Windows 10, Windows 8.1, Windows 8, Windows 7. Na neki način potpuno onemogućavaju provjeru autentičnosti digitalnog potpisa, a druge metode rade samo tijekom trenutne sesije na računalu.
Kako onemogućiti provjeru digitalnog potpisa u sustavu Windows
Prvo, razmotrite univerzalnu metodu koja djeluje u svim modernim verzijama Windows operativnih sustava. U tome će nam pomoći uređivač pravila lokalne grupe..
Lokalni uređivač pravila grupe mogu koristiti samo korisnici koji na svojim računalima imaju starije verzije operativnog sustava, počevši od Windows Pro i novije verzije. Ova komponenta sustava nije dostupna u kućnim verzijama sustava Windows. U ovom slučaju morate koristiti druge metode opisane u ovom članku..- Pritisnite istovremeno na tipkovnici tipke "Win" + "R".
- U dijaloškom okviru Pokreni unesite gpedit.msc (bez navodnika).
- U prozoru "Lokalni uređivač pravila grupe" idite na "Konfiguracija korisnika" → "Administrativni predlošci" → "Sustav" → "Instalacija upravljačkog programa".

- Dvaput kliknite na opciju "Driver Device Driver".
- U prozoru "Upravljački uređaji s digitalnim potpisom" omogućite opciju "Omogućeno", odaberite "Preskoči" u opciji "Ako Windows otkrije datoteku s upravljačkim programima bez digitalnog potpisa".

- Primijenite postavke, a zatim ponovno pokrenite računalo.
U lokalnom uređivaču pravila grupe možete koristiti drugu metodu: u prozoru "Upravljači digitalnim znakom" odaberite način "Onemogućeni", primijenite postavke, ponovno pokrenite računalo.
Kako onemogućiti provjeru digitalnog potpisa u sustavu Windows 10
Windows 10 ima značajku za posebne mogućnosti pokretanja koje se mogu koristiti za promjenu opcija pokretanja. Između ostalih parametara, postoji i mogućnost onemogućavanja obvezne provjere digitalnih potpisa vozača.
Možda će vas zanimati i:- Naredbe naredbenog retka sustava Windows: Popis
- Pokrenite naredbe u sustavu Windows: Potpun popis
Ova metoda omogućuje vam da onemogućite provjeru digitalnog potpisa tijekom trenutne sesije. Nakon dovršetka sesije na računalu, nakon ponovnog pokretanja računala, provjera digitalnog upravljačkog programa ponovno će se uključiti.
- Otvorite izbornik Start, pokrenite aplikaciju Postavke.
- Odaberite "Ažuriranje i sigurnost", otvorite odjeljak "Oporavak".
- U opciji "Posebne mogućnosti pokretanja" kliknite na gumb "Ponovo pokreni sada".

- Nakon izvođenja ponovnog pokretanja, u prozoru "Odaberi radnju" kliknite "Rješavanje problema".
- U prozoru "Dijagnostika" kliknite "Napredne postavke".
- U prozoru "Napredne mogućnosti", pri dnu prozora, kliknite vezu "Prikaži ostale mogućnosti oporavka".
- U prozoru koji se otvori kliknite na gumb "Opcije za preuzimanje".
- U prozoru "Mogućnosti pokretanja" kliknite gumb "Ponovo učitaj".

- Nakon ponovnog pokretanja, u prozoru "Parametri za pokretanje" pomoću tipke "F7" odaberite opciju "Onemogući obveznu provjeru potpisa vozača".

Na računalo instalirajte nepotpisani upravljački program.
Onemogućavanje provjere digitalnog potpisa vozača u sustavima Windows 8.1 i Windows 8
U operacijskim sustavima Windows 8.1 i Windows 8 koristite istu metodu kao u sustavu Windows 10 koja se praktički ne razlikuje u njegovoj primjeni.
- Pomaknite pokazivač miša na desni rub zaslona.
- Kliknite na opciju "Promijeni postavke računala".
- U odjeljku "Postavke računala" kliknite "Ažuriraj i vrati".
- U odjeljku Ažuriranje i vraćanje odaberite Vrati.
- U opciji "Posebne mogućnosti pokretanja" kliknite na gumb "Ponovo pokreni sada".
- Nakon ponovnog pokretanja, u prozoru "Odaberi radnju" kliknite "Dijagnostika".
- U sljedećem prozoru kliknite na "Napredne mogućnosti".
- U prozoru "Napredne postavke" kliknite na "Opcije preuzimanja".
- Pritisnite gumb "Učitaj ponovo".
- Nakon ponovnog pokretanja računala pomoću tipke "F7", radnjom parametra onemogućite obveznu provjeru potpisa vozača.

Kako onemogućiti provjeru digitalnog potpisa u sustavu Windows 7
U operacijskom sustavu Windows 7 možete koristiti opciju dodatnih opcija pokretanja, sličnu onoj koja se koristi u starijim verzijama sustava Windows, naredbeni redak ili promijeniti postavke registra.
Pogledajmo primjer onemogućivanja provjere digitalnog potpisa pomoću uređivača registra Windows.
- Otvorite uređivač registra.
- U prozoru urednika registra idite stazom:
HKEY_CURRENT_USER \ Software \ Politike \ Microsoft
- Kliknite desnom tipkom miša na "Microsoft", u kontekstnom izborniku odaberite "Create", a zatim "Section".
- Navedite odjeljak: "Potpisivanje vozača" (bez navodnika).
- Označite odjeljak "Potpisivanje vozača", u slobodnom prostoru odjeljka kliknite desnu tipku miša, prvo odaberite "Stvori", a zatim "DWORD Parameter (32 bita)".
- Dajte naziv parametru "BehaviorOnFailedVerify" (bez navodnika).
- Desnom tipkom miša kliknite parametar "BehaviorOnFailedVerify", u kontekstnom izborniku odaberite "Change ..."..
- Provjerite postavke parametara: vrijednost - "0", brojevni sustav - "Šesterokutni".

- Zatvorite uređivač registra, ponovno pokrenite računalo.
Da biste omogućili provjeru digitalnog potpisa vozača u sustavu Windows, iz uređivača registra izbrišite prethodno stvoreni odjeljak "Potpisivanje upravljačkog programa".
Isključite provjeru digitalnih upravljačkih programa pomoću naredbenog retka - 1 način
Postoji nekoliko mogućnosti za onemogućavanje provjere potpisa vozača u sustavima Windows 7, Windows 8, Windows 8.1, Windows 10 izvršavanjem naredbi iz naredbenog retka..
Prvi slučaj upotrebe za Windows naredbeni redak je:
- Pokrenite naredbeni redak kao administrator.
- U prozoru tumača za naredbeni redak unesite naredbu, a zatim pritisnite "Enter":
bcdedit.exe / postavi provjeru neograničenosti UKLJUČENO

- Ponovo pokrenite računalo.
Da biste omogućili provjeru autentičnosti potpisa, učinite sljedeće:
- Otvorite naredbeni redak kao administrator.
- Pokrenite naredbu:
bcdedit.exe / postavi provjeru neograničenosti isključeno
- Ponovo pokrenite računalo.
Provjera digitalnog potpisa upravljačkog programa Windows ponovno će biti omogućena.
Onemogućavanje provjere digitalnog potpisa u sustavu Windows PowerShell ili u naredbenom retku - 2 načina
Drugi način isključivanja provjere valjanosti funkcionira na isti način u Windows PowerShell-u ili u naredbenom retku. Trebat ćemo izvršiti dvije uzastopne naredbe za primjenu postavki u operacijskom sustavu Windows, omogućiti testiranje.
- Pokrenite Windows PowerShell ili naredbeni redak kao administrator.
- Unesite naredbu, a zatim pritisnite tipku "Enter":
bcdedit.exe -set loadoptions DISABLE_INTEGRITY_CHECKS
- Zatim pokrenite drugu naredbu:
bcdedit.exe -set TESTSIGNING ON

- Ponovo pokrenite računalo.
Da biste omogućili provjeru digitalnog potpisa na računalu, pokrenite sljedeće naredbe u nizu:
bcdedit -set loadoptions ENABLE_INTEGRITY_CHECKS bcdedit -set TESTSIGNING OFFIz sigurnosnih razloga preporučuje se uporaba metoda u kojima se jednokratno onesposobljava provjera digitalnog potpisa upravljačkih programa koja je aktivna dok se računalo radi. U ovom slučaju, nakon ponovnog pokretanja računala operativni sustav Windows ponovno će započeti obveznu digitalnu provjeru autentičnosti upravljačkih programa..
Zaključci članka
Operacijski sustav Windows provodi obveznu provjeru digitalnih potpisa upravljačkih programa radi osiguranja sigurnosti. Ako je potrebno, korisnik može onemogućiti provjeru digitalnog potpisa jednom tijekom tekuće sesije ili zauvijek, koristeći različite metode: primjenom posebnih opcija pokretanja sustava, u uređivaču lokalnih pravila grupe, u uređivaču registra, pomoću naredbenog retka ili Windows PowerShell.
Povezane publikacije:- Izrada sigurnosnih kopija Windows 10 upravljačkih programa - 4 načina
- Kako ukloniti avatar u sustavu Windows 10, promijeniti ga ili vratiti na zadano
- Windows 10 PIN: Kako stvoriti, promijeniti ili ukloniti
- Raspored zadataka: Zadaci održavanja sustava planiranja
- Kako ponovo instalirati upravljački program za video