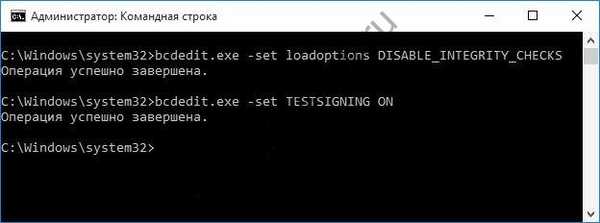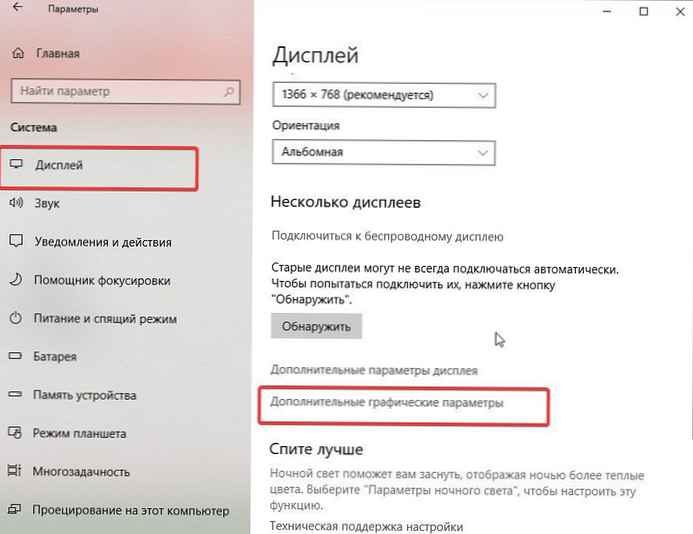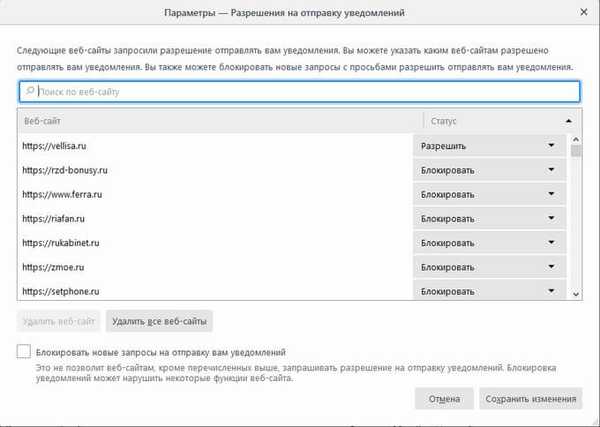Mogućnost onemogućivanja provjere potpisa potpisa vozača može proširiti vašu sposobnost povezivanja dodatne opreme. Ali nemojte zaboraviti da može naštetiti vašem računalu.!
Što je digitalni potpis pokretača na Windows 10 i zašto je potreban
CPU - poseban rekvizit elektroničkog dokumenta ili oznake ušivene u program. Omogućuje vam jedinstvenu identifikaciju vlasnika. Kada je riječ o upravljačkim programima, njezina je glavna svrha utvrditi da li je licenciran i jesu li na njoj učinjene bilo kakve promjene..
Digitalni potpis koristi se ne samo za borbu protiv piraterije u IT-u, već i za zaštitu korisnika od hakiranja, napada i drugih problema povezanih s digitalnim okruženjem. Windows 10 programeri oprezno su ugradili u OS automatsku analizu svih preuzetih i instaliranih sadržaja.
Onemogućavanje provjere digitalnog potpisa vozača Windows 10
Prije nego što onemogućite digitalni potpis upravljačkih programa za Windows 10, razmislite o sigurnosti svojih postupaka. Jeste li sigurni iz izvora s kojeg preuzimate i instalirate novi softver? Ako je tako, nudimo različite mogućnosti..
1. metoda: Preuzmite Windows 10.
Ovo radi samo jednom. Sljedeći put kad ponovno pokrenete, provjera digitalnog potpisa ponovno će se uključiti. Što trebate učiniti:
- Idite na postavke računala. Često se piktogram označava kao ikona zupčanika. Zatim opisujemo stavke koje biste trebali odabrati.

- Ažuriranje i sigurnost - oporavak - ponovno pokrenite odmah

- U postupku ponovnog pokretanja vidjet ćete izbor različitih opcija. Odaberite "Rješavanje problema", a zatim slijedite put:

- Kliknite Pokreni
- Sljedeći put vidjet ćete izbornik "Ponovno pokretanje mogućnosti", gdje već imamo opciju koja nam treba.

- Trebate pritisnuti broj 7 ili tipku F7
Ponovno pokretanje sustava izvršit će se u potrebnom načinu i provjera digitalnog potpisa bit će onemogućena. Sljedeći put kada dignete računalo sve će se vratiti u normalu.
2. metoda: naredbeni redak.
Ovdje možete zauvijek onemogućiti provjeru. Slijedite ove korake:
- Pokrenite naredbeni redak. Da biste to učinili, kliknite gumb "Start" (u donjem lijevom kutu zaslona ikona sustava Windows) i u traku za pretraživanje upišite "naredbeni redak". Tek ćete početi tipkati i sustav će vjerojatno ponuditi pravu opciju..

- Izaberite ikonu naredbenog retka lijevom tipkom miša.
- U retku upišite bcdedit.exe -set loadoptions DISABLE_INTEGRITY_CHECKS
- Pritisnite Enter i utipkajte bcdedit.exe -set TESTSIGNING ON
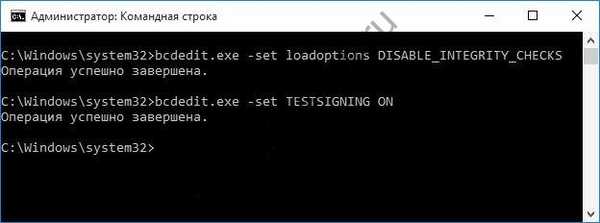
- ponovno podizanje sustava.
Sve bi trebalo raditi. U donjem desnom kutu neprestano ćete vidjeti podsjetnik da je ček onemogućen.
Ovjeru možete omogućiti nazad pomoću naredbe bcdedit.exe -set TESTSIGNING OFF.
Treća metoda: Uređivač pravila lokalne grupe.
Ova je metoda prikladna samo za vlasnike sustava Windows 10 pro jer ne možete onemogućiti provjeru digitalnog potpisa pomoću uređivača u kućnoj verziji - tamo je jednostavno nedostaje. Ako imate naprednu verziju, učinite sljedeće:
- Pritisnite WIN + R i upišite gpedit.msc

- Ovdje potražite uzastopno konfiguraciju korisnika - Administrativni predlošci - Instalacija upravljačkog programa - sustav.
- Dvaput kliknite parametar istaknut na snimci zaslona.

- Sada ili kliknite gumb "Onemogući" (označen brojem 1) ili odaberite "Preskoči" na padajućem popisu (broj 2). Za drugu metodu mora biti aktivna opcija "Omogućeno".

Nakon ponovnog pokretanja računala promjene će stupiti na snagu.
Dakle, pogledali smo kako na različite načine onemogućiti obveznu provjeru potpisa vozača Windows 10. Želimo vas još jednom podsjetiti da sve ove radnje dovode vaše računalo u opasnost. Stoga budite vrlo oprezni.
Dobar dan!