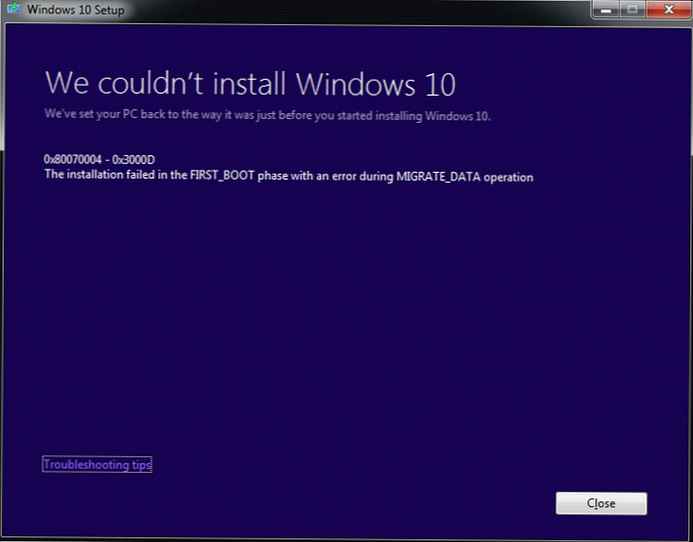Problem koji je povezan sa sustavom Windows 8 sistemskog procesa, koji učitava sistemske resurse, migrirao je i nadogradnju verzije sustava Windows 8.1 i trenutni Windows 10. Proces sustava može učitati do 95-100% diska, procesora ili RAM-a. Nije neophodno da računalo ima malu potrošnju energije. S problemom se susreću čak i vlasnici uređaja s moćnim hardverom.
U sustavu Windows 10 Task Manager, koji još nije ažuriran na Obljetničko ažuriranje, sistemski se postupak može pojaviti pod nazivom "Sustav i komprimirana memorija." No bez obzira kako se ovaj proces pojavljuje u upravitelju zadataka različitih verzija sustava Windows, njegova izvršna datoteka je ntoskrnl.exe.
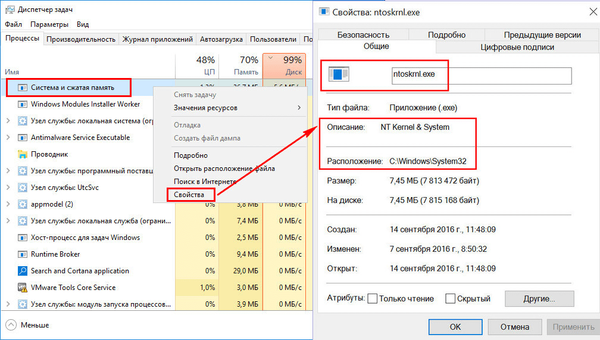
Problematična aktivnost sistemskog procesa može se povremeno pojaviti tijekom obavljanja određenih zadataka korisnika ili sustava. Ali postoje takvi slučajevi da ovaj proces stabilno opterećuje disk, procesor ili RAM, bez obzira na to koje se operacije obavljaju na računalu. U nastavku razmatramo što je ovaj proces, zašto može učitati resurse sustava i kako se rješava problem s njegovom problematičnom aktivnošću.
Preporučujemo da vidite i što treba učiniti ako je procesor učitao iz izvršne usluge Antimalware.
Sustavni proces
Sustavni proces važna je komponenta sustava Windows, njegova ntoskrnl.exe izvršna datoteka je kernel datoteka operativnog sustava. Sustav je odgovoran za mnoge funkcije sustava. Ne može ga dovršiti; bez njega Windows jednostavno neće raditi. Opcije promjene prioriteta nisu čak dostupne za ovaj postupak u upravitelju zadataka sustava.
Zašto sistemski proces učitava procesor, disk ili troši puno RAM-a
Mnogo je razloga zbog kojih je proces sustava može biti aktivan s učitavanjem procesora, tvrdog diska ili RAM-a. Među njima se posebno ističu: slab ili pregrijan procesor, tvrdi disk koji je spor ili radi s greškama, snažna fragmentacija potonjeg ili prisutnost loših sektora u njemu, rad pojedinih antivirusnih programa i firewall-a, problemi s ažuriranjima sustava Windows, prodiranje zlonamjernog softvera itd. Upotreba velikih količina RAM-a u sustavu Windows 8.1 i 10 u sistemskom procesu je poboljšanje performansi ovih sustava komprimiranjem podataka i njihovo stavljanje u RAM, umjesto da se učitavaju u datoteku stranice.
Prije nego što prijeđemo na radikalne metode opisane u nastavku za borbu protiv aktivnosti sistemskog procesa, potrebno je provjeriti tvrdi disk na pogreške i loše sektore. Također neće biti suvišno mjeriti temperaturu procesora, pogotovo ako je računalo dulje vrijeme očišćeno od prašine. Pri povišenim temperaturama procesor može blokirati nove procese kako bi se zaštitio od izgaranja. Ako su antivirusni proizvodi koji zahtijevaju velike resurse, na primjer, iz Eseta, Dr.Weba i Kasperskog laboratorija, instalirani na računalu male snage, morate testirati ponašanje sistemskog procesa bez njih. Ako se pretpostavka potvrdi, morat ćete pribjeći zaštiti lakših alternativa. Usput, Kaspersky Anti-Virus predviđa postavljanje prioriteta za upotrebu hardverskih resursa.
Ako je aktivnost sistemskog procesa, učitavanje resursa sustava, uočena odmah nakon instaliranja sustava Windows, pričekajte dok se diskovi ne indeksiraju i instaliraju ažuriranja. Ponovna instalacija sustava Windows zbog problematične aktivnosti sistemskog procesa u većini slučajeva neće dati pozitivne rezultate, a taj će postupak ponovno vremenom učitati sistemske resurse. No, možda će se problem riješiti ako se dogodio u 64-bitnom Windows-u na računalu s RAM-om manjim od 4 GB, a za ponovnu instalaciju izabran je 32-bitni Windows..
Sljedeća rješenja problema s aktivnostima sistemskog procesa utječu na važne postavke sustava. Prije upotrebe ovih metoda, preporučljivo je stvoriti točku oporavka ili sigurnosnu kopiju sustava Windows. Neće sve ove metode biti učinkovite u svakom slučaju, potrebno ih je posebno ispitati. Za korištenje metoda potrebna su vam administratorska prava.
Većina načina bavljenja sustavnom aktivnošću bit će onemogućavanjem Windows sustavskih usluga. Do priključka Usluge možete doći ili u upravitelju zadataka sustava Windows 8.1 i 10,
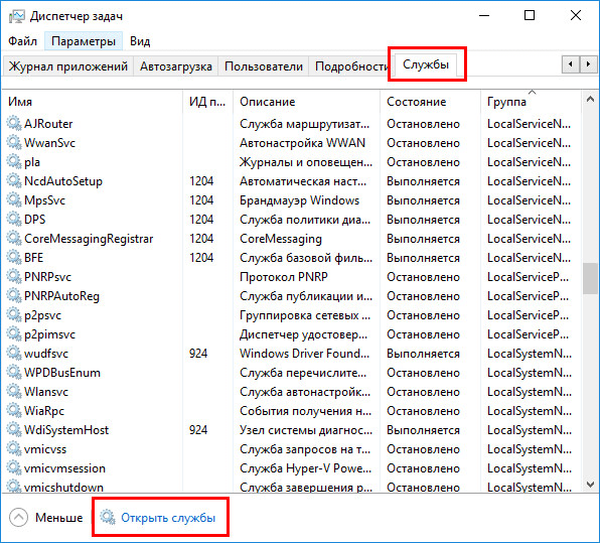
ili unosom u polje pretraživanja unutar sustava ili usluge "Pokreni":
service.msc
Isključite automatska ažuriranja za Windows
Česti provokator aktivnosti sustava u sustavu s učitavanjem tvrdog diska ili procesora je primanje i instalacija ažuriranja za Windows. Sustav, u kombinaciji s aktivnim procesima Windows Defender Antimalware Service Executable i instaliranjem ažuriranja, Windows Modules Installer Worker može u potpunosti paralizirati računalo. Kako bi apsorbirao sve resurse sustava, ovom trojstvu ponekad čak i nije potrebna aktivnost programa trećih korisnika. U tom slučaju možete odbiti ažurirati sustav u automatskom načinu rada i uzeti ovaj postupak u potpunosti pod svojom kontrolom. Primjerice, potrebno je povremeno ostavljati računalo uključeno noću i ručno započeti pretraživanje i instaliranje ažuriranja sustava.
U sustavu Windows 8.1 automatska ažuriranja onemogućena su u centru za nadogradnju unutar upravljačke ploče.
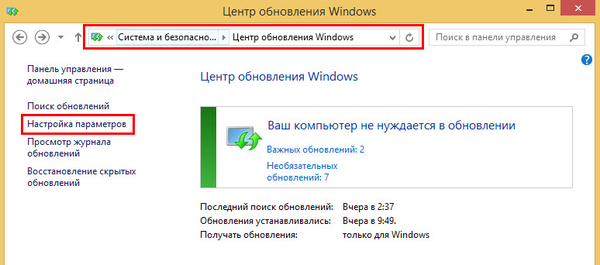
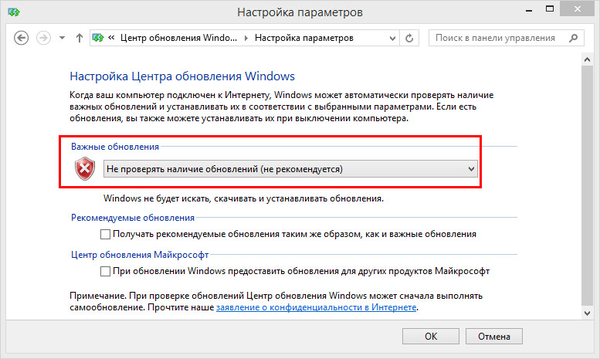
Tamo se vrši i ručno pretraživanje i instalacija ažuriranja..
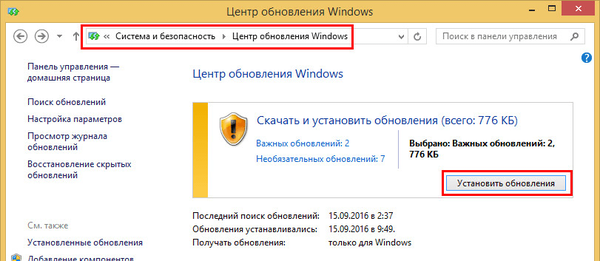
U sustavu Windows 10 eliminirana je mogućnost potpunog odbijanja instalacije ažuriranja koja je bila prisutna u starijim verzijama sustava, a umjesto toga, korisnici su dobili alternativu u obliku kašnjenja za ne-sigurnosna ažuriranja.
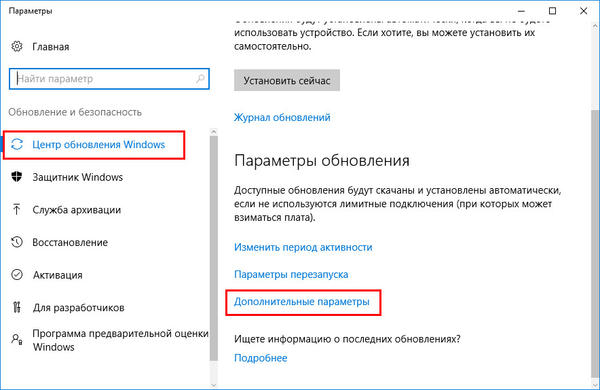
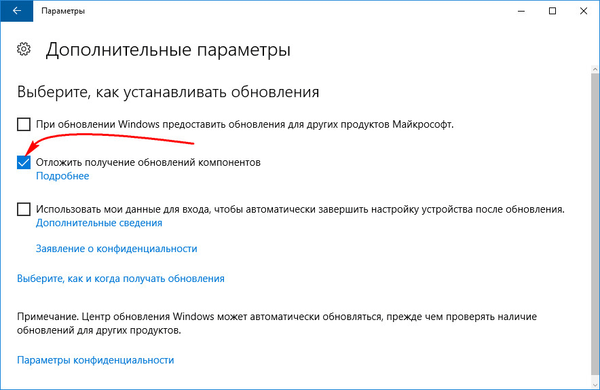
Potpuno možete napustiti ažuriranja sustava Windows 10 onemogućivanjem usluge sustava Windows Update. Biramo ga u priključnom prozoru "Usluge".
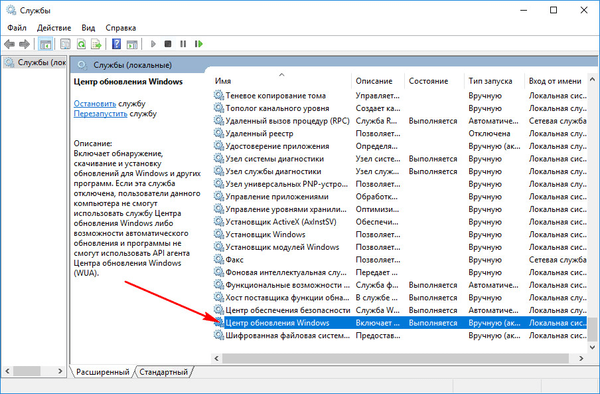
Zaustavite, onemogućite, primijenite promjene.
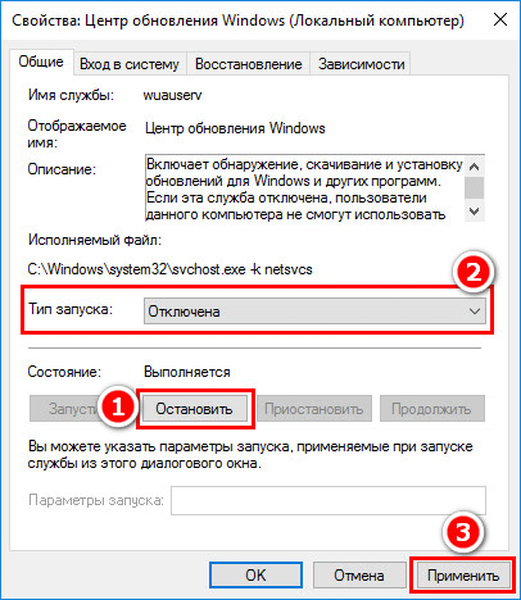
Onemogućavanje indeksiranja pogona C
Zbog performansi računala možete onemogućiti uslugu indeksiranja datoteka. Prilikom pretraživanja datoteka ova će vam operacija trebati više vremena, no sustav će se riješiti stalno aktivnog procesa koji redovito koristi resurse procesora i RAM-a. U dodatku Usluge odaberite "Windows Search".
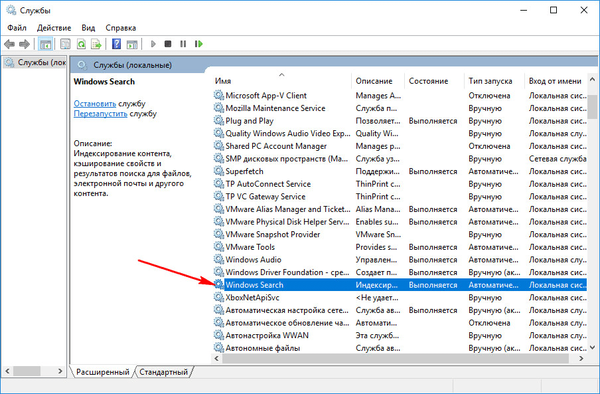
Zaustavite uslugu, isključite je, primijenite promjene.
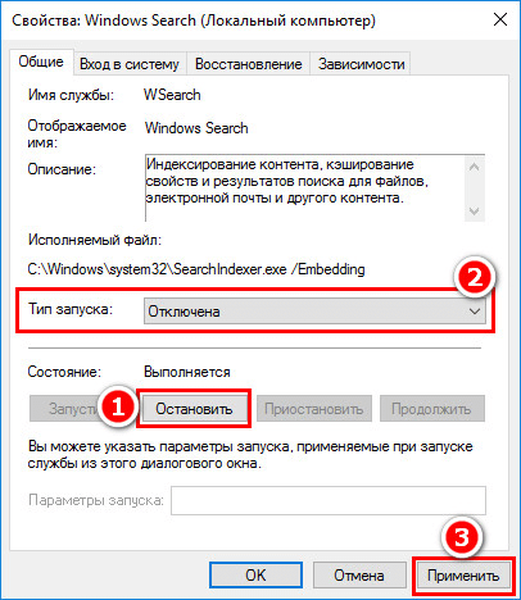
Zatim odaberite "Svojstva" u kontekstnom izborniku pogona C i poništite mogućnost da biste omogućili njegovo indeksiranje. Kliknite "Primjeni".
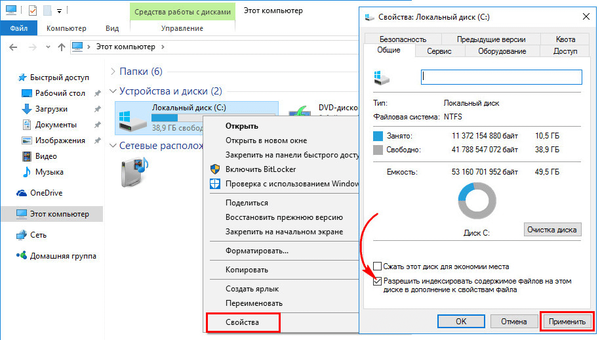
U prozoru koji se prikaže odredite drugu stavku - "Za pogon C: \ i sve podmape i datoteke." Kliknite U redu. Zatim potvrdite operaciju gumbom "Nastavi". A kad se pojavi prozor koji vas obavještava o pogreškama u promjeni atributa, kliknite gumb "Preskoči sve".
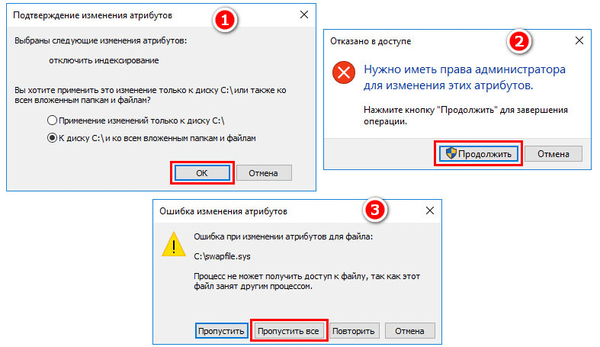
Čekamo da se operacija završi i ponovno pokrenemo računalo.
Onemogućavanje usluge Superfetch
Usluga SuperFetch predstavljena u sustavu Windows Vista, koja je zatim prešla na sve verzije sustava, dizajnirana je za ubrzavanje pokretanja programa i otvaranja datoteka. Ova usluga prati koje programe i datoteke korisnik najčešće koristi te ih preuzima u RAM-u. Pojavljujući se u upravitelju zadataka kao sistemski proces (ili "Sustav i komprimirana memorija"), usluga Superfetch može aktivno pristupiti tvrdom disku i učitati ga do 100%. Ako onemogućite ovu uslugu, moguće je da će pokretanje pojedinih programa i datoteka biti sporije, ali će pozadinske operacije koje otežavaju rad s računalom u cjelini nestati. Superfetch bi se trebao automatski isključiti na računalima sa SSD-ovima, jer rad ove usluge smanjuje upotrebu resursa SSD diskova. Međutim, proizvođači SSD-a preporučuju provjeriti ovu točku i ručno onemogućiti Superfetch ako je potrebno..
Da biste onemogućili Superfetch, pokrenite uređivač registra. Upišite upit u polje pretraživanja unutar sustava ili naredbe "Pokreni":
regedit
U prozoru za uređivanje kliknite izbornik "Uredi", a zatim - "Pronađi". U polje za pretraživanje unesite upit:
PrefetchParameters
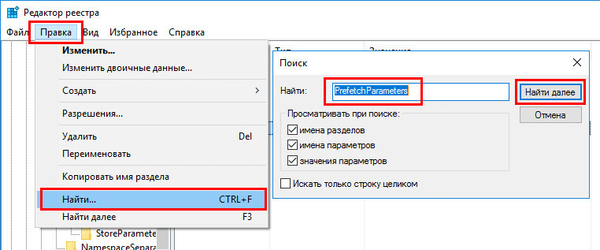
Pretraga bi trebala rezultirati ključem registra:
HKEY_LOCAL_MACHINE \ SYSTEM \ CurrentControlSet \ Control \ SessionManager \ Upravljanje memorijom \ PrefetchParameters
S desne strane dvokliknite da otvorite parametar "EnablePrefetcher" i postavite broj 0 u stupcu "Vrijednost". Kliknite "U redu".
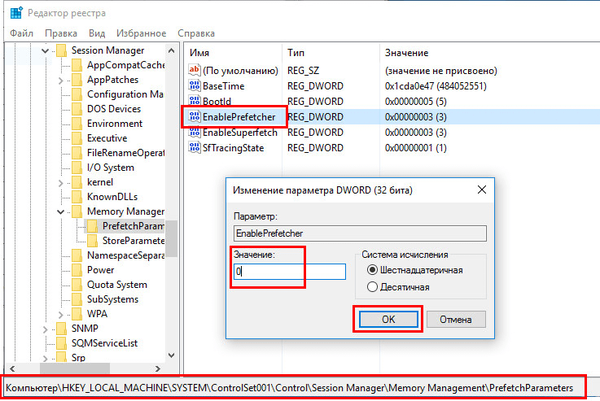
Također postavljamo broj 0 u stupcu "Vrijednost" parametra u nastavku - "EnableSuperfetch". Kliknite U redu.
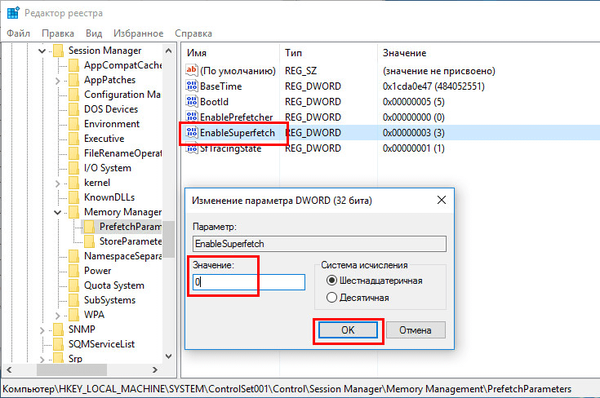
Idite na snap za Usluge i otvorite Superfetch uslugu.
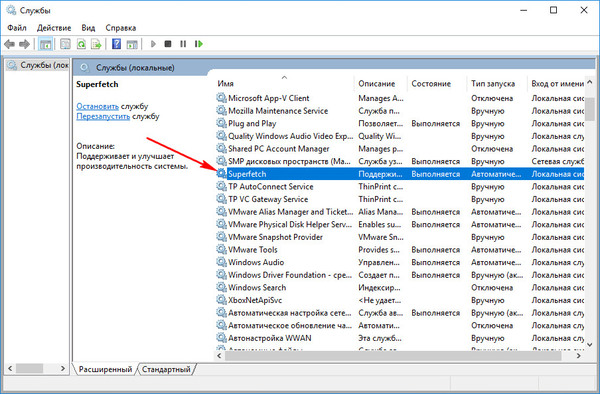
Zaustavljamo uslugu, onemogućujemo je, primjenjujemo promjene.
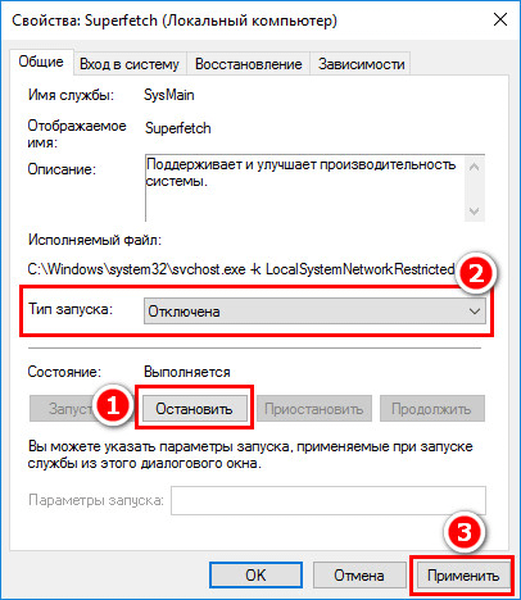
Ponovno pokrenite računalo.
Potpuni pristup sistemskom procesu s dopuštenjem TrustedInstaller
Na prosječnim i moćnim računalima problem s aktivnošću sistemskog procesa koji učitava procesor ili disk može se riješiti nakon pristupa tom procesu s dopuštenjem TrustedInstaller. U upravitelju zadataka sustava Windows u sistemskom procesu nazovite kontekstni izbornik i odaberite "Svojstva". Prebacite se na karticu "Sigurnost". Na dnu kliknite gumb "Napredno".
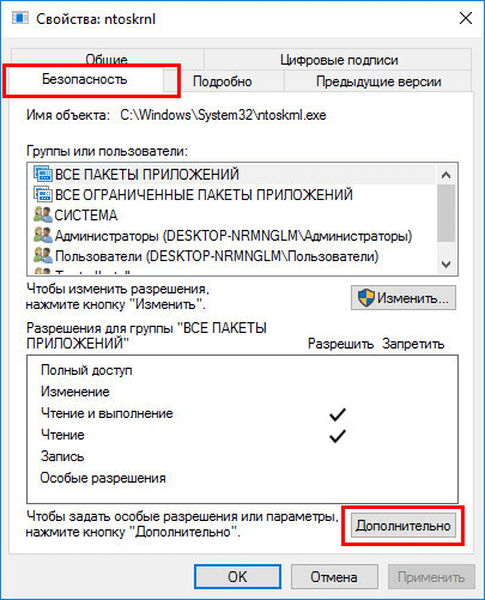
U prozoru koji se otvori dodatne sigurnosne postavke na vrhu, u stupcu "Vlasnik: TrustedInstaller" kliknite gumb "Promijeni".
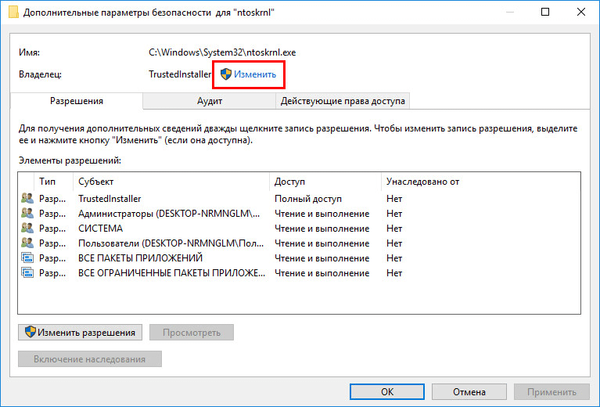
Unesite korisničko ime za lokalne Windows račune ili adresu e-pošte ako koristite Microsoftov račun. Kliknite gumb "Provjeri imena".
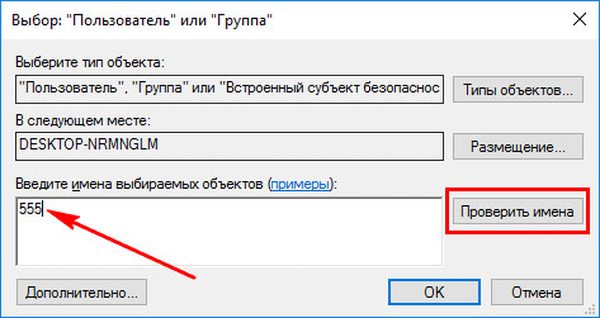
Nakon provjere kliknite "U redu".
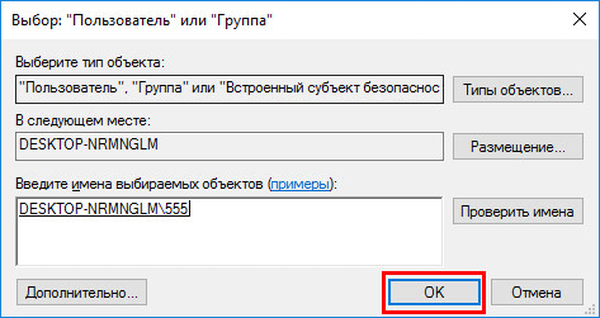
Vraćajući se na prozor s dodatnim sigurnosnim postavkama, kliknite "Primjeni", a zatim - "U redu".
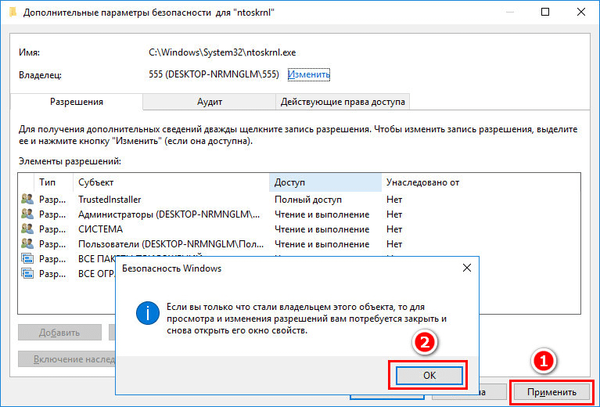
U prozoru svojstava sistemskog procesa kliknite "Uredi".
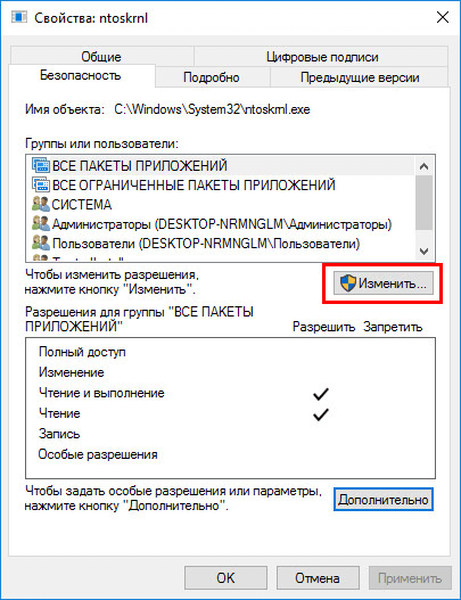
Ispod, u stupcu "Dopusti", potvrdite okvire za sve dostupne parametre, kao što je navedeno na snimci zaslona. Kliknite "Primjeni". I potvrđujemo odluku u okviru koji se pojavljuje sljedeći.
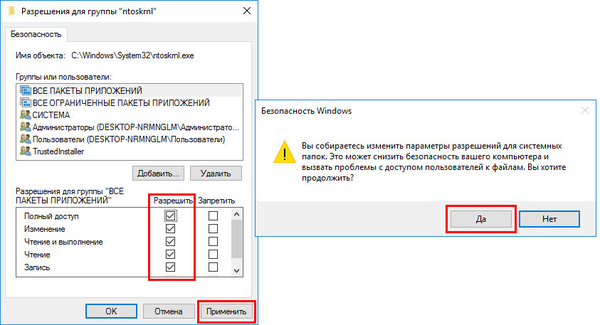
Dobar dan!