
 Stvaranje virtualnog stroja brže je nego obično instaliranjem gostujućeg OS pomoću procesa virtualizacije glavnog operativnog sustava - onog instaliranog na fizičko računalo. Ovaj postupak pretvara glavni sustav sa svim njegovim postavkama, aktivacijom, instaliranim programima u svoj virtualni klon s kojim možete raditi u VMware, VirtualBox i Hyper-V hipervisoru.
Stvaranje virtualnog stroja brže je nego obično instaliranjem gostujućeg OS pomoću procesa virtualizacije glavnog operativnog sustava - onog instaliranog na fizičko računalo. Ovaj postupak pretvara glavni sustav sa svim njegovim postavkama, aktivacijom, instaliranim programima u svoj virtualni klon s kojim možete raditi u VMware, VirtualBox i Hyper-V hipervisoru.
Mogućnost virtualiziranja stvarnog računala na virtualnom stroju prisutna je među funkcionalnostima Professional Edition Paragonova tvrdog diska Manager 15. Program može pretvoriti fizičke tvrde diskove u virtualne formate VMware, VirtualBox i Hyper-V hipervisore s učitavanjem gostujućeg OS-a. Virtualni stroj pretvoren s fizičkog računala ne mora sadržavati sve particije fizičkog tvrdog diska. Možete odabrati samo neke particije ili čak samo jednu sistemsku particiju s instaliranim Windowsom.
Kako se proces pretvaranja stvarnog sustava Windows u virtualni stroj provodi pomoću Paragon Hard Disk Manager 15? U nastavku ćemo razmotriti ovo pitanje koristeći primjer sustava Windows 7 i hipervizora Hyper-V..
sadržaj:
- Fizička računalna virtualizacija
- Dodavanje virtualnog stroja u Hyper-V Manager
1. Virtualizacija fizičkog računala
Paragonovo izdanje tvrdog diska 15 Professional izdanje je multifunkcionalni plaćeni softverski paket koji uključuje alate za rad s tvrdim diskom, sredstva za prijenos operativnog sustava na drugi disk, funkcionalnost sigurnosnih kopija i druge značajke. Među tim drugim značajkama je stvaranje virtualnih strojeva na temelju podataka fizičkog računala. Program se može kupiti na službenoj web stranici Paragona. Postoji i demo verzija, ali od nje će biti malo koristi. Dakle, demo verzija je vodič koji predstavlja mogućnosti programa u potencijalnim mogućnostima nakon stjecanja licence. Planirane radnje programa Upravitelj tvrdog diska 15 Demo se ne primjenjuje.
Paragon Hard Disk Manager 15 pokreće se prema zadanim postavkama uz pojednostavljeni prikaz sučelja kao početni zaslon sustava Windows 8.1. U prozoru ovog sučelja odaberite pločicu na kojoj piše "P2V copy".
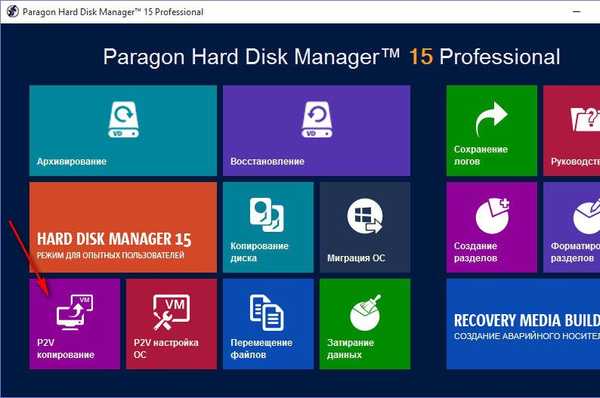
Kliknite "Dalje" u prozoru dobrodošlice čarobnjaka.
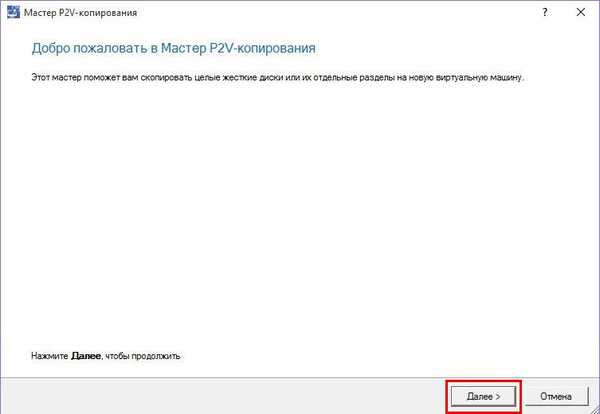
Tada ćemo vidjeti prozor s prikazom prostora na disku računala. Ovdje trebate odabrati particije diska računala, koje će se pretvoriti u particije diska virtualnog stroja. U našem slučaju označava se samo sistemska particija na drugom tvrdom disku na kojoj je instaliran sustav Windows 7. Obavezno je označiti i boot MBR zapis. Nakon što ste se odlučili, kliknite "Dalje".
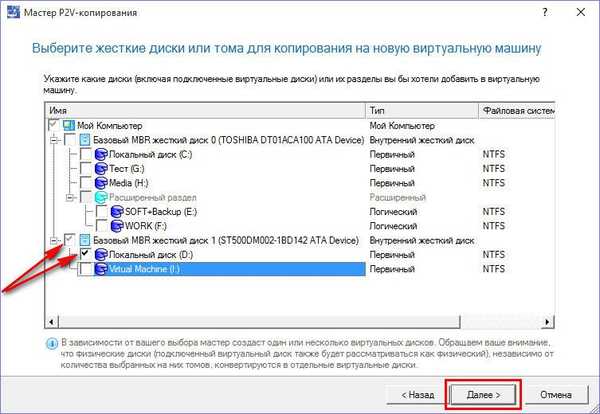
Sljedeći će se program nuditi izborom nekoliko hipervizora, uključujući dvije verzije Hyper-V. U našem slučaju odabiremo najnoviju verziju - stavku "Microsoft Hyper-V 2012", jer je ova verzija kompatibilna sa standardnim hipervizorom Windows 10, gdje će se rad nastaviti s virtualnim strojem. Kliknite "Dalje".
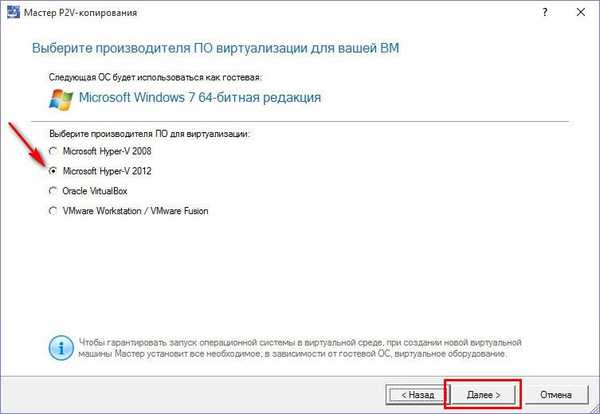
U prozoru postavki hardvera stvorenog virtualnog stroja možemo promijeniti automatski generirano ime i odrediti drugačiju veličinu RAM-a. Za Hyper-V 2012 dostupan je i izbor generiranja virtualnih strojeva. Ako smo govorili o virtualizaciji 64-bitnog Windows 8.1 i 10, mogli bismo odabrati generaciju 2. U našem slučaju Windows 7 je uključen u proces virtualizacije, pa je odabrana generacija virtualnih strojeva 1. Kliknite Next.
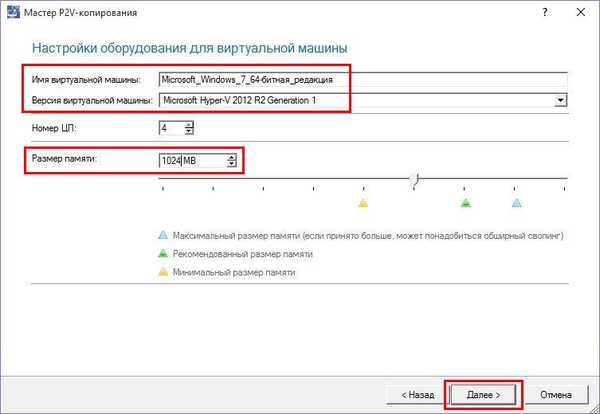
U svojstvima diska virtualnog stroja ne mijenjamo ništa. Kliknite "Dalje".
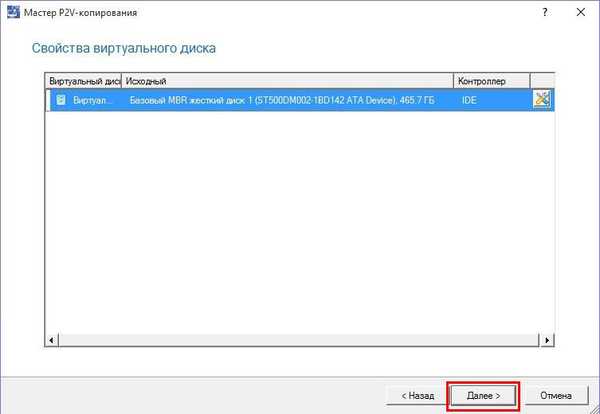
Pomoću gumba za pretraživanje na kraju retka odredite lokaciju na disku računala na kojoj će se nalaziti datoteke virtualnog stroja.
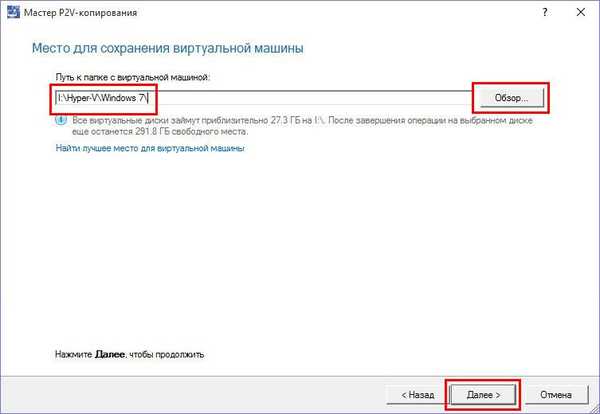
Započet će proces virtualizacije fizičkog računala.
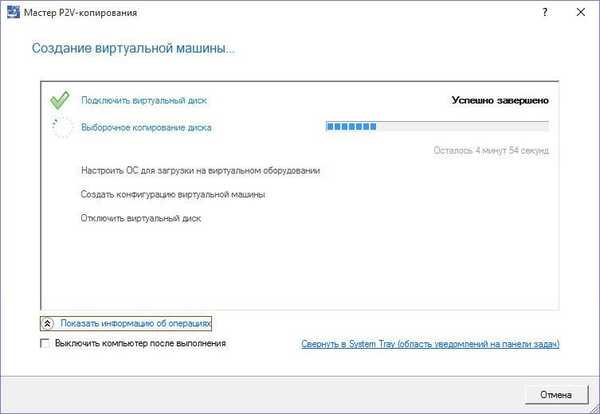
Kada završite, kliknite Dovrši..
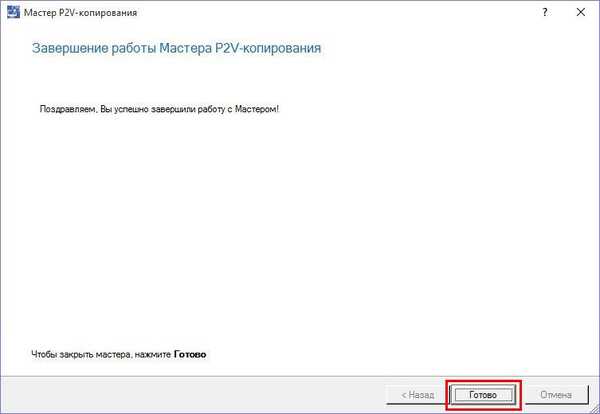
Na putu spremanja vidjet ćemo standardne mape s komponentama virtualnih računala Hyper-V.
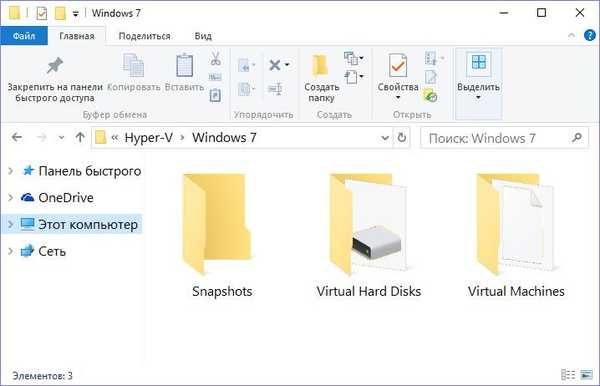
2. Dodavanje virtualnog stroja u Hyper-V Manager
Dakle, imamo novi virtualni stroj, koji je potpuni ili djelomični klon fizičkog računala; Sada ga moramo dodati Hyper-V Manageru. U posljednjem prozoru odaberite "Create", a zatim - "Virtual Machine".
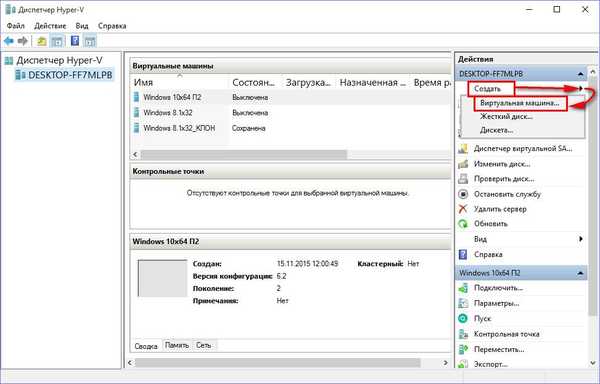
U prozoru dobrodošlice kliknite "Dalje".
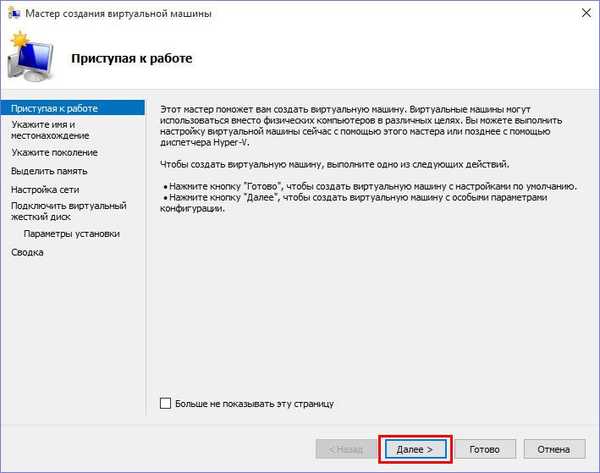
Unesite ime koje će se prikazati virtualnom stroju u Hyper-V Manageru. Karticu za spremanje postavili smo na drugo mjesto i pomoću gumba za pretraživanje odredite mapu s datotekama za pohranu virtualnog stroja. Kliknite "Dalje".
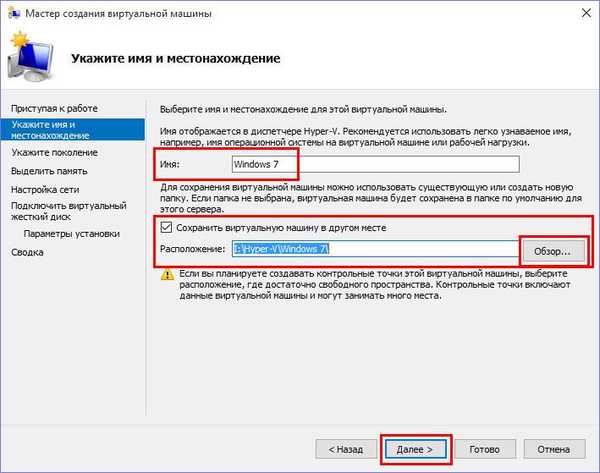
U našem slučaju, Paragon Hard Disk Manager stvorio je virtualni stroj generacije 1. Generacija odabrana tijekom virtualizacije također je naznačena u procesu dodavanja virtualnog stroja Hyper-V upravitelju. Kliknite ponovo Dalje.
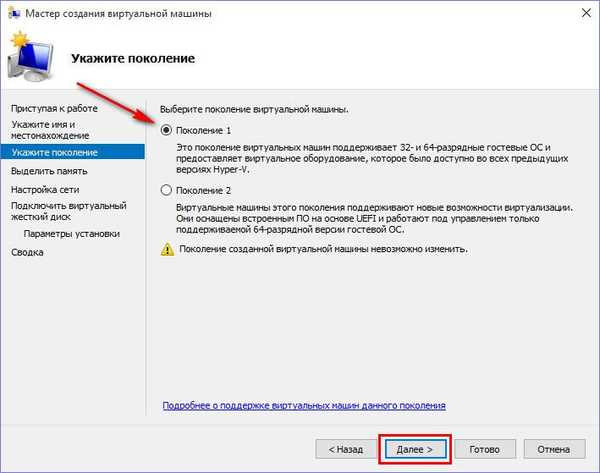
Zadana veličina RAM-a je 1024 MB. Kliknite "Dalje".
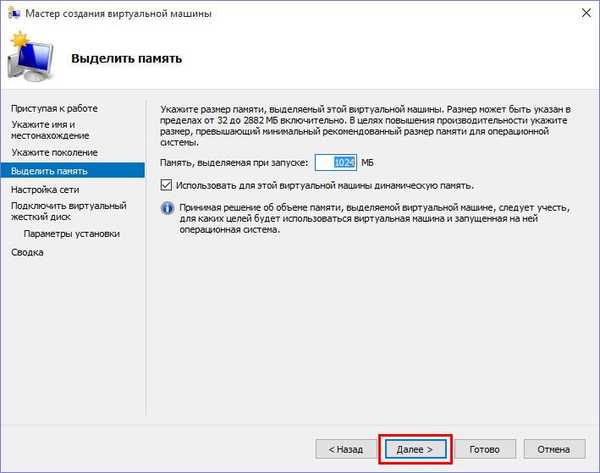
Označavamo virtualni prekidač, u našem slučaju je stvoren ranije. Kliknite "Dalje".
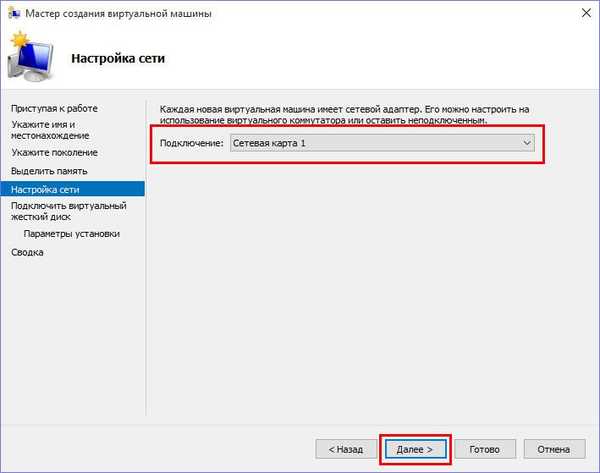
U sljedećem prozoru odaberite drugu mogućnost za povezivanje VHDX pogona. Jedan je već stvoren u procesu virtualizacije, a na njega su smješteni podaci s fizičkog računala. Potrebno je samo naznačiti put do njega. VHDX pogon nalazi se u mapi s datotekama virtualnog stroja, u podmapi s oznakom "Virtualni tvrdi diskovi". Kliknite "Dalje".
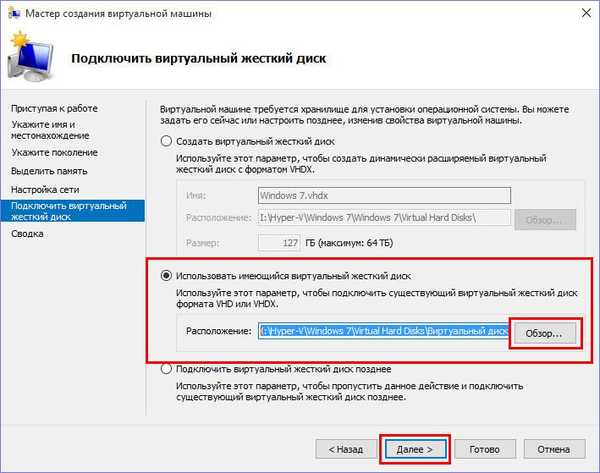
Sastavljeno.
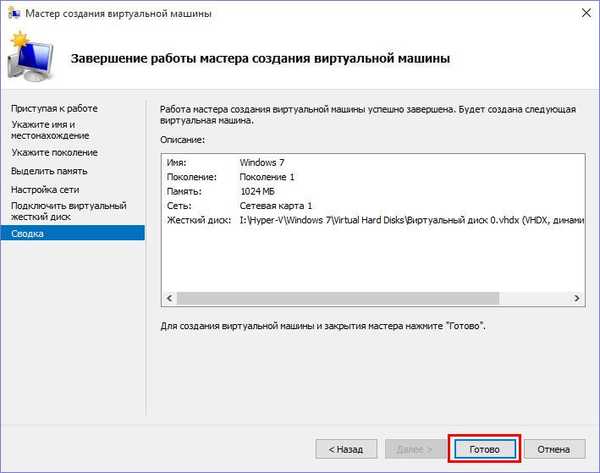
To je to - virtualni klon računala u Hyper-V Manageru sada se može pokrenuti i povezati za upravljanje.
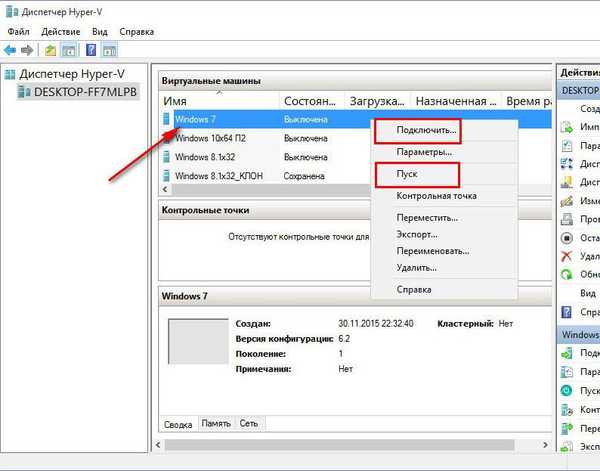
Nakon pokretanja, u gostujućem Windows 7 automatski će se instalirati još neki pogonitelji za rad virtualne opreme. A nakon ponovnog pokretanja moguće je započeti punopravan rad s virtualnim strojem.

Dobar dan!











