
U ovom ćemo članku pogledati postupak instaliranja sustava Windows 7 na računalo. Operativni sustav Windows 7 može se instalirati na računalo tijekom takozvane "čiste" instalacije (kada na tvrdom disku računala nije instaliran sustav) ili ponovo instalirati Windows 7, zamijenivši operativni sustav prethodno instaliran na računalu s ovim OS-om..
Windows 7 popularan je operativni sustav koji se dokazao u procesu. Trenutno je Microsoft objavio nove operativne sustave: Windows 10, Windows 8.1, Windows 8. U svakom slučaju, Windows 7 polako gubi poziciju, operativni sustav će dugo vremena ostati relevantan za mnoge korisnike.
sadržaj:- Priprema za instaliranje sustava Windows 7
- Kako instalirati Windows 7
- Zaključci članka
Priprema za instaliranje sustava Windows 7
Imajte na umu da mnoga suvremena računala imaju particijsku tablicu u GPT-u; na takvim je računalima omogućen UEFI način rada. Samo instaliranje sustava Windows 7 na takav sustav neće uspjeti jer su u ovom načinu podržani samo 64-bitni sustavi.
Da biste mogli instalirati Windows 7 bilo koje dubine bita na takvo računalo, prvo morate omogućiti način kompatibilnosti (Legacy), isključiti sigurno pokretanje (Secure Boot), a zatim pretvoriti tablicu particija iz GPT-a u MBR.
Prije instalacije sustava pripremite instalacijski DVD ili USB Flash pogon za pokretanje. Ako nema instalacijskog diska, morate unaprijed snimiti sistemsku sliku na DVD disk ili stvoriti pokretački USB flash pogon za instaliranje sustava Windows 7.
Ovaj članak opisuje postupak instaliranja operativnog sustava na primjeru instaliranja Windows 7 Ultimate. Instaliranje ostalih izdanja sustava Windows 7 identično je. Bitna dubina sustava Windows 7 (64-bitna ili 32-bitna) za postupak instalacije nije bitna. Izbor dubine bita instaliranog sustava ovisi o podršci 64-bitnog sustava od strane računalnog procesora.
Kako instalirati Windows 7
Umetnite sliku operacijskog sustava u pogon računala ili povežite pokretački USB flash pogon putem USB priključka.
Nadalje, odmah nakon što se pojavi logotip matične ploče, morat ćete unijeti BIOS za odabir prioriteta pokretanja s povezanog uređaja: DVD pogona ili USB flash pogona. Prelazak na BIOS vrši se pomoću tipki na tipkovnici (na različitim je računalima različito, ovisno o proizvođaču matične ploče). U ovom trenutku na dnu zaslona se pojavljuje natpis koji vam govori koje tipke pritisnuti.
Ako operacijski sustav nije prethodno instaliran na računalo, tada nije potreban odabir prioriteta za pokretanje, jer će se instalacijski sustav Windows preuzeti s spojenog uređaja. U slučaju ponovne instalacije sustava Windows 7, obavezno morate odabrati prioritet pokretanja, u protivnom će se učitati prethodno instalirani sustav.
Odmah nakon odabira postavki BIOS-a, na ekranu monitora pojavit će se sljedeća poruka: "Pritisnite bilo koju tipku za podizanje sustava s CD-a ili DVD-a". Morate pritisnuti bilo koju tipku na tipkovnici da biste pokrenuli sustav za podizanje sustava Windows iz medija za pokretanje (USB flash pogon ili DVD).
Nakon toga započinje proces izdvajanja Windows instalacijskih datoteka.
Zatim se otvara prozor "Instaliraj Windows" u kojem morate odabrati sljedeće parametre: "Instalabilni jezik", "Jedinice vremena i valute", "Izgled tipkovnice ili način unosa." U većini slučajeva ove su opcije zadane prema zadanom..

U sljedećem prozoru kliknite gumb "Instaliraj".

Zatim pročitajte uvjete licence. Ovdje morate potvrditi okvir pored stavke "Prihvaćam uvjete licence", a zatim kliknite gumb "Dalje"..
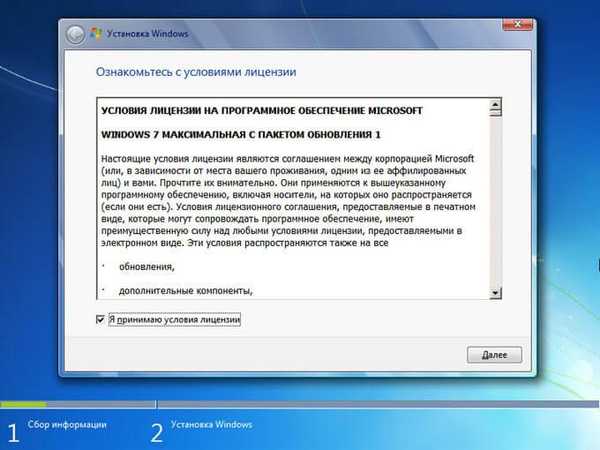
U sljedećem prozoru morat ćete odabrati vrstu instalacije za Windows 7. Nude se dvije mogućnosti: "Ažuriraj" ili "Potpuna instalacija".
Prilikom nadogradnje Windows 7 će se instalirati na prethodni operativni sustav prethodno instaliran na računalu. Za "čistu" instalaciju sustava Windows 7, morate odabrati potpunu instalaciju sustava.
Kliknite gumb "Kompletna instalacija (dodatni parametri)".
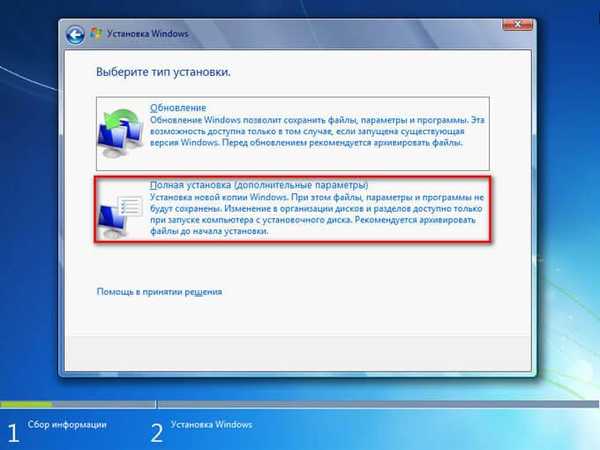
Sada trebate odabrati particiju tvrdog diska na koju želite instalirati Windows 7. Može postojati jedna particija ili nekoliko particija. Ako ponovo instalirate sustav, najprije zapišite veličinu pogona "C" kako ne biste pogriješili u odabiru particije.
Obučeni korisnici mogu stvoriti nove particije na tvrdom disku. Ako vam je potrebna particija tvrdog diska, možete formatirati.

Dovršeno je prikupljanje podataka za pokretanje instalacije operativnog sustava, započinje sljedeća faza: "Instaliraj Windows".
Tijekom instalacije sustava, računalo će se ponovno pokrenuti nekoliko puta. Instalacija sustava Windows 7 odvija se u nekoliko uzastopnih koraka:
- Kopirajte Windows datoteke.
- Otpakiranje Windows datoteka.
- Instalacija komponente.
- Instalirajte ažuriranja.
- Instalacija je dovršena.
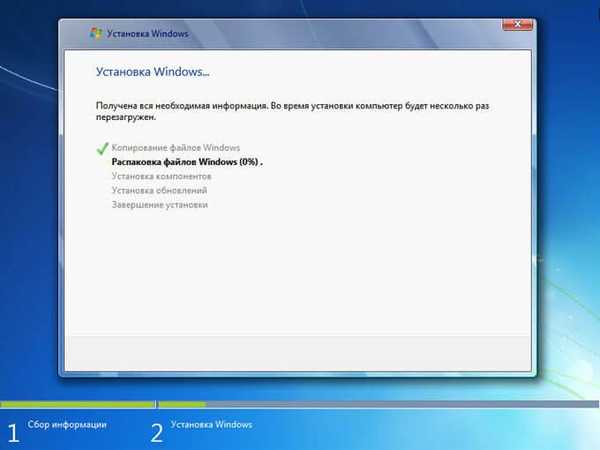
Proces instalacije sustava Windows 7 trajat će neko vrijeme. Tada će se računalo ponovno pokrenuti.
Otvorit će se prozor u kojem ćete vidjeti da je instalacija sustava Windows završena.

Zatim će se računalo ponovno pokrenuti.
Na računalu je postupak provjere i konfiguriranja komponenti operativnog sustava.
U prozoru "Windows Setup" koji se otvori unesite korisničko ime i ime računala, a zatim kliknite gumb "Dalje".
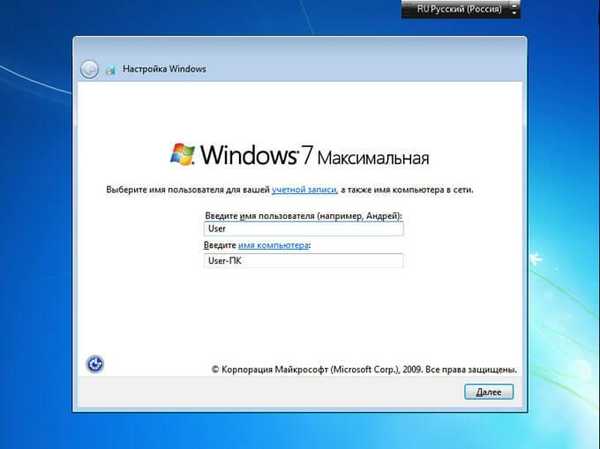
U sljedećem prozoru bit će zatraženo da unesete lozinku kako biste zaštitili svoj račun. Ako sustav ne namjeravate zaštititi lozinkom, nemojte ništa upisati u ova polja, samo kliknite gumb "Dalje".

Da biste aktivirali Windows 7 operativni sustav, predlaže se unos ključa proizvoda.
Ako imate licenčni ključ, unesite ključ proizvoda u polje, a zatim kliknite gumb "Dalje".
Ako ćete Windows aktivirati kasnije, nakon instaliranja operativnog sustava na računalo, poništite potvrdni okvir "Automatski aktiviraj Windows kada ste povezani s Internetom", a zatim kliknite "Preskoči".
Windows 7 možete besplatno koristiti 30 dana nakon instaliranja na računalo.
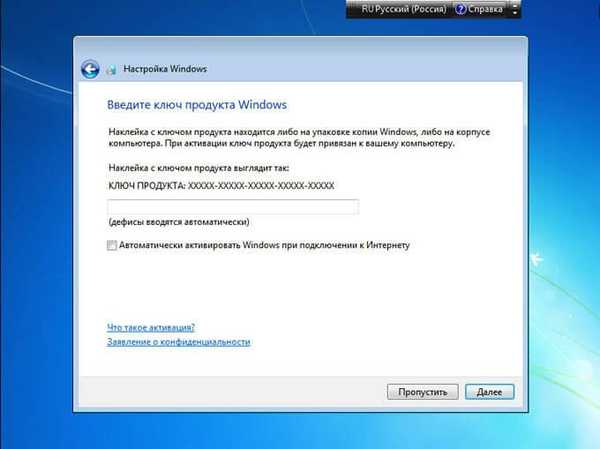
U sljedećem prozoru morate odabrati automatske postavke zaštite za računalo. Postoje tri mogućnosti za odabir:
- Koristite preporučene opcije.
- Instalirajte samo najvažnija ažuriranja.
- Odložite odluku.
Sigurnosne opcije uključuju: postavke ažuriranja, sigurnost Internet Explorer-a, traženje rješenja za probleme na Internetu, pomoć u poboljšanju sustava Windows.
Možda će vas zanimati i:- Ponovno instalirajte Windows 7 bez diska, flash pogona i BIOS-a
- Instaliranje sustava Windows 7 kao drugog sustava u sustav Windows 10 na GPT disku u UEFI
Sve ove postavke možete promijeniti po vlastitom nahođenju, nakon što je instalacija sustava Windows na računalu završena.
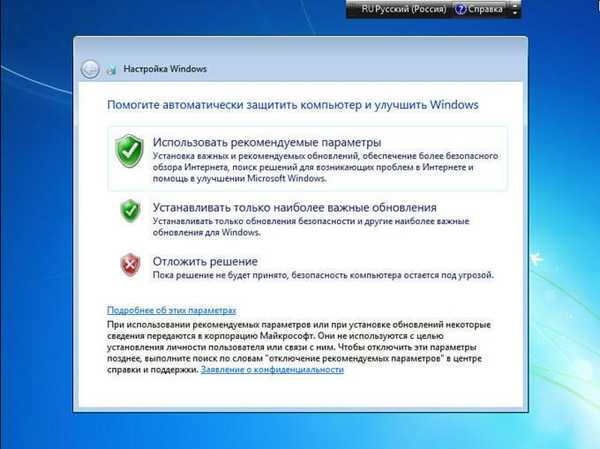
Zatim trebate odrediti datum i vrijeme. Odaberite vremensku zonu, datum i trenutno vrijeme.
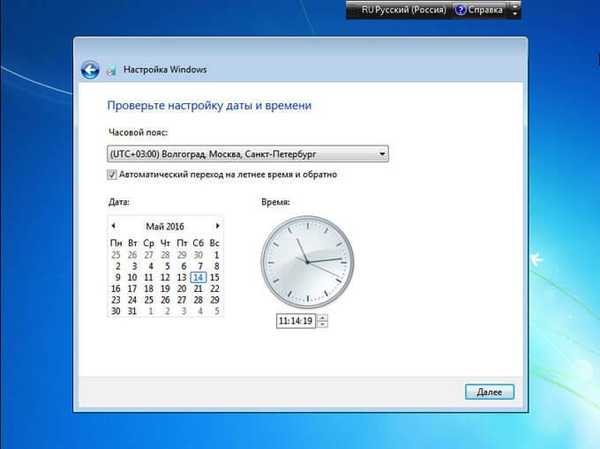
U novom prozoru morate odabrati trenutnu lokaciju računala. Predlaže se izbor sljedećih mreža:
- Kućna mreža.
- Radna mreža.
- Mreža zajednice.
Ako koristite računalo kod kuće, odaberite svoju kućnu mrežu..
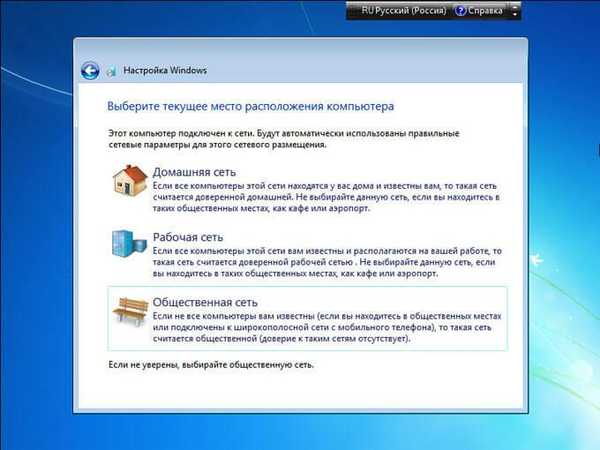
Nakon dovršetka postupka instalacije otvorit će se radna površina operativnog sustava Windows 7..

Zatim ćete morati instalirati upravljačke programe koji odgovaraju hardveru vašeg računala.
Zaključci članka
Korisnik može na računalo instalirati operativni sustav Windows 7. Da biste instalirali sustav, morate se pokrenuti s DVD diska ili upotrijebiti USB flash pogon koji se može pokrenuti. Postupak nove "čiste" instalacije ili ponovne instalacije sustava Windows 7 identičan je.
Povezane publikacije:- Kako ući u siguran način rada Windowsa 10 - 4 načina
- Personalizacija sustava Windows 10 Gdje preuzeti teme i pozadine
- Instalirajte Windows 10
- Instalirajte Windows 8.1
- Dodavanje mapa i datoteka u Favorite u sustavu Windows











