
Sada ćemo dobiti odgovor na pitanje kako instalirati Windows 8.1 na računalo korisnika, koje metode instaliranja ovog OS-a postoje. Instaliranje operacijskog sustava Windows 8.1 može se obaviti na tri načina: ažuriranje instaliranog na računalu, operativnog sustava Windows 8 na verziju Windows 8.1, korištenjem web instalatora ili nove instalacije operacijskog sustava na računalo.
Nakon izdavanja verzije Windows 8.1 operativnog sustava, svaki korisnik Windows 8 operativnog sustava može je besplatno nadograditi na novu verziju. Postoje neke iznimke od ovog pravila kada, u nekim slučajevima, neće biti moguće ažurirati sustav u skladu s Microsoftovim zahtjevima. Više o tome možete pročitati na Microsoftovom web mjestu..
sadržaj:- Načini instaliranja Windows 8.1 na PC
- Instalirajte Windows 8.1 na računalo
- Zaključci članka
- Instalirajte Windows 8.1 (video)
Načini instaliranja Windows 8.1 na PC
Prilikom nadogradnje sa sustava Windows 8 na Windows 8.1 trebat ćete preuzeti ažuriranje iz Windows Store-a na svoje računalo, a zatim pokrenuti postupak instalacije operativnog sustava.
Windows možete instalirati putem programa za instalaciju. provjerit će vaš ključ proizvoda, a nakon toga možete preuzeti sistemsku sliku na vaše računalo. Tada možete instalirati sustav ili spremiti sliku sustava na računalo. Ova će se slika ubuduće moći upisati na DVD disk ili stvoriti USB flash pogon koji se može pokrenuti.
Za čistu instalaciju na računalu, sustav ćete trebati instalirati s DVD pogona ili pomoću USB flash pogona koji se može pokrenuti.
Najprije ćete trebati snimiti sliku s Windows 8.1 na DVD disk ili stvoriti USB fleksibilni pogon za pokretanje sustava, primjerice, pomoću programa koji se mogu pronaći na mojoj web stranici u odjeljku "Programi". Tada biste trebali dati prioritet pokretanju BIOS-a s odgovarajućeg medija, a zatim pokrenuti postupak instalacije sustava Windows.
Instalacija sustava Windows 8.1 praktički se ne razlikuje od instaliranja sustava Windows 8 na računalo.
Instalirajte Windows 8.1 na računalo
Nakon preuzimanja započinje instalacija sustava Windows 8.1 na računalu.
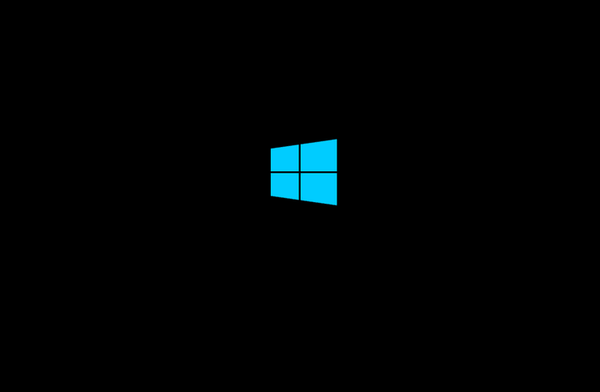
Pojavit će se prozor "Instaliraj Windows" u kojem ćete morati odabrati jezik koji ćete instalirati, vrijeme i oblik valute te način unosa (raspored tipkovnice). Budući da instalirani operativni sustav na računalu već ima rusku lokalizaciju, automatski su odabrani ruski jezik i ostali parametri.
Zatim kliknite na gumb "Dalje".
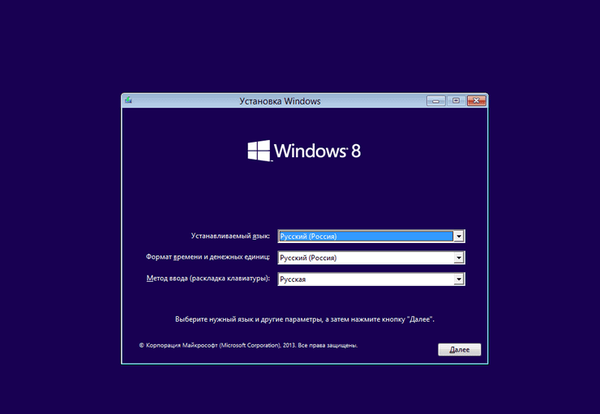
U sljedećem prozoru kliknite gumb "Instaliraj".
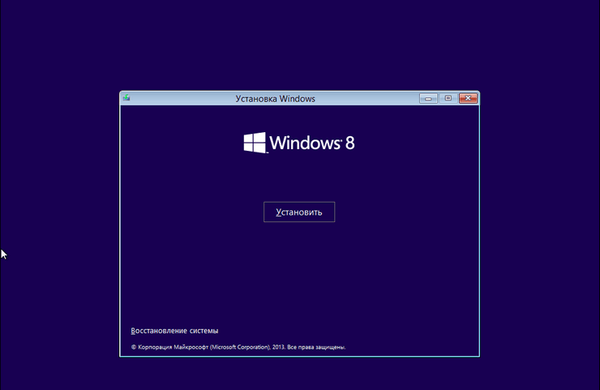
Zatim se pojavljuje prozor za aktiviranje sustava Windows za unos ključa proizvoda.
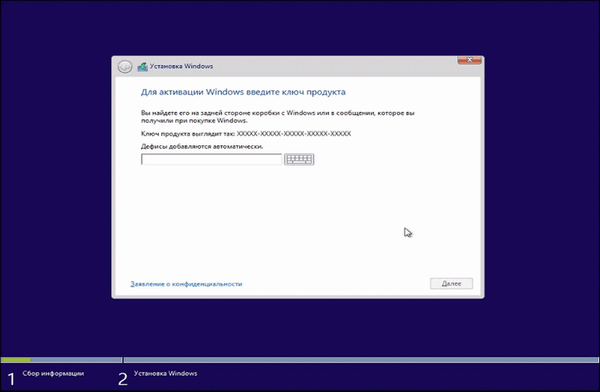
Kada instalirate korporacijsku verziju (VL) operativnog sustava Windows 8.1 na računalo, ovaj prozor za unos ključa za aktiviranje neće biti. U tom slučaju morat ćete aktivirati sustav nakon što ga instalirate na računalo.
U prozoru "Uvjeti licenciranja" morat ćete aktivirati stavku "Prihvaćam uvjete licence" i kliknite gumb "Dalje".
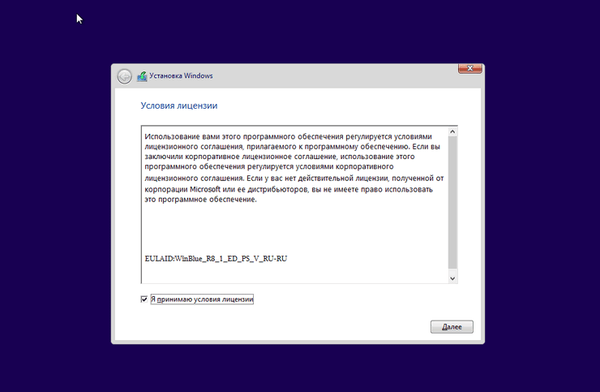
U sljedećem prozoru "Odaberi vrstu instalacije" odaberite i kliknite na stavku "Prilagođeno: samo instalacija (za napredne korisnike)".
Vrsta instalacije "Ažuriranje: Instalacija sustava Windows sa spremanjem datoteka, postavki i aplikacija" omogućava vam instaliranje sustava Windows 8.1 na podržani operativni sustav koji je već instaliran na vašem računalu.
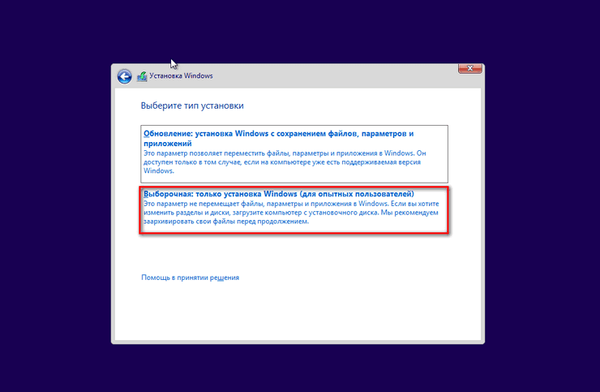
U odjeljku "Gdje želite instalirati Windows?" Možete stvoriti novu particiju na lokalnom pogonu. Da biste stvorili odjeljak, morat ćete kliknuti na vezu "Stvori". Stvaranje nove particije uopće nije potrebno, tako da možete odmah kliknuti gumb "Dalje".
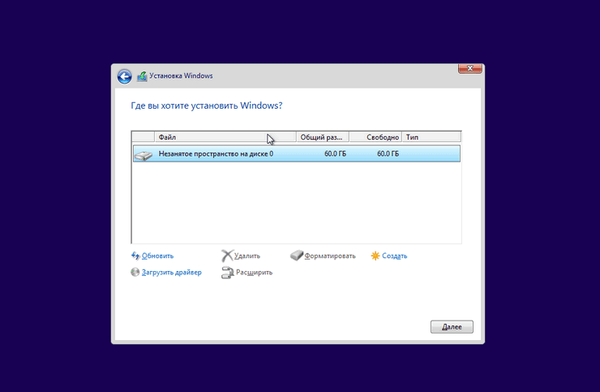
U prozoru "Instaliraj Windows" izvode se operacije za instaliranje operacijskog sustava Windows 8 na računalo. Datoteke se kopiraju, a zatim datoteke pripremaju za instalaciju, instaliraju komponente, instaliraju ažuriranja, završavaju instalaciju.
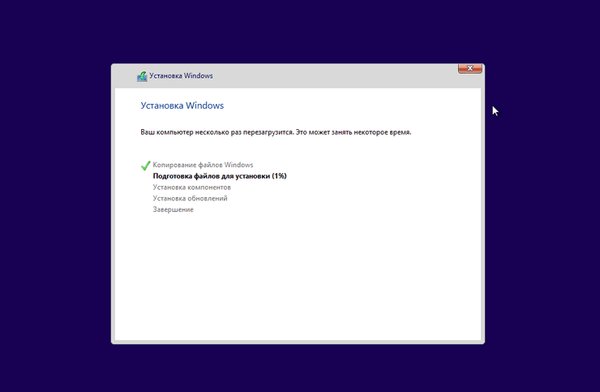
Nakon dovršetka ovog koraka instaliranja operativnog sustava potreban je ponovno pokretanje sustava Windows. Ne možete čekati automatsko ponovno pokretanje, već za brži početak postupka ponovnog pokretanja kliknite gumb "Ponovo pokreni sada"..
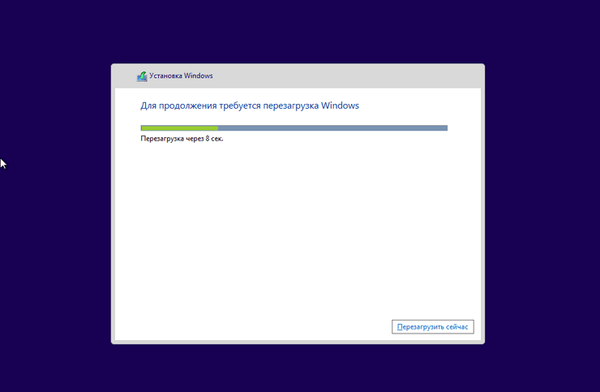
Nakon ponovnog pokretanja računala, operativni sustav nastavlja s konfiguracijom. Priprema sustava u tijeku.
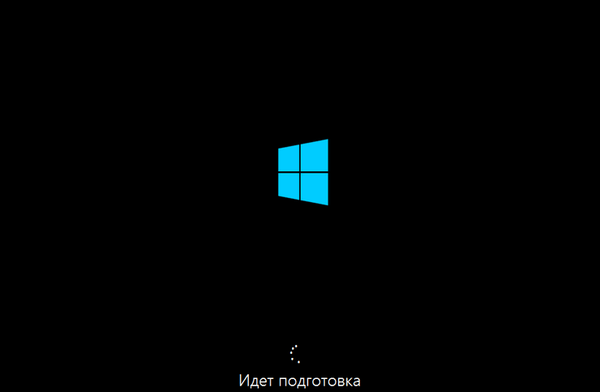
Zatim dolazi do ponovnog pokretanja sustava. Tada se otvara prozor "Personalizacija"..
U ovom prozoru možete odabrati boju koja vam se najviše sviđa, a morat ćete i dati ime računalu. Nakon toga možete konfigurirati ove i druge parametre nakon instaliranja sustava Windows na svoje računalo.
Nakon što na računalo instalirate Windows, dok se sustav ne aktivira, nećete moći promijeniti postavke personalizacije.
Nakon što u polje "Naziv računala" unesete bilo koje ime, kliknite gumb "Dalje".
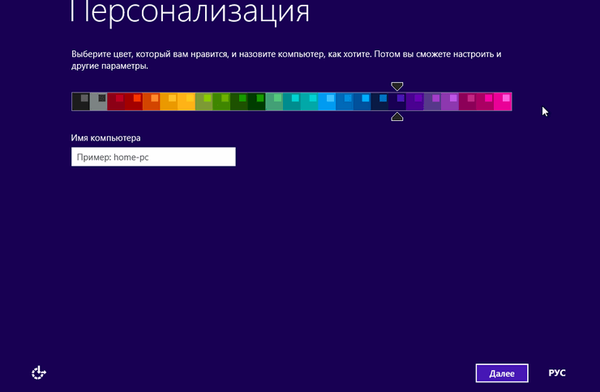
Sljedeći prozori konfiguriraju operativni sustav.
Prvi prozor postavki nudi standardne opcije za korištenje Windows-a. Microsoft preporučuje korištenje ovih opcija. Sada možete konfigurirati standardne postavke ili to učiniti kasnije nakon dovršetka instalacije operativnog sustava na računalu.
Kliknite gumb "Koristi standardne parametre".
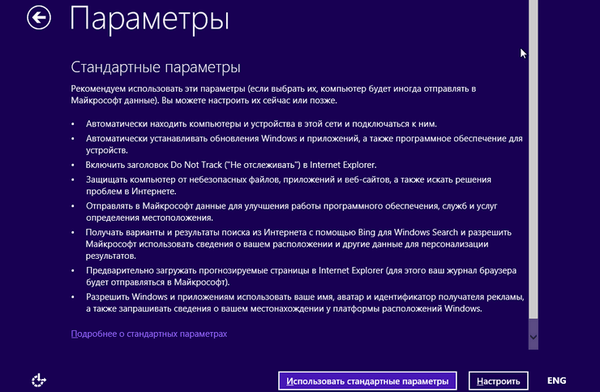
Sljedeće su postavke mrežne veze..
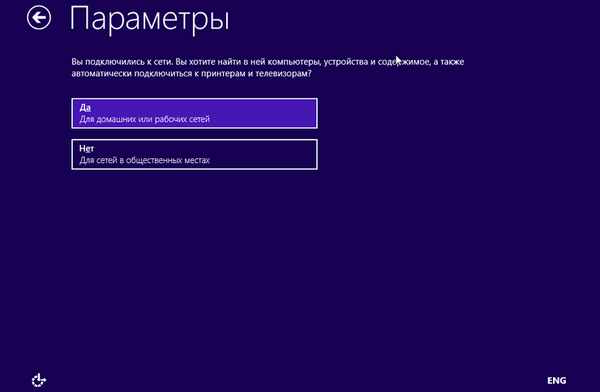
U sljedećem prozoru postavljaju se postavke za "Ažuriranje vašeg računala i aplikacija" i "Zaštita vašeg računala i privatnosti". Ako ste zadovoljni zadanim postavkama sustava, tada ćete morati kliknuti gumb "Dalje".
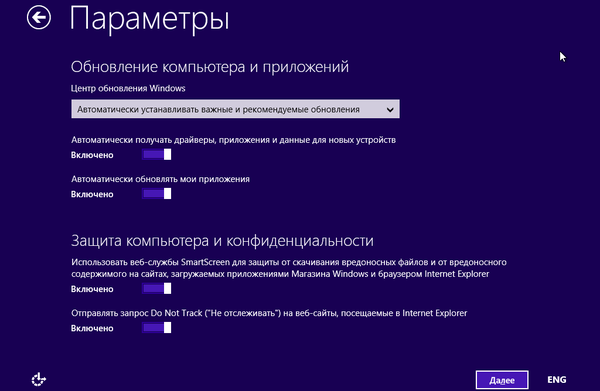
U sljedećem prozoru postavke za "Pretraživanje rješenja za probleme na Internetu" i "Pomoć poboljšanju proizvoda i usluga" mogu prihvatiti zadane postavke, a zatim kliknite "Dalje".
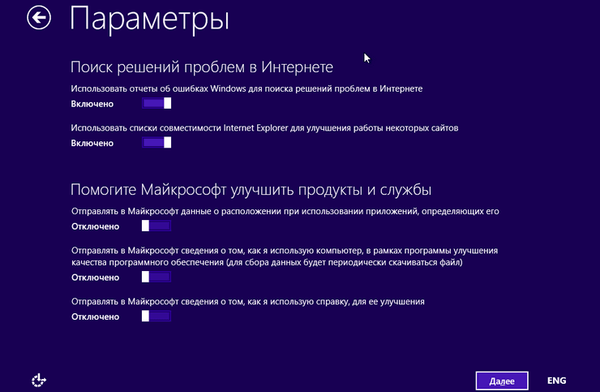
U prozoru "Pošaljite podatke i drugim uslugama" korisnik i razne usluge međusobno djeluju. Nakon postavljanja ovih parametara, kliknite na gumb "Dalje".
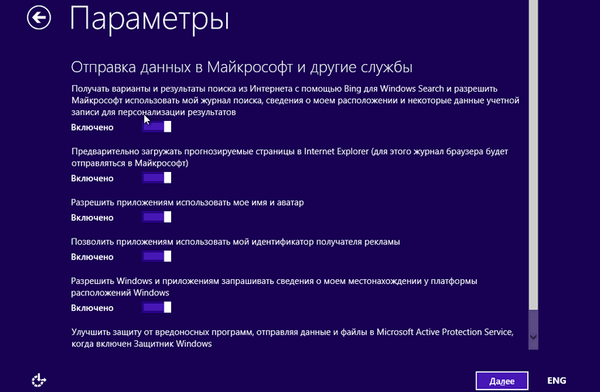
Ovim se dovršavaju postavke. Nakon što je instalacija operativnog sustava na računalu dovršena, ove parametre možete u budućnosti promijeniti, ako to trebate učiniti.
Zatim će vaš račun biti postavljen..
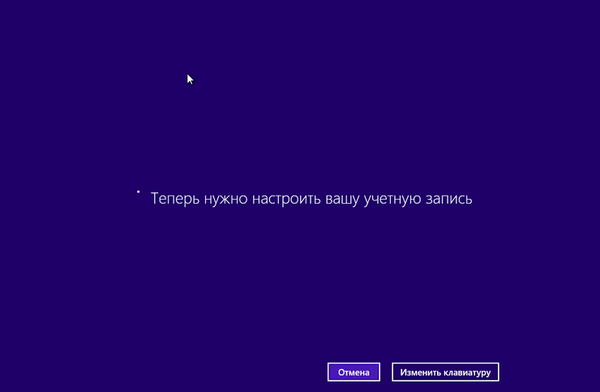
Operativni sustav Windows provjerava internetsku vezu. Ovisno o rezultatu, otvorit će se različiti prozori u kojima ćete ili trebati stvoriti lokalni račun ili unijeti podatke Microsoftovog računa.
Možda će vas zanimati i:- Instalirajte Windows 10
- Instalirajte Windows 7
U slučaju da nema internetske veze, u prozoru "Vaš račun" pojavljuje se poruka koja kaže da se Windows operativni sustav nije mogao povezati s Internetom.
Stoga će se za sada predložiti stvaranje lokalnog računa. Kasnije možete postaviti račun. U ovom prozoru morat ćete kliknuti na gumb "Kreiraj lokalni račun".
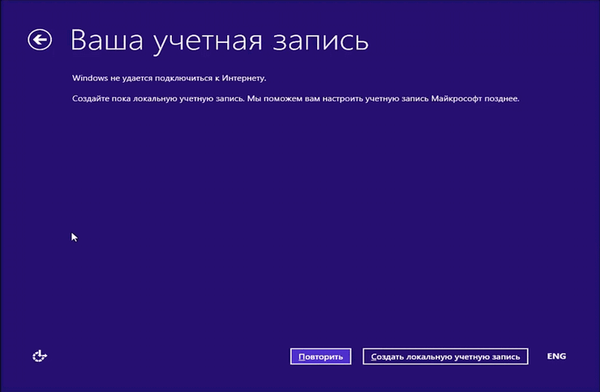
U sljedećem prozoru "Prijava" od vas će se tražiti da unesete korisničko ime, zatim unesete lozinku, potvrdite lozinku, kao i savjet za lozinku. Nakon unosa podataka, kliknite na gumb "Završi".
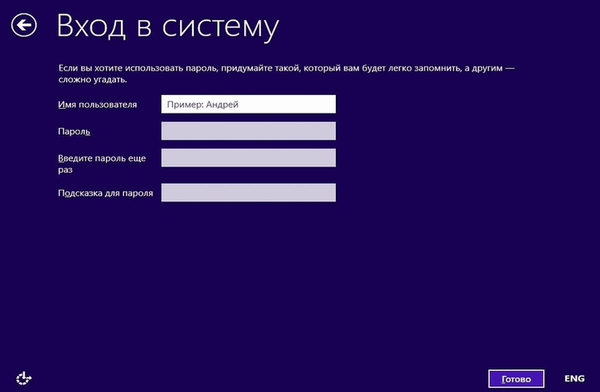
U slučaju da ažurirate operativni sustav Windows 8 na verziju sustava Windows 8.1, internetska veza funkcionirat će na vašem računalu.
Stoga će se otvoriti prozor "Prijava u račun". U odgovarajuća polja morat ćete unijeti adresu poštanskog sandučića i lozinku računa. Ako već nemate Microsoftov račun, tada možete stvoriti novi račun klikom na vezu "Kreiraj novi račun".
U svakom slučaju, morat ćete stvoriti takav račun, jer su u operativnom sustavu Windows 8.1 mnoge usluge usko povezane s računom.
Nakon unosa podataka pritisnite gumb "Dalje".
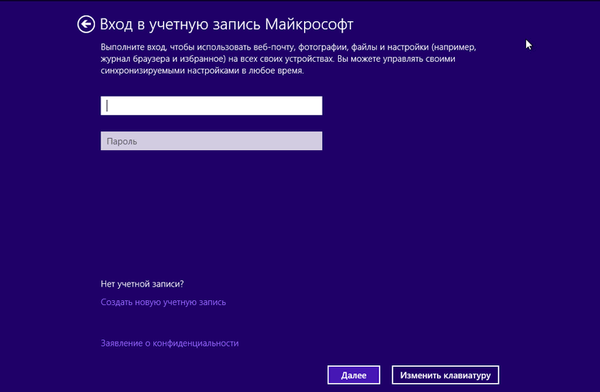
U prozoru "Pomozite nam da zaštitimo vaše podatke" možete poslati SMS-om s kodom na telefonski broj koji je bio povezan s vašim Microsoftovim računom. Nakon slanja koda, kliknite na gumb "Dalje".
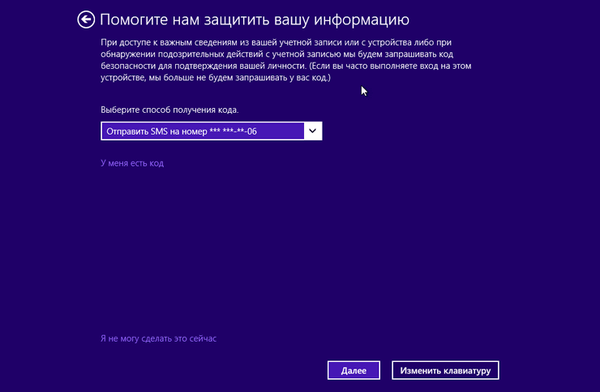
U prozoru "Unesite kôd koji ste primili" unesite kôd koji ste dobili, a zatim kliknite gumb "Dalje".
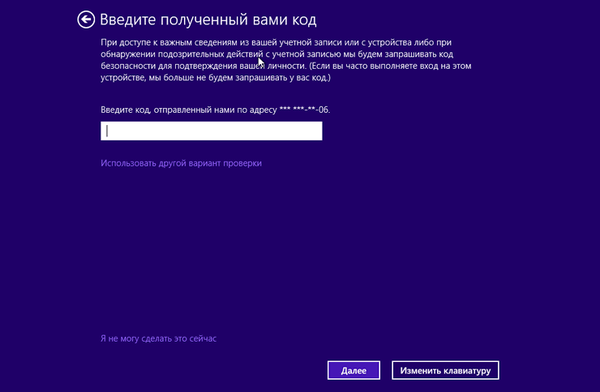
Sljedeće je postavljanje vašeg računa. U prozoru "Sky Drive - vaša pohrana u oblaku" upoznati ste s oblakom Sky Drive, koji je sada čvrsto integriran u operativni sustav. U ovom prozoru kliknite gumb "Dalje".
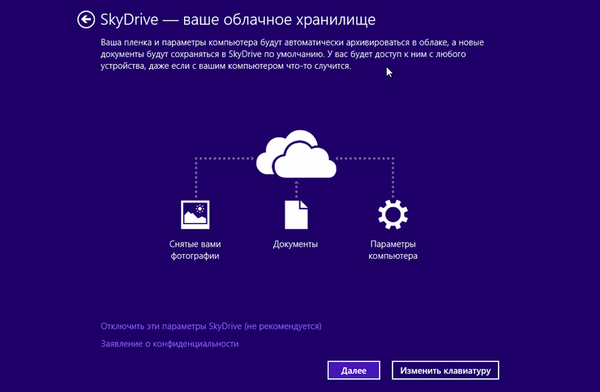
Nakon toga je postavljanje računa završeno.
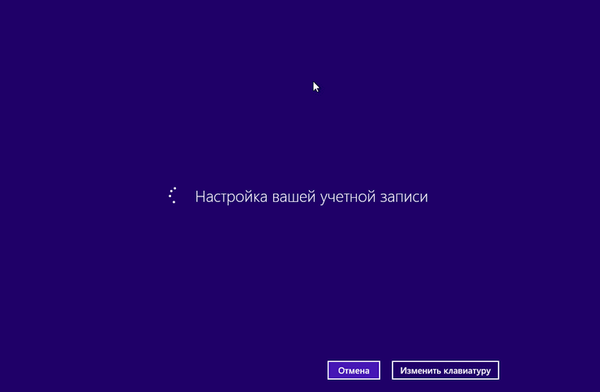
Tada započinje instalacija aplikacija. Tijekom razdoblja instalacije na zaslonu će se prikazati prozor u boji, koji će svoju boju nekoliko puta mijenjati. Na dnu prozora vidljiv je natpis "Instalacija aplikacije u tijeku".

U posljednjoj fazi instalacije operativnog sustava izvest će se priprema aplikacije. Na dnu prozora je upozorenje "Ne isključujte svoje računalo".

Nakon dovršetka instalacije operacijskog sustava Windows 8.1 "početni zaslon" preuzet će se na računalo.

Na računalo je instaliran Windows 8.1.
Zaključci članka
Ako je potrebno, korisnik može instalirati Windows 8.1 da bi mogao koristiti ovaj novi operativni sustav na svom računalu. U članku se opisuje postupak instalacije sustava na PC.
Instalirajte Windows 8.1 (video)
https://www.youtube.com/watch?v=-paVHFSuZKs Slične publikacije:- Kako ukloniti lozinku za prijavu u Windows 8.1
- Preuzmite Desktop na Windows 8.1
- Kako isključiti zaključani zaslon u sustavu Windows 8.1
- Stvorite točku oporavka i vratite Windows 8.1
- Windows 8.1 AIO (sve u jednom) u programu WinAIO Maker Professional











