
Razmislite o tome kako smanjiti svjetlinu zaslona na Windows 10 računalu pomoću operativnog sustava i pomoću posebnih kombinacija tipki (na prijenosnom računalu). Dotaknut ćemo se rješenja problema pomoću alata zaštićenih programa proizvođača video kartica i monitora te uslužnim programima trećih proizvođača..
sadržaj- Gumbi na tijelu monitora, vlasnički softver
- parametri
- Centar za mobilnost
- Indikator baterije
- tastatura
- Centar za obavijesti (akcija)
- Upravljačka ploča
- PowerShell
- Vozači grafičkih kartica
- Intel
- AMD
- Nvidia
Gumbi na tijelu monitora, vlasnički softver
Svi monitori osiguravaju promjenu razine svjetline pomoću hardverskih gumba na prednjoj ploči, donjem ili bočnom kraju uređaja. Obično postoji nekoliko tipki za spuštanje i povećanje svjetline. Pomoću gumba možete smanjiti svjetlinu monitora na računalu bez upotrebe softvera. Gumbi ponekad kombiniraju funkcije:
- ako prvi put pritisnete lijevo / dolje, pojavit će se traka za podešavanje kontrasta, a lijeva i desna tipka promijenit će ovaj pokazatelj;
- pritisnite udesno / gore - pojavljuje se upravljačka ploča svjetline, gdje ga možete spustiti.
Njihove se funkcije dupliciraju u glavnom izborniku uređaja..
Programeri ne zaboravljaju na udobnosti rada korisnika, pa razvijaju alate za upravljanje i precizno podešavanje parametara slike, brzo prelazeći između standardnih ili kreiranih profila. Svaki proizvođač, pa čak i linija uređaja, ima svoje programe. Možete je preuzeti sa službene stranice za podršku vašeg monitora / prijenosnog računala..
parametri
Postavljanje prihvatljive razine svjetline za oči zaslona monitora ključ je dugog i ugodnog rada za računalom. Za uklanjanje svjetline ponekad je potrebno ne samo optimizirati sliku, već i uštedjeti energiju. Tako možete usporiti pražnjenje baterije i produljiti vijek trajanja baterije netbooka i prijenosnog računala.
1. Nazovite prozor postavki sustava kroz kontekstni izbornik Start ili zupčanik u njemu.
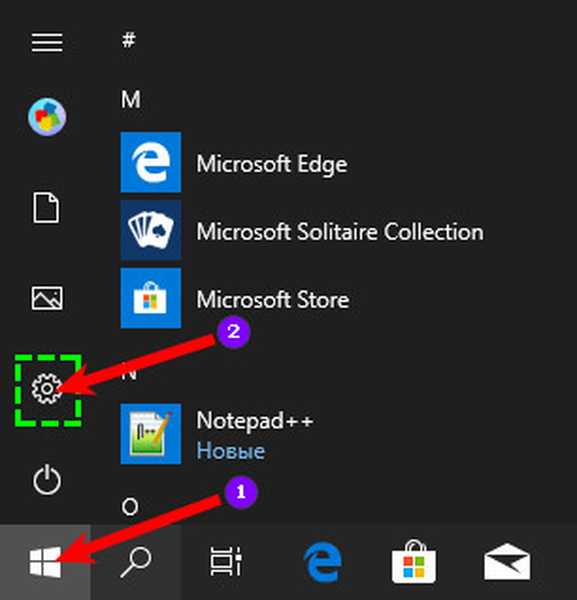
2. Posjetite odjeljak pod nazivom "Sustav → Zaslon".
3. Pomaknite traku na desnoj strani zaslona za odabir optimalne svjetline zaslona.
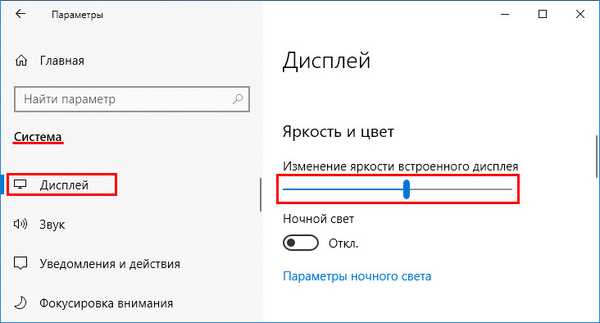
4. Zatvorite prozor. Postavke ne trebate spremati, one se automatski aktiviraju u stvarnom vremenu.
Centar za mobilnost
Metoda se sastoji od manje koraka od prethodne, ali nije popularna među publikom.
1. Držite tipke Win + X i na padajućem popisu odaberite "Centar za mobilnost".
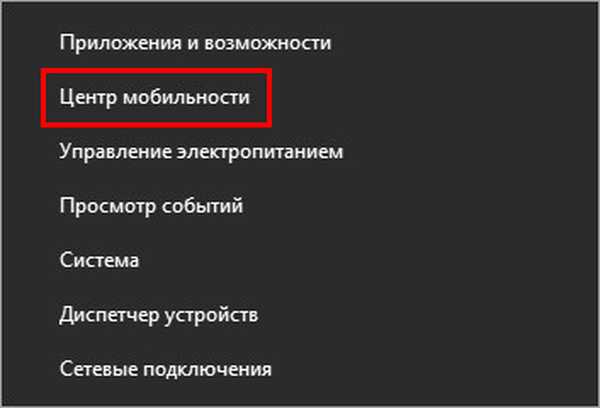
2. Pomaknite klizač na lijevu stranu i gledajte kako slika izblijedi.
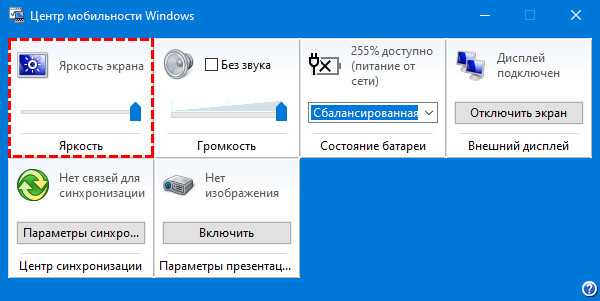
3. Nakon odabira željene vrijednosti, zatvorite ili smanjite prozor.
Da biste dodali Centar za mobilnost, ako ga nema, na računalu morate izvršiti promjenu u registru.
1. Držite Win + R, unesite "regedit", kliknite "OK".
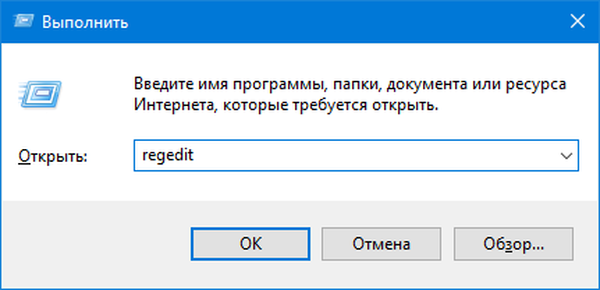
2. Proširite HKCU → Softver → Microsoftova podružnica.
3. Unutar direktorija stvorite odjeljak (putem kontekstnog izbornika) "MobilePC".
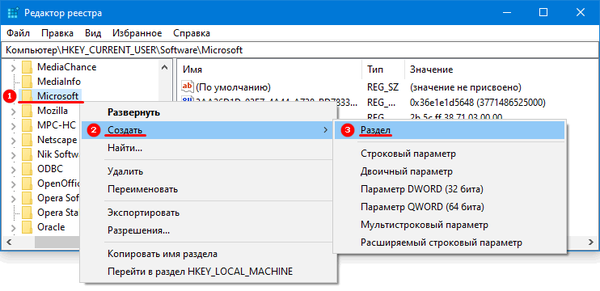
4. U njemu - pododjeljak "MobilityCenter".
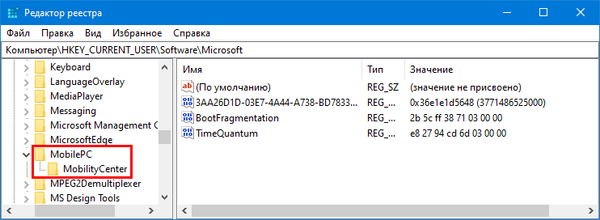
5. Iznutra dodajte "DWORD Parameter (32 Bits)", dajte mu naziv "RunOnDesktop" i postavite vrijednost na "1".
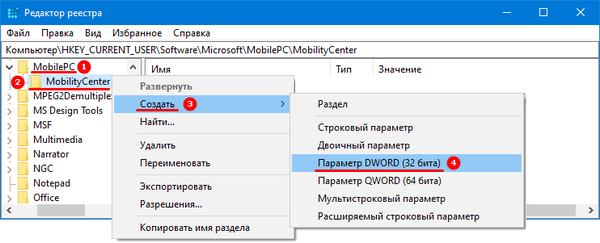
Nije moguće koristiti Centar za mobilnost putem grafičkog sučelja, već ga poziva naredba mblctr kroz prozor Run (Win + R) ili traku za pretraživanje.
Indikator baterije
Da biste smanjili svjetlinu na prijenosnom računalu, postoji nekoliko dodatnih načina: ikona baterije u ladici i globalna kombinacija tipki.
1. Kliknite na ikonu koja pokazuje status baterije u ladici (možda je skrivena ispod trokuta).

2. Promijenite klizač na "Maks. Trajanje baterije" na prihvatljivo mjesto.
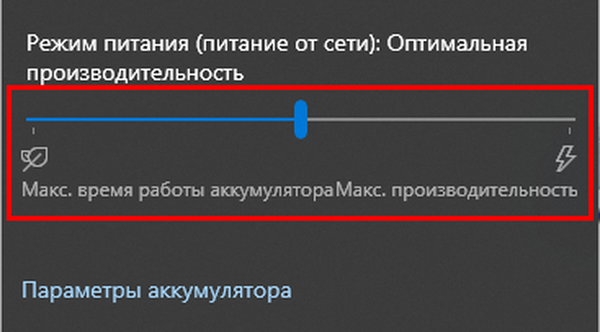
Prozor će nestati nakon što se klikne lijevom tipkom bilo gdje izvan njegove granice..
tastatura
Tipkovnice na prijenosnim uređajima imaju tipke za brzo podešavanje svjetline. Najčešće je ovo alternativna funkcija tipki iz bloka F1-F12. Označeni su ikonom sunca s zrakama i šupljim (povećavaju i smanjuju vrijednosti) ili strelicama gore i dolje. Tipku za zatamnjenje treba pritisnuti zajedno s tipkom Fn koja aktivira alternativnu funkciju F1-F12.
Centar za obavijesti (akcija)
Ovisno o servisnom paketu, sučelje nosi jedno ili drugo ime..
1. Kliknite na ikonu poruke pored sata.
2. Proširite sadržaj rezultirajućeg prozora.
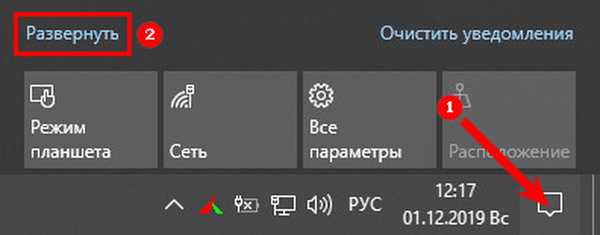
3. Pomaknite klizač u željeni položaj..
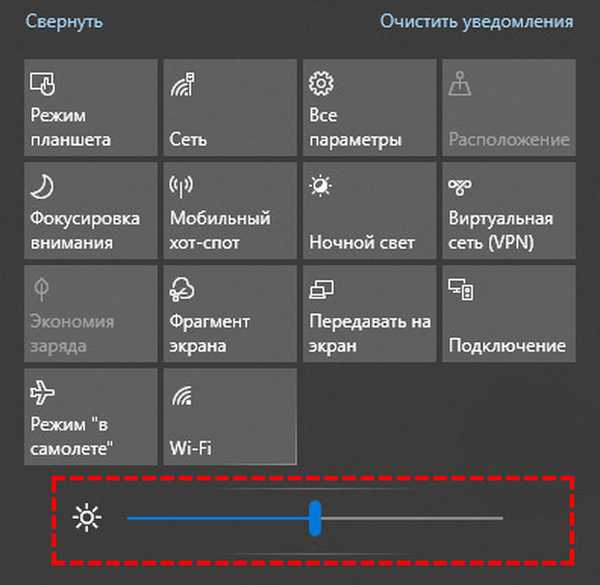
Upravljačka ploča
Metoda je relevantna samo za starije verzije sustava Windows 10.
- Otvorite upravljačku ploču i pogled njegovih elemenata prebacite na ikone.
- Posjetite odjeljak "Snaga" i u prozoru koji se otvori povucite klizač ulijevo do prihvatljive vrijednosti.
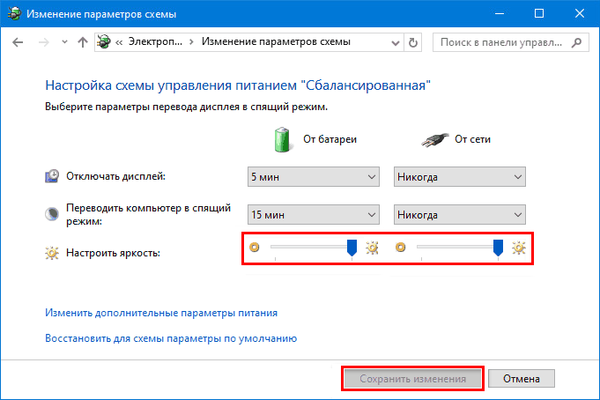
PowerShell
U sustavu Windows 7 uveden je alat za automatizaciju upravljanja računalom i održavanje.
1. Pokrenite ga putem trake za pretraživanje, prečaca u Startu ili Win + X.
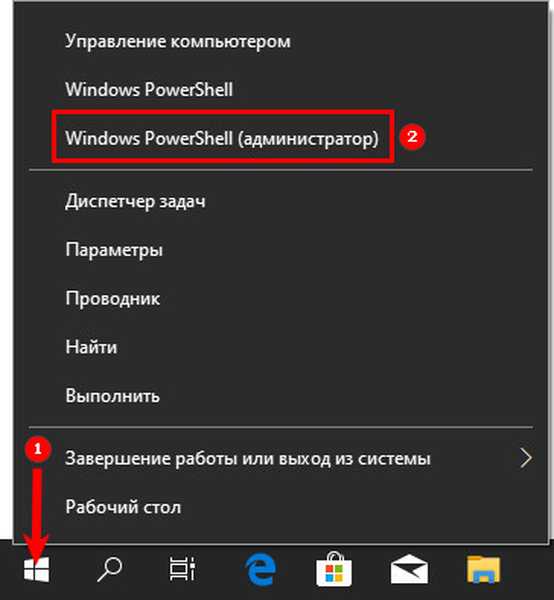
2. Zalijepite cmdlet u tekstni niz: (Get-WmiObject-root przestrzeni nazw / WMI -Class WmiMonitorBrightnessMethods) .WmiSetBrightness (1, 70).
Ovdje umjesto brojeva 1 i 70 na kraju retka označite svoju vrijednost.
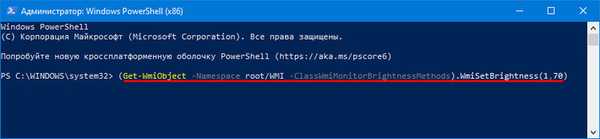
Vozači grafičkih kartica
Vodeći proizvođači grafičkih akceleratora razvili su alate za upravljanje svim aspektima slike koje video kartica stvara. Poziva se upravljačka ploča video kartice putem kontekstnog izbornika radne površine pod uvjetom da je instaliran s upravljačkim programom. Inače ćete morati preuzeti aplikaciju sa web mjesta za podršku.
Intel
Intel Graphics instaliran u prijenosnim računalima i integriran u središnje procesne jedinice.
- U kontekstnom izborniku radne površine odaberite opciju "Grafičke karakteristike".
- U odjeljku "Podešavanje boje" promijenite položaj klizača kako biste smanjili svjetlinu.
- Primijeni promjene.

AMD
- Pokrenite uslužni program desnim klikom na radnu površinu - kliknite na "AMD Radeon Settings" (naziv se može malo razlikovati ovisno o verziji aplikacije).
- Idite na karticu "Zaslon".
- Pod gumbima za kontrolu veličine prozora kliknite vezu "Boja".
- Prilagodite svjetlinu i zatvorite aplikaciju. Postavke se primjenjuju automatski i u stvarnom vremenu..
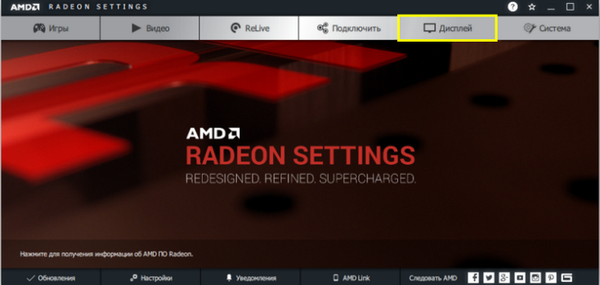
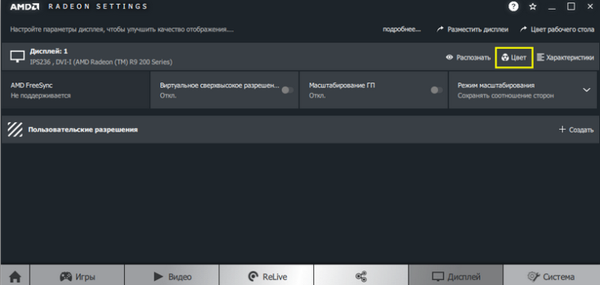
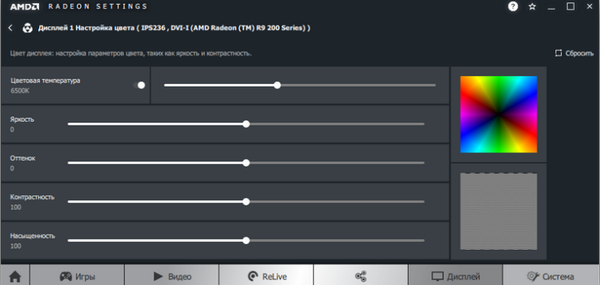
Nvidia
- Otvorite upravljačku ploču Nvidia desnim klikom na slobodni prostor radne površine.
- Slijedite put: Zaslon - Prilagodite postavke ...
- Pomaknite prekidač na drugo mjesto "Koristite Nvidia postavke".
- Smanjite svjetlinu i primijenite novu konfiguraciju.
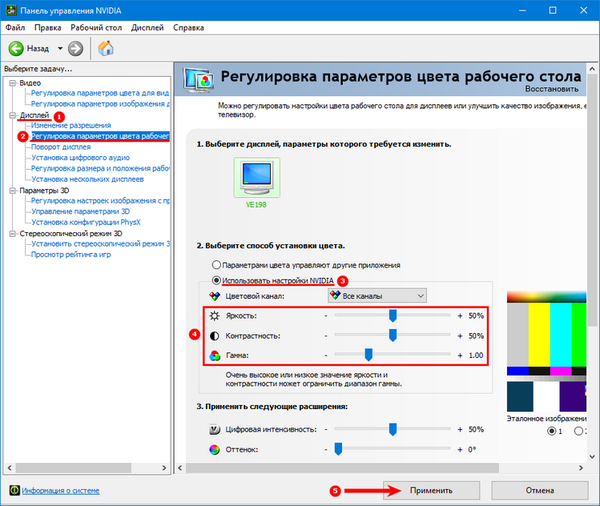
Da biste riješili problem, postoje alati trećih programera, na primjer, Display Tuner, Adobe Gamma.











