
Značajka Snap Assist pojavila se u sustavu Windows 7 i, uz manja poboljšanja, prešla na sljedeću verziju operativnog sustava. Koristi se za slaganje prozora na zaslonu pomoću kombinacije tipki ili tipke miša..
Omogućuje vam podjelu zaslona Windows 10 na 2 dijela s horizontalnim rasporedom prozora, na 4 jednako raspoređena područja ili tri prozora. Kada radite na velikim zaslonima s uređivačima, programima za uređivanje, modeliranje i drugim teškim paketima, funkcija će vam omogućiti da više informacija imate na vidiku.
sadržaj- Kako koristiti
- Okomito odvajanje
- Podijelite na 4 dijela
- Podijeljivanje zaslona na 3 dijela
- Kako onemogućiti ili omogućiti Snap Assist
- Mogući problemi
Kako koristiti
Prema zadanim postavkama, opcija Snap Assistant u bilo kojoj verziji sustava Windows 10 aktivirana je i radi ispravno. Može se isključiti i ručno, više o tome u nastavku.
Okomito odvajanje
Da biste monitor podijelili u dva prozora u uspravnom položaju, od kojih svaki zauzima 50% površine zaslona, napravite sljedeće.
1. Otvorite ciljne aplikacije.
2. Uzmite jedan zaglavlje - gornji element sučelja na kojem se nalaze gumbi za zatvaranje, maksimiziranje / minimiziranje i zatvaranje prozora i povucite ih na desnu ili lijevu ivicu zaslona.
Pojavit će se prozirni okvir koji baca malu sjenu - ovo je rub trenutnog elementa sučelja.
Kad se aktivira opcija "Prilikom prikazivanja, pokaži što se može staviti pored", na suprotnom dijelu zaslona se prikazuje popis aktivnih prozora.
3. Kliknite na nju sličicu programa čiji prozor želite postaviti pored.
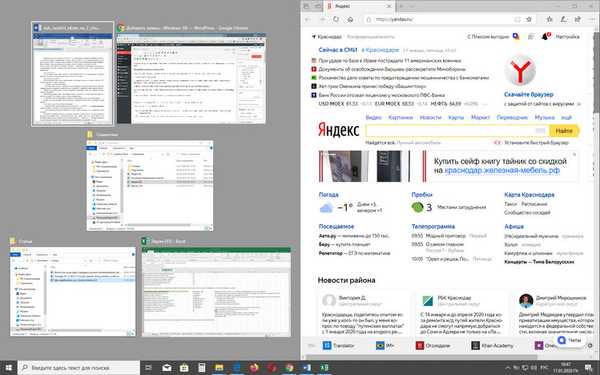
U suprotnom, slično snimite i povucite drugi prozor do suprotne granice..
Isto se može učiniti s vrućim tipkama..
1. Otvorite Explorer ili program, držite Win + ← ili Win + → za magnetiziranje prozora upola manje od lijeve ili desne granice zaslona.
2. Da biste drugi program postavili u prazno, kliknite lijevu tipku miša na njegovu sličicu.
Prečaci se ne mogu koristiti za razmjenu sadržaja ploča, ali postoji funkcija za pomicanje prozora na suprotnu stranu ekrana. Da biste to učinili, usredotočite se na sučelje aplikacije (kliknite na nju) i držite Win + ← ili Win + → za pomicanje na odgovarajuću stranu. Zatim prebacite na sljedeći i učinite isto.
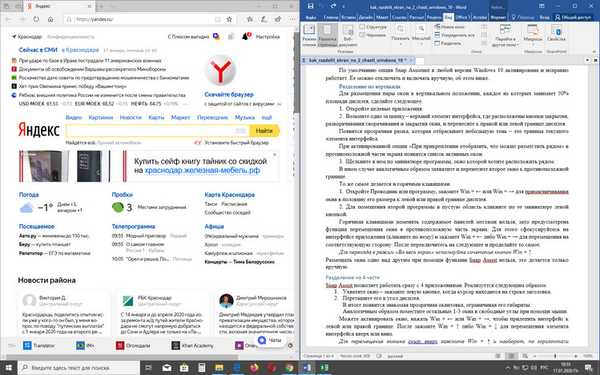
Ne možete postaviti prozore jedan iznad drugoga pomoću funkcije Snap Assist, to se radi samo ručno.
Podijelite na 4 dijela
Snap Assist omogućava vam izravno rad s 4 aplikacije. Provodi se na sljedeći način.
1. Zgrabite prozor - držite lijevu tipku kada se kursor nalazi na naslovnoj traci.
2. Povucite je do ugla zaslona.
Kao rezultat, pojavljuje se poznata prozirna granica koja ograničava njezine dimenzije.
S druge strane, preostalih 1-3 prozora stavite u slobodne kutove s mišem.
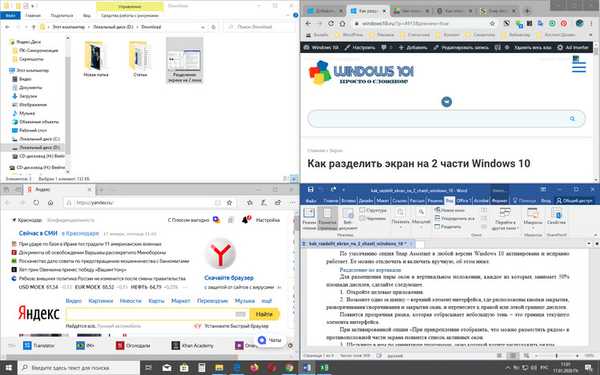
Možete aktivirati prozor, pritisnite Win + ← ili Win + → da biste zalijepili sučelje na lijevu ili desnu granicu. Zatim držite Win + ↑ ili Win + ↓ za pomicanje elementa sučelja prema gore ili prema dolje. Za pomicanje prozora odozdo prema gore držite Win + ↑ i obrnuto, strelice sa strelicama kreću se vodoravno kroz Win +.
Da biste brzo prenijeli sučelje aplikacije u kut, upotrijebite prečac tipke Win + dvije tipke za pomicanje, na primjer, Win + ← + ↑ (prvo držite prvi gumb, a zatim istovremeno i druge dvije) pomaknite prozor u gornji lijevi kut.Podijeljivanje zaslona na 3 dijela
Kombinirajući dvije prethodne mogućnosti postavljanja prozora na Windows, dobivamo treću: polovina je sučelje jednog programa, a druga su dva prozora smještena u uglovima.
Razmotrimo primjer.
1. Nakon otvaranja aplikacije, držite kombinaciju tipki Win + → (ili ←).
Sličice aktivnih programa prikazuju se na besplatnoj ploči.
2. Pritisnite Esc da biste odbili staviti jedan od njih na slobodnu polovicu zaslona.
3. Povucite sučelja dviju aplikacija u slobodne kutove s desne strane (lijevo).
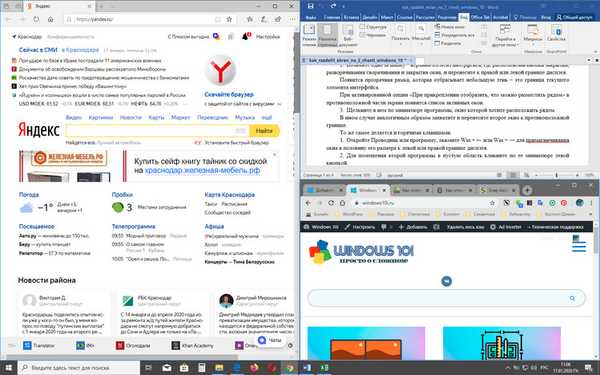
Kako onemogućiti ili omogućiti Snap Assist
Da biste onemogućili funkciju podijeljenog zaslona:
1. Prijeđite na odjeljak Parametri "Sustav", na primjer, kroz kontekstni izbornik Start.
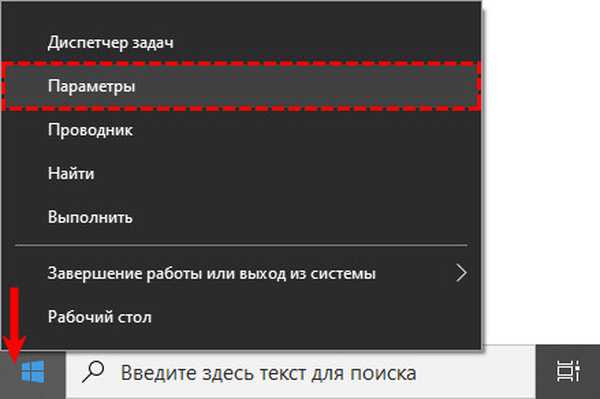
2. Posjetite potpoglavlje "Multitasking" i pomaknite preklopku "Priloži ..." na položaj "Isključeno".
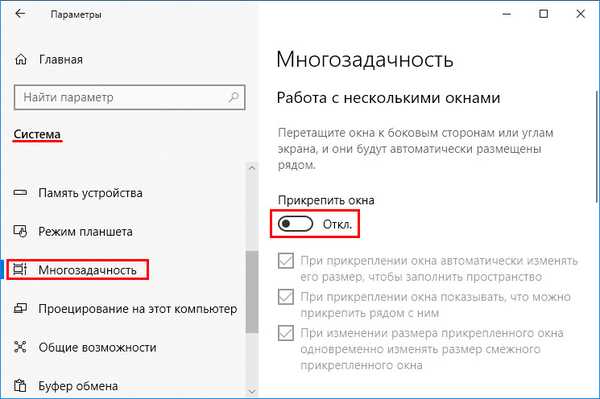
3. Ako ne želite potpuno onemogućiti Snap Assist, možete aktivirati / deaktivirati jednu ili više dodatnih funkcija u nastavku:
- tijekom pričvršćivanja prozora njegove dimenzije se podešavaju tako da nema slobodnog prostora;
- nakon popravljanja prvog objekta u slobodnoj polovici, prikažite aktivne prozore kako bi korisnik mogao izabrati koji će staviti pored;
- u slučaju podešavanja veličine ljepljivog prozora, promijenite dimenzije ljepljivog pored sučelja.
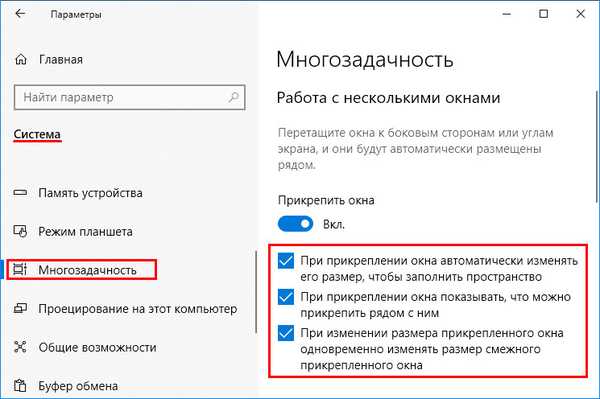
Da biste omogućili opciju, idite na isti odjeljak i aktivirajte prekidač "Priloži ...".
U tabličnom načinu rada postoje značajke u radu usluge Snap Assist - potrebno je povući prozor prema dolje, nakon čega će vas Windows zatražiti da odaberete mjesto za prikazivanje.Koristeći razdjelnu liniju obojenu u tamno sivu i smještenu na ivici programskog sučelja - njihove se veličine istodobno mijenjaju. Pomaknite pokazivač na ovu liniju i pričekajte da se poveća debljina. Sada kliknite na nju i povucite u željenom smjeru.
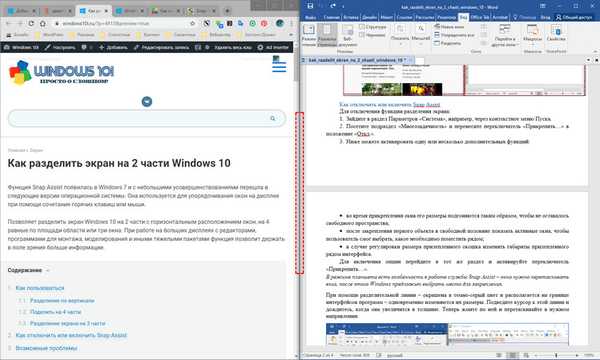
Mogući problemi
Ponekad funkcija odbija normalno funkcionirati. Prije svega, provjerite postoje li upravljački programi za grafički adapter u upravitelju uređaja, ako koristite osnovne ili standardne, instalirajte službene s web-mjesta proizvođača. Dalje - ponovno pokrenite Explorer putem Upravitelja zadataka.
Druga je mogućnost promjena skaliranja.
1. Otvorite "Postavke zaslona" kroz kontekstni izbornik Desktop, a na padajućem popisu "Zumiranje i izgled" postavite preporučenu vrijednost.
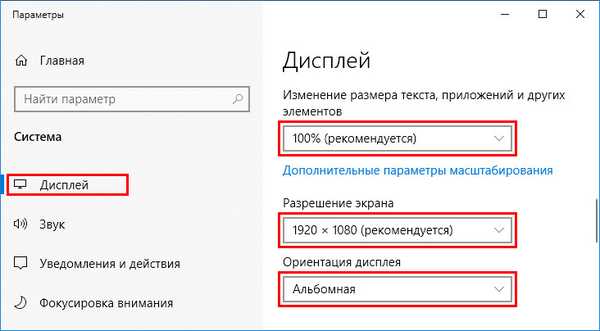
2. Ako je problem povezan s njim, pokušajte povećati broj: kliknite "Napredne mogućnosti skaliranja" u nastavku.
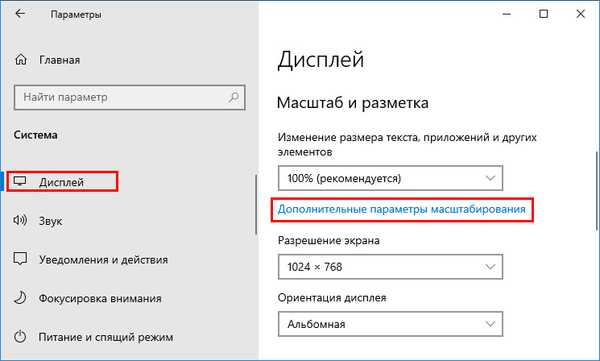
3. Unesite vrijednost (možete provjeriti nekoliko postotnih bodova ili više) i primijenite nove postavke.
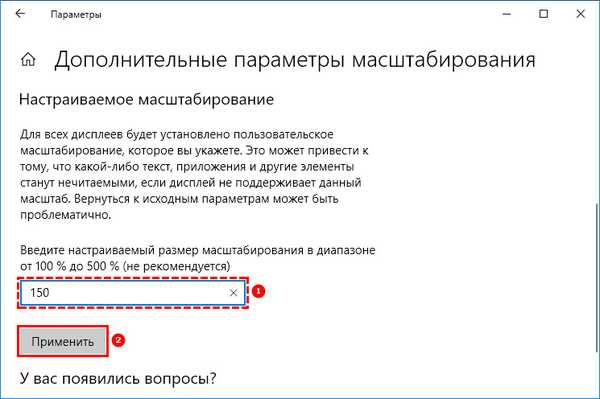
Windows Snap Assist olakšava rad s više aplikacija na velikim ekranima. Unatoč ograničenoj funkcionalnosti, vrijedne besplatne alternative njoj ne postoje..











