
Čak i na računalu, vrijeme se ponekad izgubi. Ili odbrojavanje započinje 1. siječnja davne godine, tada sat vremena zaostaje ili je 1 sat ispred vremena. U prvom slučaju zamjena CMOS baterije pomoći će, u drugom - odabir vlastite vremenske zone u postavkama sata. Pogledajmo kako promijeniti vrijeme u sustavu Windows 10 na sve moguće načine.
sadržaj- Parametri sustava
- Upravljačka ploča
- programska traka
- Komandna linija
- PowerShell
- Sinkronizacija atomskog sata
- Promjena vremenske zone
- Kako napraviti u različitim vremenskim zonama
Parametri sustava
Da biste promijenili vrijeme u sustavu Windows 10, morate se prijaviti u sustav iz računa s administratorskim pravima.
1. Otvorite postavke operativnog sustava putem kontekstnog izbornika izbornika Start ili kombinacije tipki Win + I.
2. Idite na odjeljak naveden na snimci zaslona.
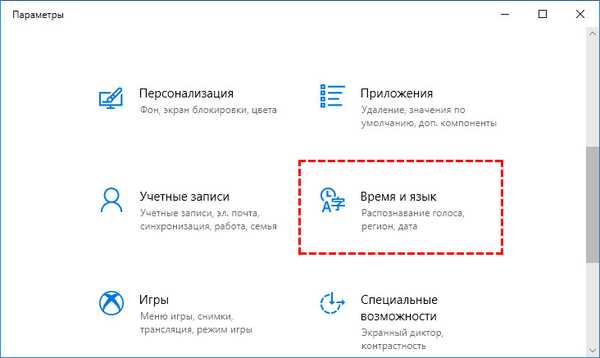
Ovdje ćete vidjeti sve parametre dostupne za promjenu..
3. Ako je na računalu aktivna opcija automatskog podešavanja vremena, isključite je. Ako se problem dogodi s vremenskom zonom, pomaknite odgovarajući prekidač u položaj "Isključeno".
4. U nastavku kliknite gumb "Promijeni".

5. Postavite potrebne vrijednosti i kliknite "Promijeni" da biste spremili promjene.
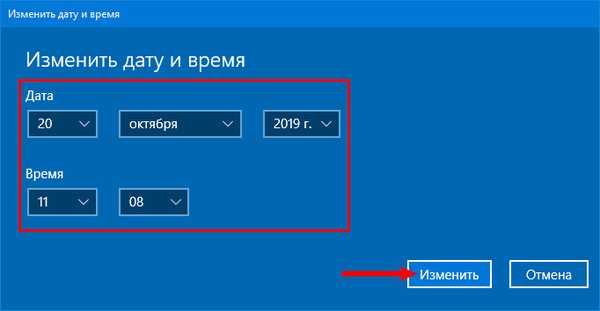
Na ladici će se odmah prikazati točno određeno vrijeme.
Upravljačka ploča
Kao i u prethodnim verzijama operativnog sustava, većina njegovih postavki dostupna je putem upravljačke ploče.
1. Da biste pozvali njegovo sučelje, držite kombinaciju tipki Win + R i izvršite naredbu "control".
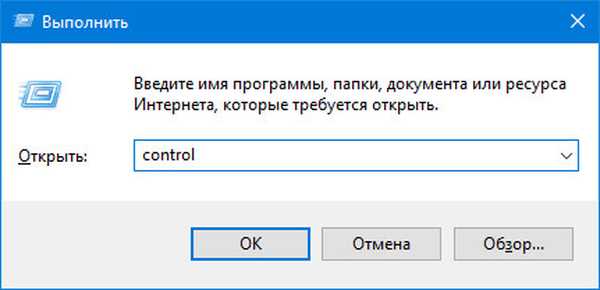
2. Idite na odjeljak zaokružen na slici.

6. Posjetite odjeljak Datum i vrijeme.
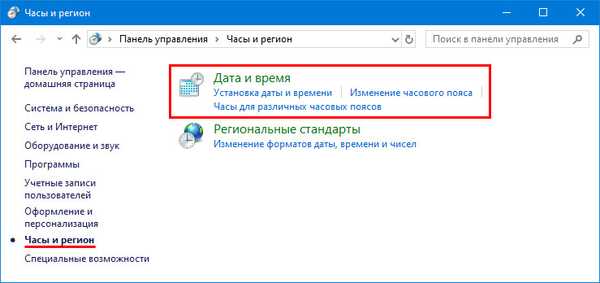
7. U prozoru s trenutnom konfiguracijom kliknite "Promijeni ...", uredite vrijednosti i kliknite "U redu" u oba prozora.
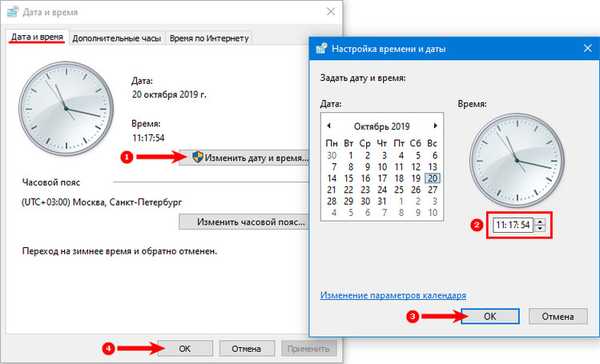
programska traka
1. Desnom tipkom miša kliknite sat na uglu ekrana.
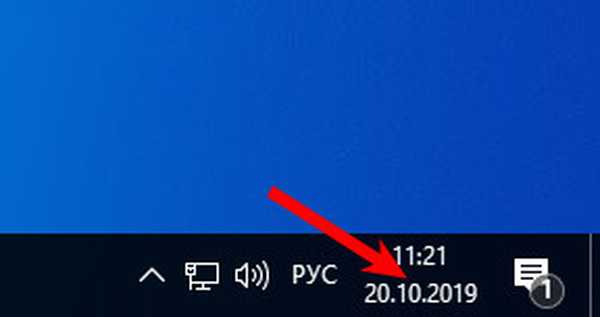
2. U skočnom prozoru s kontekstnim izbornikom kliknite vezu "Opcije datuma ...".

Na ekranu će se pojaviti poznato sučelje..

Komandna linija
Gotovo sve u sustavu Windows 10 radi se u tekstualnom načinu putem naredbenog retka.
1. Pokrenite ga s povlasticama administratora.
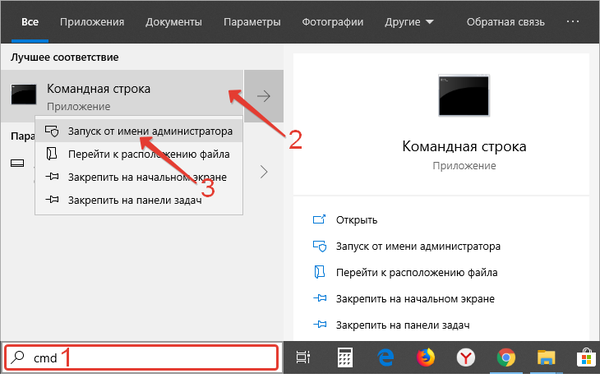
2. Da biste prikazali trenutno vrijeme, pokrenite naredbu "vrijeme / t".
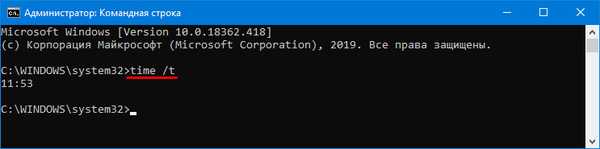
3. Da biste ga promijenili, unesite "vrijeme 19:46" i pritisnite "Enter", zamjenjujući vrijednosti sa svojim.
Da biste odredili sekunde, koristite sljedeću vrstu naredbe: "vrijeme 19:46:23".
PowerShell
Za prosječnog korisnika ovaj se alat ponavlja u mnogim aspektima, u trenucima i nadmašuje funkcionalnost naredbenog retka.
1. Pokrenite PowerShell s povlasticama administratora.
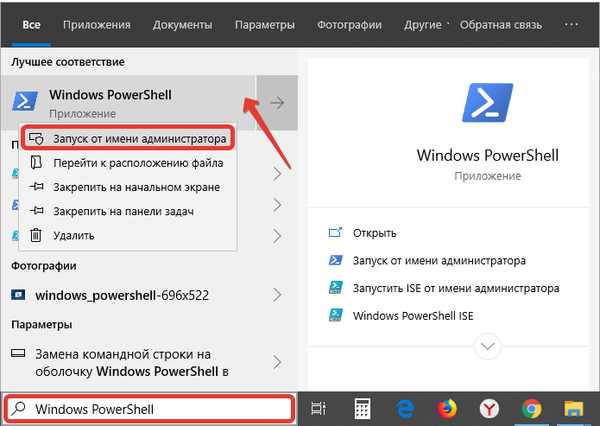
2. Pokrenite naredbu: Get-Date u prozoru da biste prikazali trenutni datum i vrijeme.
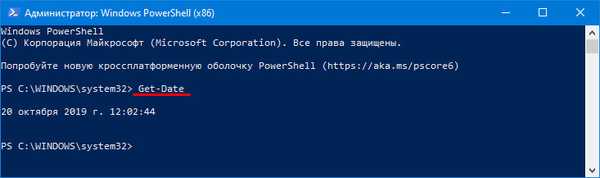
3. Da biste promijenili trenutnu vrijednost na računalu ili prijenosnom računalu, pokrenite naredbu obrasca:
Datum postavljanja "15. rujna 2019. 00:07:53" sa očuvanjem sintakse (ne preskačite točke i navodnike).
Mnogo je formata tima, ovaj kojeg smo odabrali kao najrazumljivije za osobu.
Sinkronizacija atomskog sata
Za Windows je stvoreno puno aplikacija za upravljanje vremenom i njegovim prikazom, kao i višenamjenski programi koji podržavaju ove značajke. Možete preuzeti jedan od ovih alata, Atomic Clock Sync, sa stranice njegovog razvojnog programera - https://www.worldtimeserver.com/atomic- clock/.
Nakon što pokrenete izvršnu datoteku i kliknite "Promijeni" u prvoj kartici. Pojaviće se sučelje, kao u koraku 7, kada se problem rješava preko upravljačke ploče.
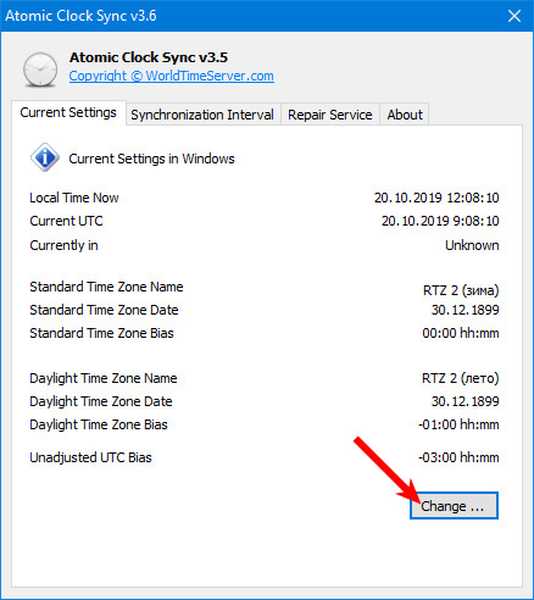
Promjena vremenske zone
1. Otvorite upravljačku ploču i idite na "Sat i regija".

2. Odaberite Change Time Zone.
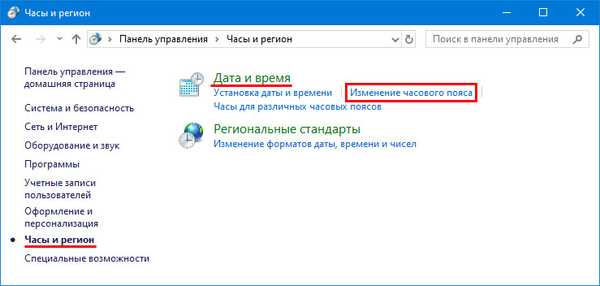
3. Kliknite gumb zaokružen na snimci zaslona..
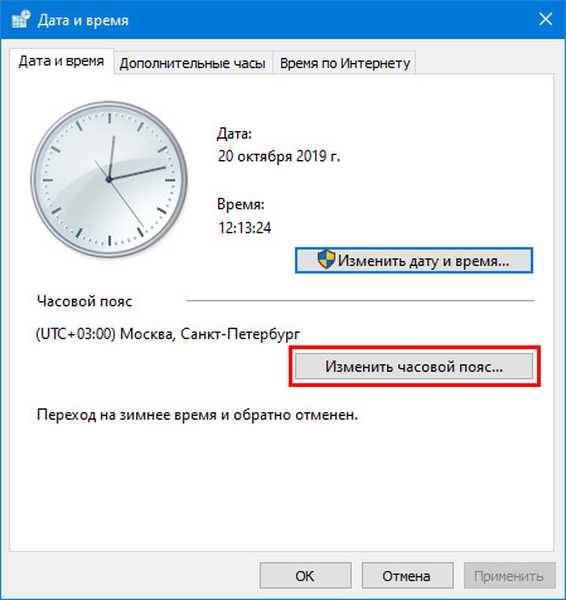
4. Odredite željenu vremensku zonu, ako je potrebno, aktivirajte / deaktivirajte automatsku funkciju ljetno / zimsko vrijeme i zatvorite prozor klikom na gumb "U redu".
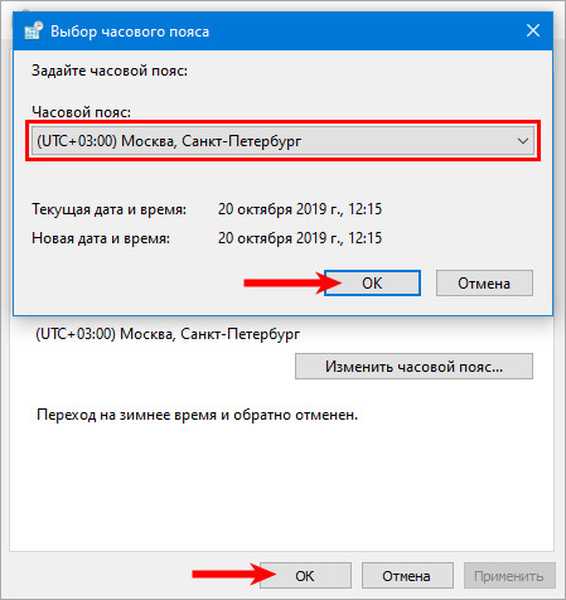
Kako napraviti u različitim vremenskim zonama
U radu ili komunikaciji s ljudima koji žive u drugim vremenskim zonama bit će korisna funkcija prikazivanja vremena u svakoj od njih.
1. Desnom tipkom miša pritisnite sat i odaberite "Postavke datuma i vremena".

2. Na popisu odaberite "Sat za razne ...".
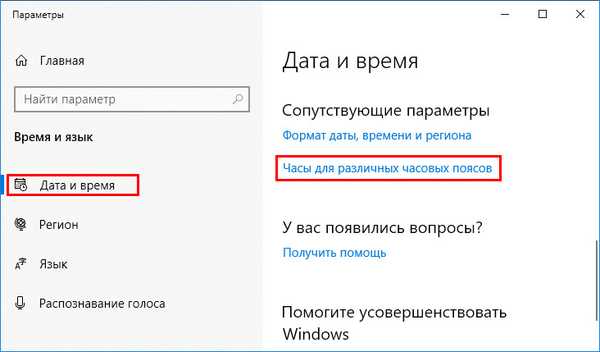
3. Provjerite opciju (ili dvije) "Prikaži ove ..." i odaberite vremensku zonu na padajućem popisu ispod nje.
4. Unesite naziv sata i spremite postavke.
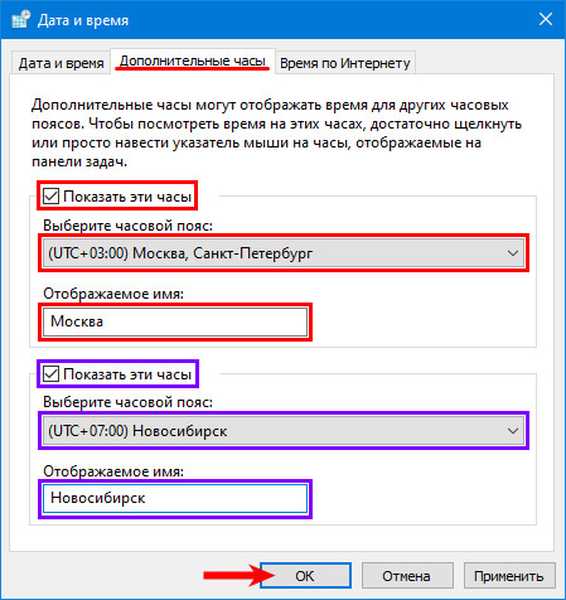
Nakon zadržavanja pokazivača miša tijekom vremena u ladici prikazat će se popis s vremenom u svim odabranim zonama.
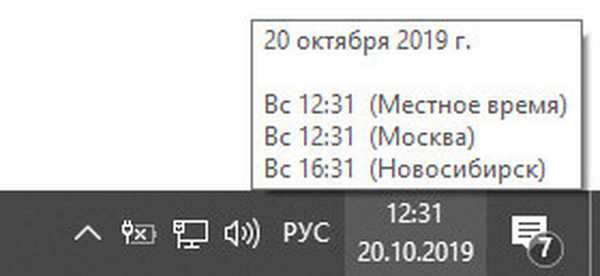
Za ostale uslužne programe povezane sa satom možete postaviti sat sa strelicama u sustavu Windows 10 pomoću gadgeta ili aplikacije treće strane, poput noćnog ormarića noćnog ormarića.











