
S pojavom LCD i LED tehnologija nestala je potreba za ugradnjom čuvara zaslona kako bi se produžio život monitora na temelju katodne cijevi. Sada su čuvari zaslona način izražavanja pojedinca, ali oni nisu manje traženi.
Međutim, ažuriranjem na nove verzije mnogi se korisnici pitaju kako promijeniti čuvar zaslona na radnoj površini sustava Windows 10, budući da se novi algoritmi značajno razlikuju od prethodnih..
sadržaj- Kako otvoriti čarobnjaka za čuvanje zaslona
- parametri
- traži
- Pokrenite dijaloški okvir
- Kako omogućiti / onemogućiti čuvar zaslona
- Opcije i postavke čuvara
- zaključak
Kako otvoriti čarobnjaka za čuvanje zaslona
U ranim verzijama sustava, za promjenu pozadine radne površine ili stavljanje čuvara zaslona, bilo je dovoljno napraviti desni klik desnim klikom na prazan prostor radne površine i prijeđite na svojstva zaslona. I tamo je, krećući se kroz jezičke, bilo moguće postaviti željeni dizajn.
U „prvih deset“ ući u ovaj čarobnjak postalo je nešto teže, ali moguće je na tri načina kroz „Postavke sustava“, „Pretraživanje“ ili dijaloški okvir „Pokreni“. Svaki od njih detaljno je razmotren u nastavku..
parametri
1. Pogledajte "Postavke računala" - pronađite kotačić "hex" u "Start" i kliknite ga.

2. Proširite odjeljak "Personalizacija", koji sadrži sve dostupne osobne korisničke postavke.
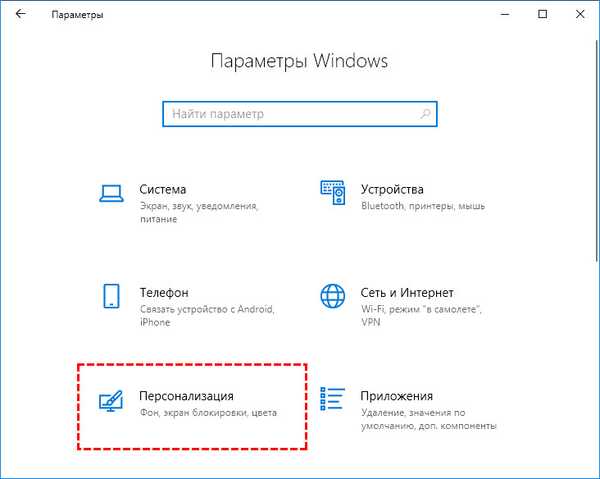
3. U lijevom dijelu prozora koji se otvori, između svih opcija za osobne postavke odaberite "Zaključani ekran".
4. Pomaknite se prema desnom dijelu prozora pomoću pomične trake ili kotača miša i kliknite na aktivnu plavu vezu "Postavke čuvara zaslona"..
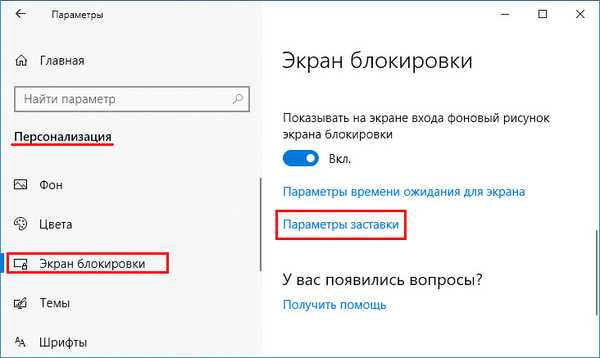
traži
1. Okrenite se na "Pretraživanje", tj. Kliknite ikonu povećala na "traci sa zadacima".
2. Unesite vrijednost "zaslona za prskanje".
3. Izaberite između predloženih rezultata "Uključi i isključi ...".
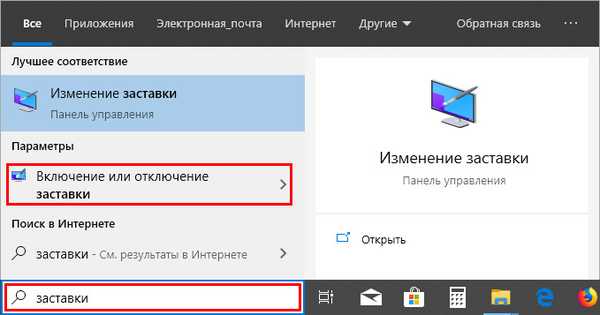
Pokrenite dijaloški okvir
1. Pokrenite prozor "Run" (Isključi), za koji istovremeno pritisnite tipku s plutajućim logotipom (prozorom) i engleskim slovom R (bez promjene jezika) na tipkovnici..
2. Unesite red "control desk.cpl ,, 1" u svoj red (bolje je kopirati odavde kako biste izbjegli pogreške i ubrzali postupak).
3. Kliknite U redu.
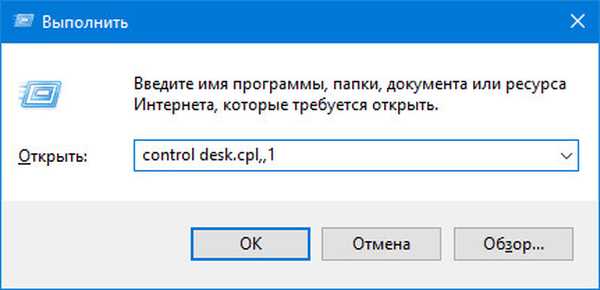
Kako omogućiti / onemogućiti čuvar zaslona
Svi gore opisani koraci dovest će do otvaranja željenog čarobnjaka u kojem se čuvar zaslona uključuje i isključuje:
1. Da biste postavili screensaver na zaslon računala, na padajućem popisu pod nazivom "Screensaver" morate odabrati bilo koju opciju dizajna koja vam se sviđa i potvrditi radnju s OK.
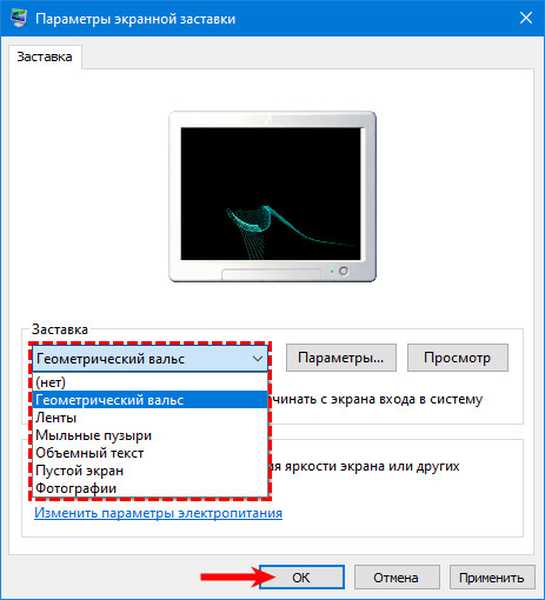
2. Da biste odbili uključivanje, odaberite "Ne" na istom popisu i potvrdite odabir s OK.
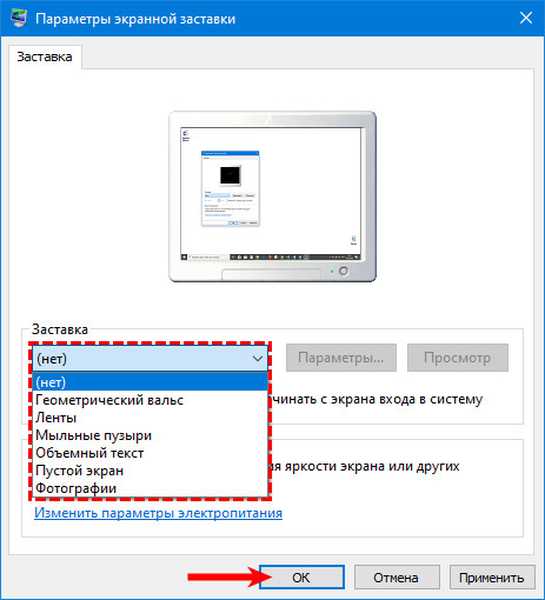
3. Da ne biste čekali automatsko aktiviranje odabranog animiranog čuvara zaslona, već da biste ga odmah pogledali, morate kliknuti gumb "Prikaži" koji se nalazi pored.
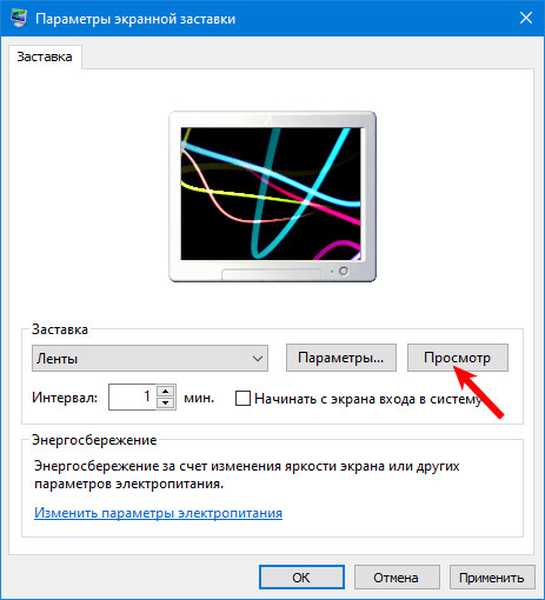
Ako trebate napustiti način pregleda, trebate pomaknuti miš ili pritisnuti bilo koju tipku.
Opcije i postavke čuvara
Izbor zaslona koji je predložio sustav prilično je uzak - postoje samo tri mogućnosti koje ne pružaju nikakve postavke. Stoga je poželjno da korisnici češće mogu instalirati fotografije ili trodimenzionalni tekst kao čuvar zaslona koji su odabrani s istog padajućeg popisa.
Za odabir fotografija koje su vam potrebne:
1. Označite odgovarajuću stavku na popisu (ako ništa nije konfigurirano, sustav će prikazati datoteke iz mape "Slike") i prilagoditi interval pojavljivanja čuvara zaslona.
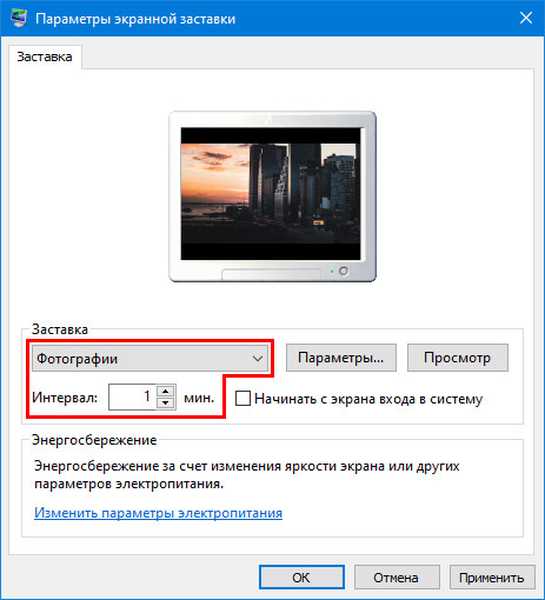
2. Kliknite gumb "Opcije" koji se nalazi pored popisa, a u prozoru koji se otvori na "Pregled".
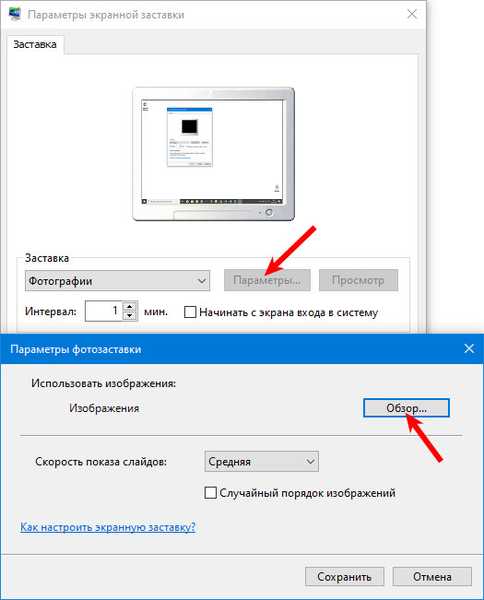
3. Nađite željenu mapu sa slikama u utrobi računala i kliknite OK (brzina promjene klizača i redoslijed njihovog prikaza konfigurirani su u prethodnom prozoru).
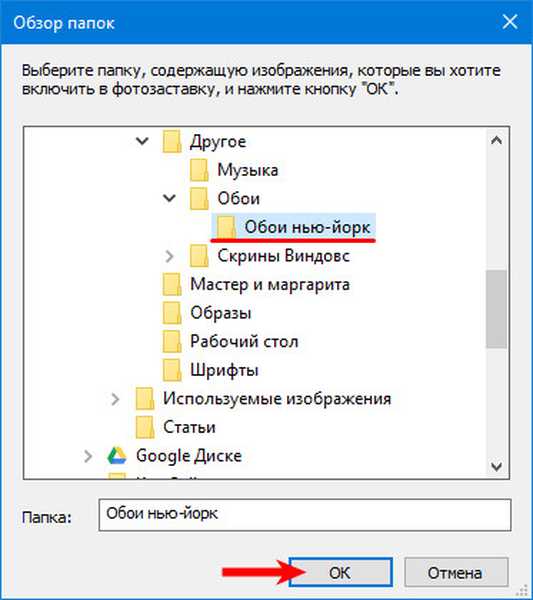
4. Kliknite "Spremi".
Da biste aktivirali opsežan tekst:
1. Pogledajte odgovarajuću stavku na popisu i dodijelite interval za njeno uključivanje (ako se ništa ne promijeni, tada će se na zaslonu pojaviti plutajuća poruka Windows 10 nakon određenog razdoblja neaktivnosti).
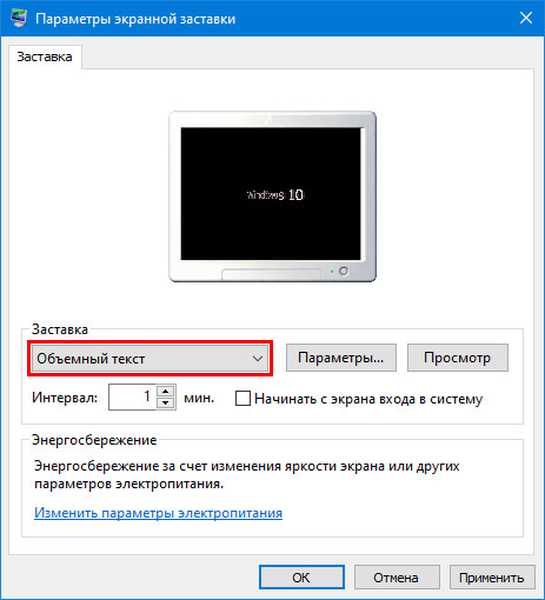
2. Pritiskom na gumb "Parametri" doći će do otvaranja čarobnjaka postavki u kojem možete promijeniti sam natpis, njegovu veličinu, rezoluciju, grafički dizajn, vrstu i brzinu rotacije.
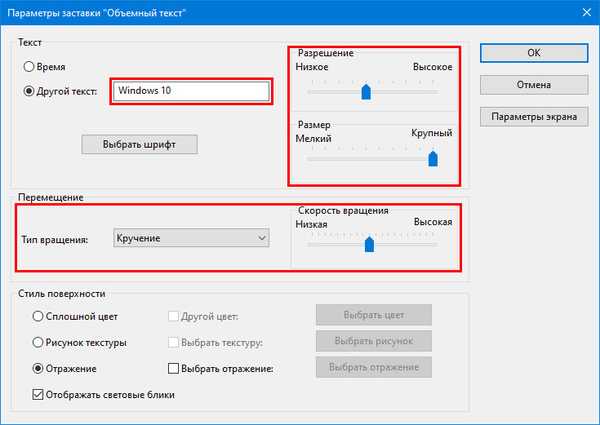
zaključak
Programeri sustava ne trude se izmišljati nove čuvare zaslona, možda zbog nedostatka potrebe za njima. Ostale su samo tri opcije - "Geometrijski valcer", "Vrpce" i "Sapun mjehurići", ne računajući fotografije i voluminozan tekst. Ali na Internetu postoji mnogo zanimljivih opcija koje se mogu lako preuzeti i instalirati na vaše računalo..
Ako čuvar čuvara zaslona nema instalacijski program, to jest, preuzeo se kao datoteka s .scr ekstenzijom, a zatim da biste je koristili, nakon provjere virusa trebate je kopirati u mapu C: \ Windows \ System32..











