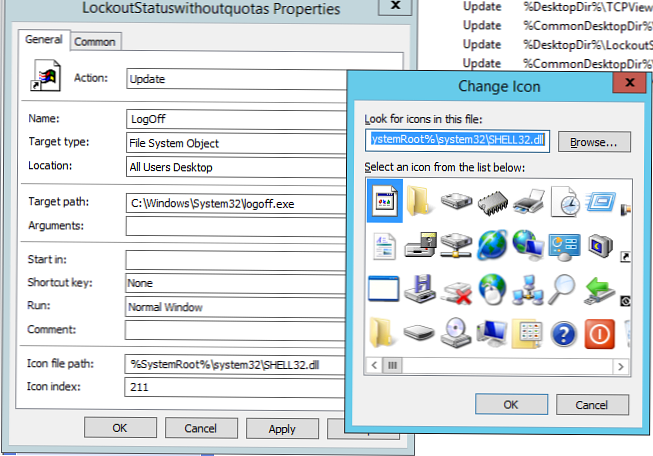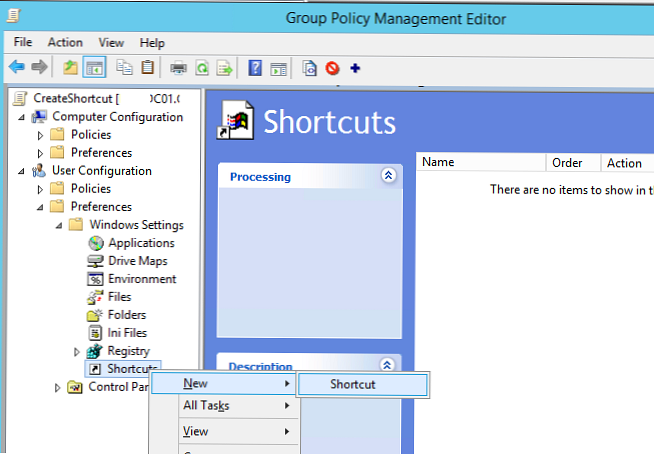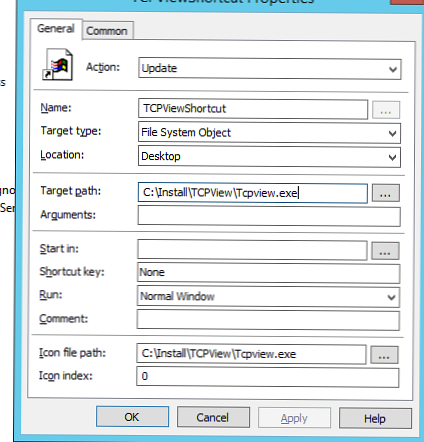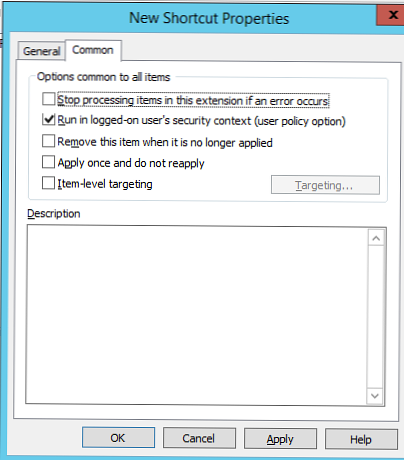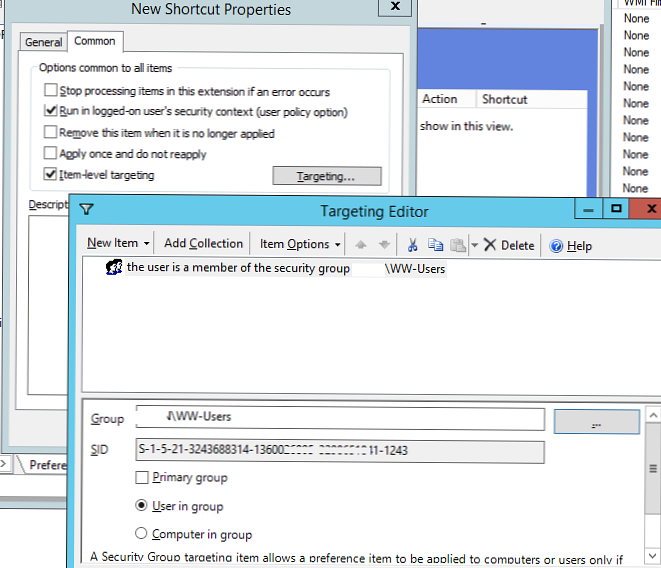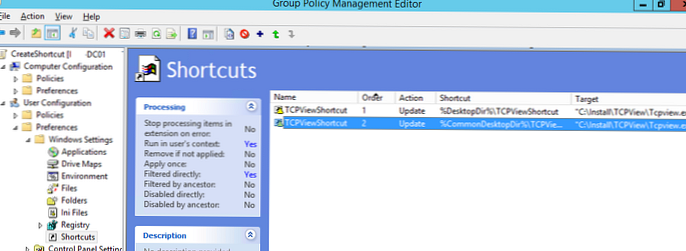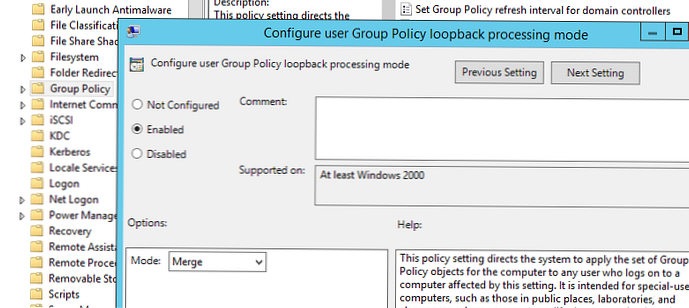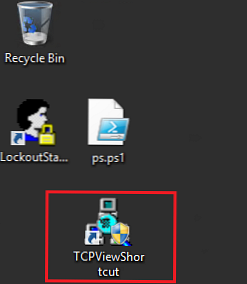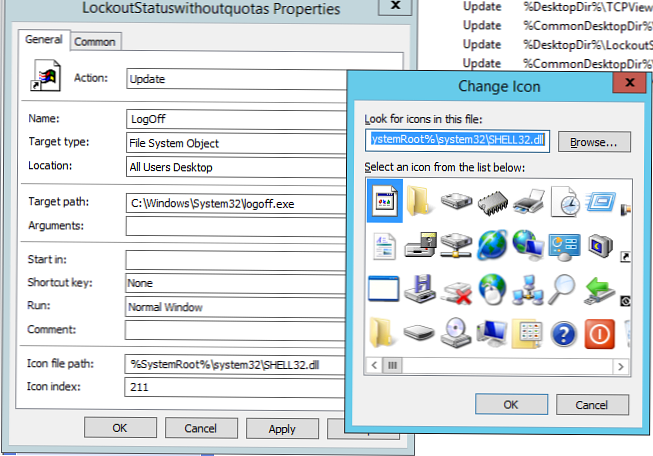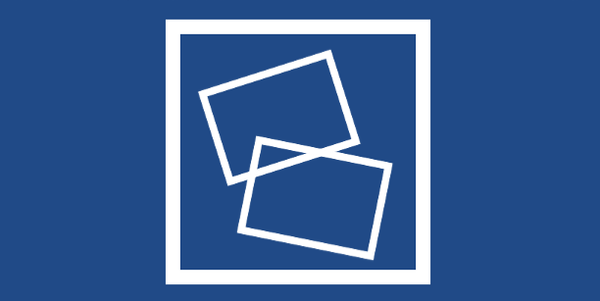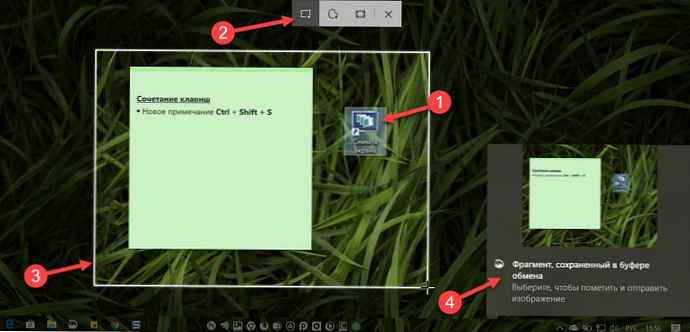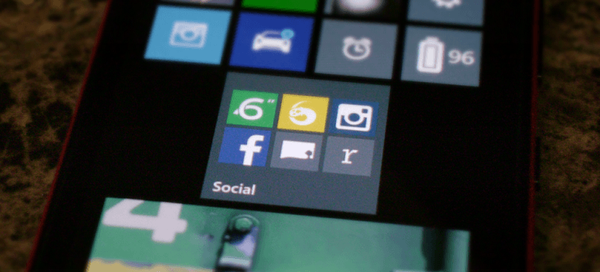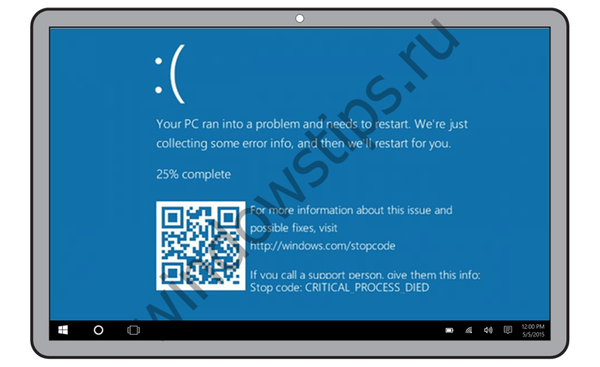Pomoću grupnih pravila možete stvoriti prečac do određene aplikacije na radnoj površini svih (ili samo određenih) korisnika domene. GPO-ovi omogućuju vam stvaranje prečaca do lokalno instalirane aplikacije, URL-a, izvršne datoteke u mrežnoj mapi ili na kontroleru domene u NetLogonu.
U ovom ćemo primjeru pokazati kako stvoriti više prečaca na radnoj površini korisnika koristeći Postavke grupne politike (Postavke grupnih pravila - dostupno počevši od sustava Windows Server 2008R2). Slično tome, možete stvoriti prečace u izborniku Start 10 ili na alatnoj traci za brzi pristup..
- Otvorite konzolu za upravljanje grupnim politikama (gpmc.msc), desnom tipkom miša kliknite spremnik AD na koji želite primijeniti politiku stvaranja prečaca i kreirati novu politiku (GPO) s nazivom CreateShortcut;

- Desnom tipkom miša kliknite kreirano pravilo i odaberite "Uređivanje„;
- Idite na odjeljak Postavke grupne politike. korisnik konfiguracija -> Postavke -> Postavke sustava Windows -> prečaci. Kliknite na stavku i odaberite Novo -> Prečac;
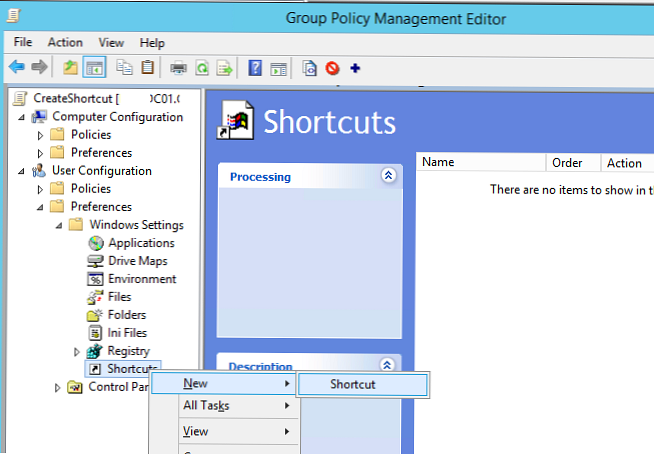
- Napravite novu prečicu sa sljedećim postavkama:
akcija: Ažuriraj
ime: TCPViewShortcut (naziv prečaca)Ciljna vrsta: Objekt datotečnog sustava (ovdje također možete odabrati URL ili objekt Shell)lokacija: Desktop U ovom primjeru samo ćemo prečac postaviti na radnu površinu trenutnog korisnika. Ovdje možete odabrati treba li prečac staviti u izbornik Start, pokretanje (Pokretanje) ili na radnu površinu svih korisnika ovog računala (Svi korisnici na stolnim računalima)Ciljani put: C: \ Install \ TCPView \ Tcpview.exe (put do datoteke u kojoj želite stvoriti prečac)
Put datoteke ikone: C: \ Install \ TCPView \ Tcpview.exe (put do ikone prečaca)
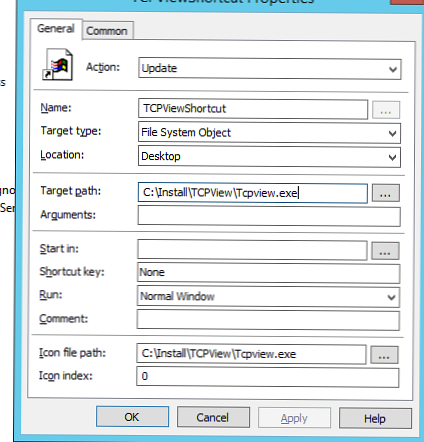
- Ako odlučite da se prečac treba postaviti na radnu površinu trenutnog korisnika (Location = Desktop), na "zajednička"Trebate omogućiti opciju"Pokreni se u sigurnosnom kontekstu prijavljenog korisnika (opcija korisničkih pravila)„;
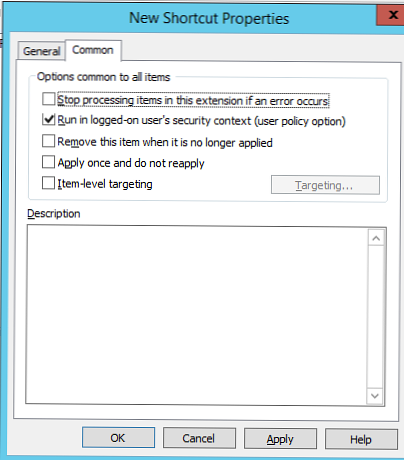
- Uz to, pomoću ciljanja grupnih pravila, možete odrediti za koju skupinu domena korisnika želite stvoriti prečac. Uključite "Ciljanje na razini predmeta", Kliknite"Ciljanje”. odabrati Novi predmet -> Sigurnosna skupina i odaberite grupu korisnika domene. Kao rezultat, prečac će se pojaviti samo za korisnike koji su dodani određenoj sigurnosnoj grupi aktivnog imenika;
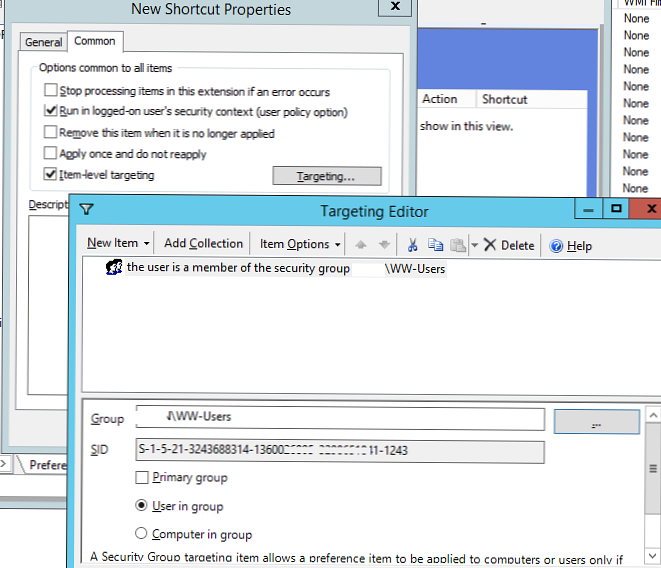
- Ako želite stvoriti prečac programa u javnom profilu (za sve korisnike računala), odaberite opciju Location = All User Desktop (opcija "Pokreni u sigurnosnom kontekstu korisnika prijavljenog" mora biti onemogućena, jer obični korisnici nemaju prava izmjene javnog profila );
- Spremite promjene, imajte na umu da se varijable okoline za Desktop prikazuju u GPO konzoli (% DesktopDir%) i % CommonDesktopDir% za sve korisničke radne površine;
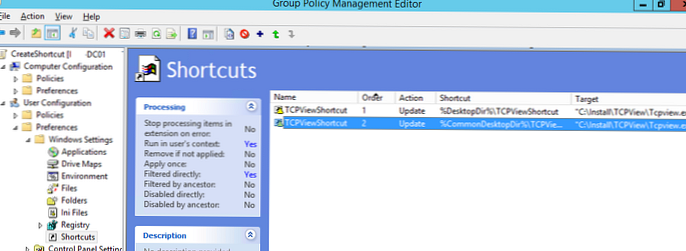
- Ažuriranje pravila za klijente (gpupdate / force ili odjava / prijava). Ako ste organizacijskoj jedinici dodijelili GPO s računalima (a ne korisnicima), morate dodatno omogućiti GPO zatvaranje. instalirati Konfigurirajte način obrade povratne petlje za pravila korisnika = Spoji u odjeljku Konfiguracija računala -> Politike -> Administrativni predlošci -> Sustav -> Grupna politika;
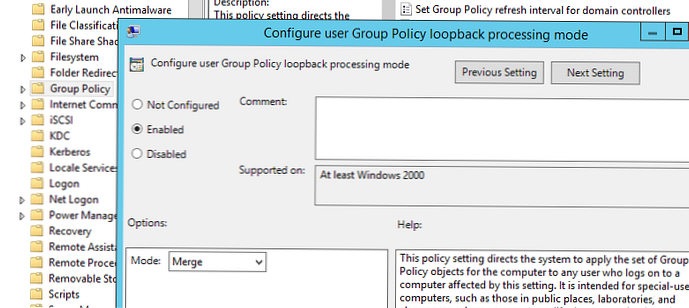
- Nakon ažuriranja pravila, na pregledu korisnika trebao bi se pojaviti novi prečac.
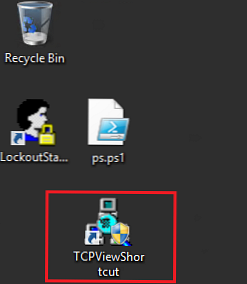
- GPO se primjenjivao duže vrijeme
- Gpresult uslužni program
- Zašto se ne primjenjuje grupna politika?
U jednom pravilniku možete dodati nekoliko pravila za stvaranje aplikacijskih prečaca za različite skupine korisnika, računala ili OU (možete konfigurirati različite kriterije za primjenu pravila prečaca pomoću GPP ciljanja razine predmeta).
Dodajte prečac LogOff na radnu površinu svih korisnika koji će vam omogućiti da brzo završite sesiju.
Izradite novi element pravila s parametrima:
- ime = "Odjava"
- lokacija = "Svi korisnici radne površine"
- Ciljani put = C: \ Windows \ System32 \ logoff.exe ili C: \ Windows \ System32 \ shutdown.exe s argumentom / l
- Put datoteke ikona =% SystemRoot% \ System32 \ SHELL32.dll. (Koristit ćemo standardnu biblioteku s tipičnim Windows ikonama. U dll datoteci odaberite ikonu koja vam se sviđa. Njegov će indeks biti zamijenjen u polje Indeks ikona.)