

Malo je vjerojatno da će postojati korisnik koji se nije susreo s informacijskim prozorom "administrator je blokirao izvršenje ove Windows 10 aplikacije" prikazan u nastavku.
Upozorenje je iz sustava kontrole računa operativnog sustava..
Prije nego što nastavite otključavanje programa, morate biti sigurni ili biti sigurni u izvore njegova primitka i / ili sadržaj pokrenute datoteke. Kad se pojavi takav prozor, prvo biste trebali preuzeti aplikaciju s službene stranice, a zatim provjeriti dobivenu datoteku antivirusnim programom.
Ako su svi uvjeti ispunjeni i potreba za pokretanjem problematičnog softvera, nastavljamo s utvrđivanjem izdanja operativnog sustava instaliranog na računalu. Ako koristite korporativnu ili naprednu verziju "desetaka", prijeđite na sljedeći odjeljak, ako radite u Windows 10 Home okruženju, prelazimo na poglavlje o rješavanju problema putem uređivača registra. Također je vrijedno obratiti pažnju na univerzalnu metodu za sva izdanja OS-a za uklanjanje digitalnog potpisa problematičnog programa, točnije izvršnu datoteku.
Sve dane upute, pod uvjetom da se jasno slijede koraci, apsolutno su sigurni i učinkoviti, ali sadržaj izvršne datoteke može nanijeti štetu računalu.
sadržaj- Koristit ćemo funkcionalnost lokalnog uređivača sigurnosnih pravila
- Pribjegavamo pomoći uređivača registra u kućnom Windowsu 10
- Iskoristite priliku za uklanjanje digitalnog potpisa datoteke problema
Koristit ćemo funkcionalnost lokalnog uređivača sigurnosnih pravila
Da biste pokrenuli alat, napravite sljedeće.
1. Zovemo glavni izbornik sustava Windows 10 i pozivamo upravljačku ploču preko odgovarajuće ikone Start.
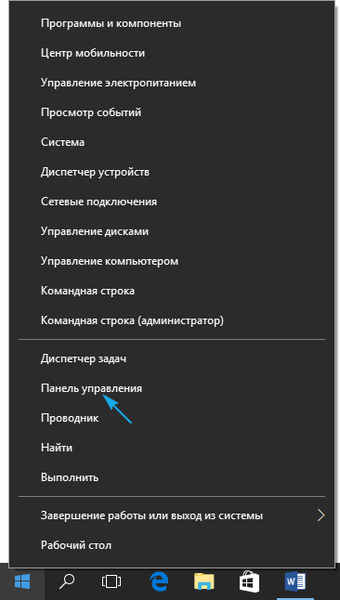
Upravljačku ploču možete pokrenuti bilo kojom pogodnom metodom..
2. U polju "Pogled" kliknite natpis "Kategorija" i prebacite način vizualizacije ikona ploče na "Male ikone".
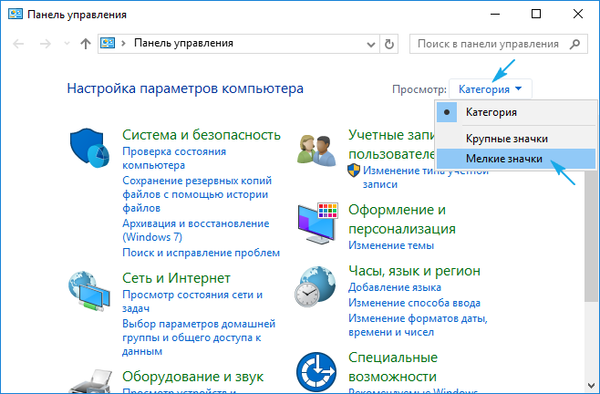
3. Idite na odjeljak "Administracija".
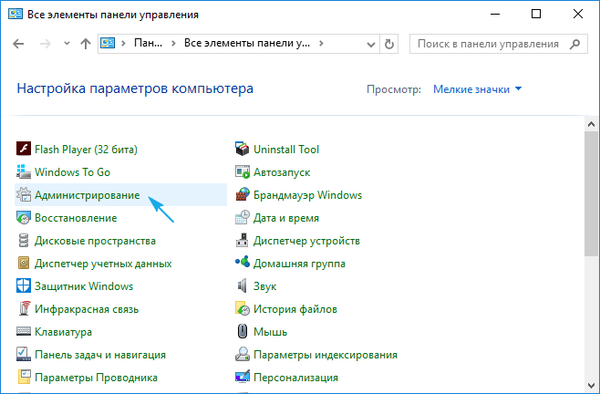
4. Kliknite vezu "Lokalna sigurnosna politika".
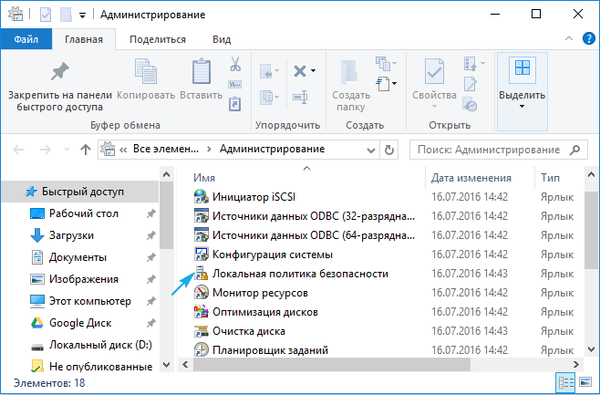
Nakon pokretanja alata učinite sljedeće.
5. Proširite sigurnosne postavke u odjeljku lokalnih pravila.
6. Pomoću kontekstnog izbornika parametra "Kontrola korisničkih računa: svi administratori rade ..." idite na izbornik kako biste ga uredili.
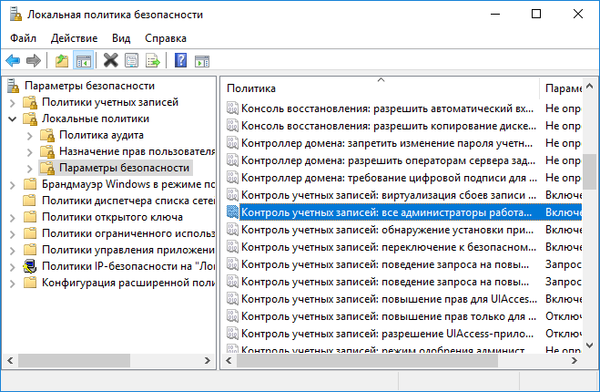
7. Odaberite "Disabled" i kliknite "OK".
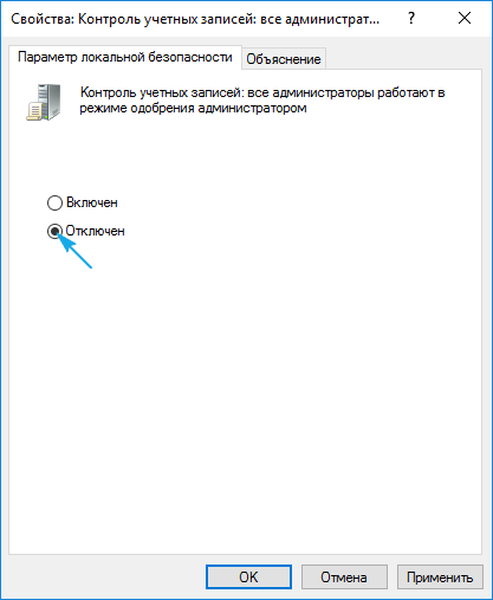
8. Prozor "Aplikacija je blokirana radi zaštite Windows 10" prestat će se pojavljivati nakon ponovnog pokretanja računala, što će sustav obavijestiti, stoga ponovno pokrećemo sustav.

Nakon uključivanja računala problem će biti riješen.
Imajte na umu da bez funkcionalne usluge kontrole računa Windows Store i neke druge integrirane funkcije neće funkcionirati..
Ako trebate jednom pokrenuti program (na primjer, instalirati aplikaciju ili upravljački program) nakon implementacije onog što ste planirali, toplo se preporučuje da ponovo uključite uslugu.
Pribjegavamo pomoći uređivača registra u kućnom Windowsu 10
Parametar odgovoran za deaktivaciju sustava kontrole računa u prvih deset pohranjen je u jednom od registracijskih ključeva. Pribjeći ćemo ručnom uređivanju kako bismo riješili problem..
1. Nazovite izbornik Win → X koristeći odgovarajuću kombinaciju ili kontekstni izbornik Start.
2. Na popisu odaberite "Pokreni".
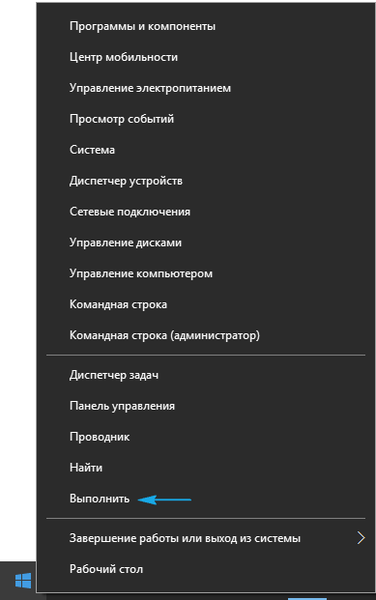
To je lako učiniti s tipkovnim prečacem Win + R.
3. Unesite i izvršite naredbu "regedit" za poziv urednika registra.
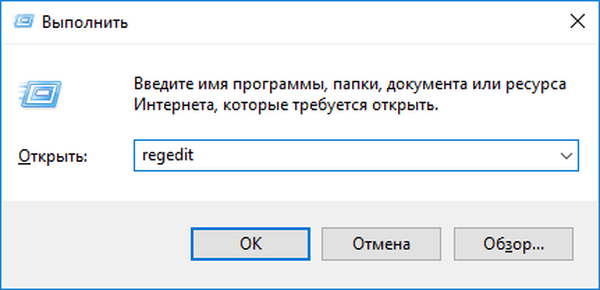
4. Proširite podružnicu HKLM-a.
5. Pratimo put SOFTVER - Microsoft.
6. Na isti način proširujemo i mapu Policies smještenu duž staze: Windows - CurrentVersion.
7. Kliknite na granu "Sustav".
8. U desnom okviru otvorite dijaloški okvir za uređivanje parametara "EnableLUA" dvoklikom.
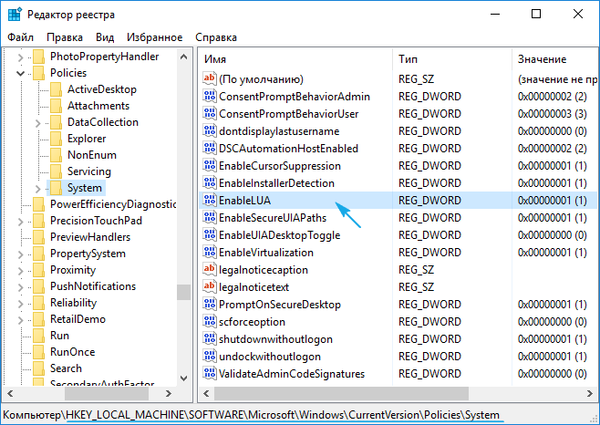
9. Polje "Vrijednost" mijenja se u "0" klikom na "Enter" na tipkovnici.

Kliknite na obavijest koja će se pojaviti nakon spremanja rezultata rada (u raznim uređivačima) za ponovno pokretanje računala.

Nakon dovršetka instalacije problematičnog softvera (a slična se situacija uglavnom razvija kod instalatora), vrijednost "EnableLUA" treba vratiti na jedinstvo na isti način.
Ako antivirusni program onemogući ručno uređivanje registra, privremeno isključite njegovu aktivnu zaštitu i pokušajte ponovo. To obično uspijeva. Ako obrnete vrijednost ključa odgovornog za kontrolu korisničkih računa u prvih deset, također biste trebali onemogućiti antivirus.
Iskoristite priliku za uklanjanje digitalnog potpisa datoteke problema
Sljedeće rješenje univerzalnog problema je uklanjanje digitalnog potpisa izvršne datoteke. Ova metoda zaobilaženja kontrole računa pogodna je za sve izdanja prvih deset..
Iznimna metoda je rad treće aplikacije, poput, na primjer, FileUnsigner.
1. Preuzmite ga sa web mjesta programera na adresi http://www.fluxbytes.com/downloads.
Idite na stranicu, samo kliknite ikonu arhive s imenom FileUnsigner i pričekajte dok se aplikacija ne učita.
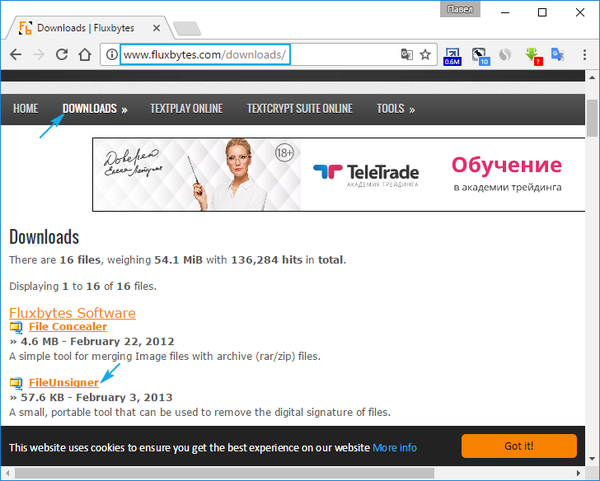
2. Dobivenu datoteku treba raspakirati pomoću integriranog Windows 10 ili arhiva treće strane.
3. Izvršavamo FileUnsigner.exe, prethodno deaktivirajući aktivnu zaštitu antivirusnog programa.
4. Pomoću funkcije drag & drop povucite datoteku koju želimo pokrenuti u prozoru FileUnsigner i ne puštamo lijevu tipku dok ne dođe do natpisa: "Otvori s ...".
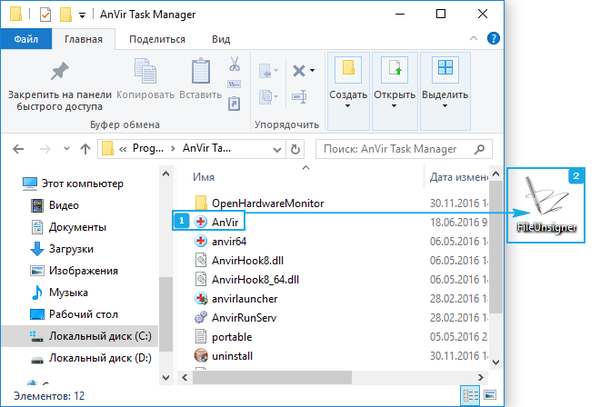
5. Čekamo dok se u prozoru koji se pojavi pojavi program (program je konzola - ne sadrži sučelje): "Pritisnite bilo koju tipku za izlaz".
6. Kliknite bilo koju tipku na tipkovnici da biste dovršili aplikaciju s naknadnim zatvaranjem prozora konzole.
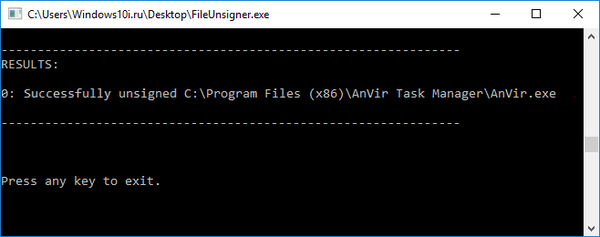
7. Nazivamo program s čijim se pokretanjem pojavio problem i u dijalogu poznatom u sustavu Windows 7 kliknite „Da“.
Kao rezultat toga, aplikacija će se pokrenuti i normalno će funkcionirati.
Prednosti metode su: nedostatak potrebe da se dvaput promijene postavke operativnog sustava, a nedostatak je uporaba vanjskog uslužnog programa. Kako bi se izbjegle negativne posljedice pokretanja programa, treba ga preuzeti samo sa službenog resursa programera.











