
Windows 10 ima značajku koja štiti korisničke datoteke od prijetnji, kao što su programi ucjene. Možete omogućiti zaštitu datoteka i mapa od neovlaštenih promjena od zlonamjernih aplikacija. U nastavku ćemo pogledati kako omogućiti i konfigurirati ovu značajku..
Windows Defender - Zadani sigurnosni softver u sustavu Windows 10 štiti vaš sustav od virusa, špijunskog softvera, rootkita i drugih vrsta zlonamjernog softvera, uključujući i ransomware. Antivirus djeluje savršeno, održavajući sigurnost na Internetu, počevši od Ažuriranja Windows 10 Fall Creators Update, Defender se može pohvaliti "kontroliranim pristupom mapama", funkcija će pojednostaviti zaštitu vaših podataka od zlonamjernog softvera i prijetnji poput ransomwarea, ucjenjivača, ransomwarea.
Kontrolirani pristup mapama - Ovo je nova značajka koja prati promjene koje su aplikacije ostvarile u vašim datotekama. Ako program ili aplikacija pokuša izmijeniti datoteke unutar zaštićene mape, dobit ćete obavijest o sumnjivoj aktivnosti.
U ovom ćete vodiču naučiti kako omogućiti i konfigurirati "kontrolirani pristup mapama" pomoću programa Windows Defender i kako oporaviti datoteke u slučaju napada..
Omogućite kontrolirani pristup mapama u sustavu Windows 10
1. korak: Otvorite sigurnosni centar Windows Defender.
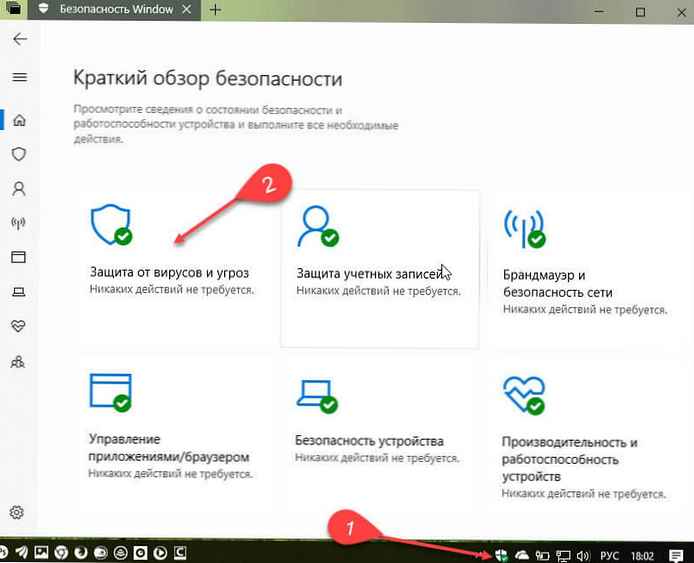
2. korak: tisak "Zaštita od virusa i prijetnji".
3. korak: U odjeljku "Zaštita od programa ucjenjivanja" kliknite vezuzaštita od ransomwarea.
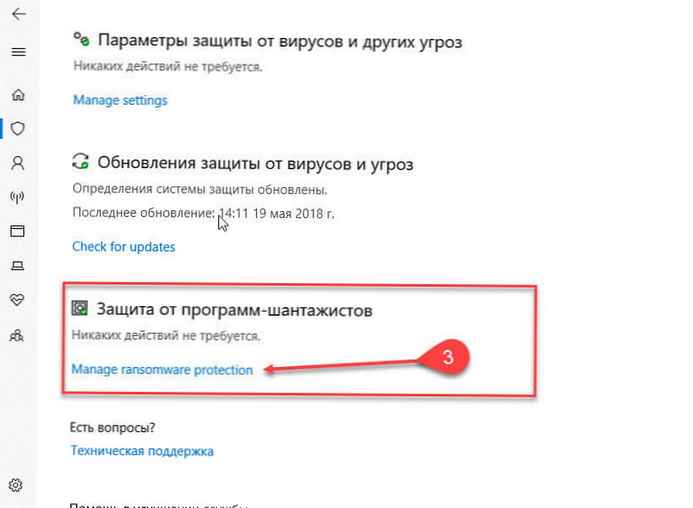
4. korak: Pomaknite klizač prekidača na "On"..
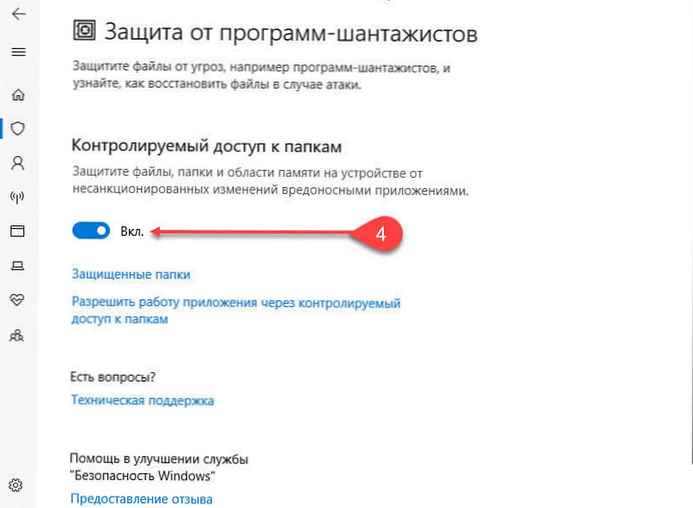
Korak 5: Potvrdite ako se od vas zatraži.
Sve, omogućili ste zaštitu prilagođenih mapa, kao što su - "Dokumenti", "Slike", "Video", "Glazba", "Desktop" i "Favoriti".
Nakon što dovršite ove korake, Windows Defender će pratiti promjene koje su aplikacije unijele u vaše datoteke. Ako se dogodi sumnjiva aktivnost, dobit ćete obavijest o ovoj prijetnji..
Kako dopustiti aplikacije sa zaštićenom mapom u sustavu Windows 10.
Ova nova sigurnosna značajka ima osnovno razumijevanje programa kojima je dopušteno unositi izmjene u vaše datoteke, ponekad značajku kojoj vjerujete može blokirati značajka Pristup kontroliranim mapama. Ako je to slučaj, možda ćete trebati ručno dozvoliti pristup određenoj aplikaciji pomoću ovih koraka.
1. korak: Otvorite sigurnosni centar Windows Defender.
2. korak: tisak "Zaštita od virusa i prijetnji".
3. korak: U odjeljku "Zaštita od programa ucjenjivanja" kliknite vezuzaštita od ransomwarea.
4. korak: Slijedite vezu "Dopusti aplikaciji da radi kroz kontrolirani pristup mapi".
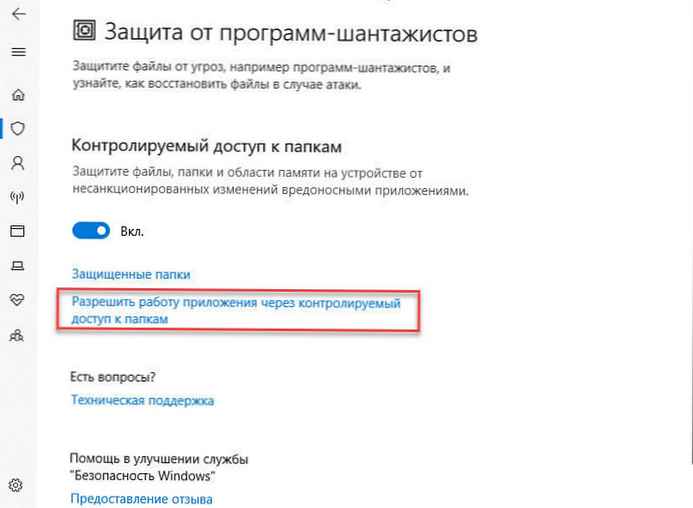
Korak 5: Pritisnite gumb "Dodavanje dopuštene aplikacije", za traženje željene aplikacije.
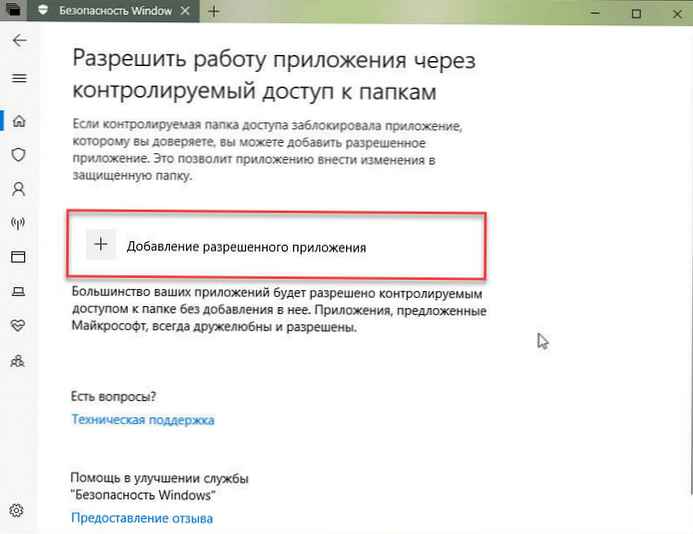
Kako zaštititi druge mape od prijetnji u sustavu Windows 10
Prema zadanim postavkama, Kontrolirani pristup štiti standardne korisničke mape Dokumenti, slike i drugo. Ne možete ukloniti ove mape s popisa, ali možete dodati dodatne mape na popis kako biste zaštitili podatke od šifrera i drugih zlonamjernih programa..
1. korak: Otvorite sigurnosni centar Windows Defender.
2. korak: tisak "Zaštita od virusa i prijetnji".
3. korak: U odjeljku "Zaštita od programa ucjenjivanja" kliknite vezuzaštita od ransomwarea.
4. korak: Kliknite vezu "Zaštićene datoteke".
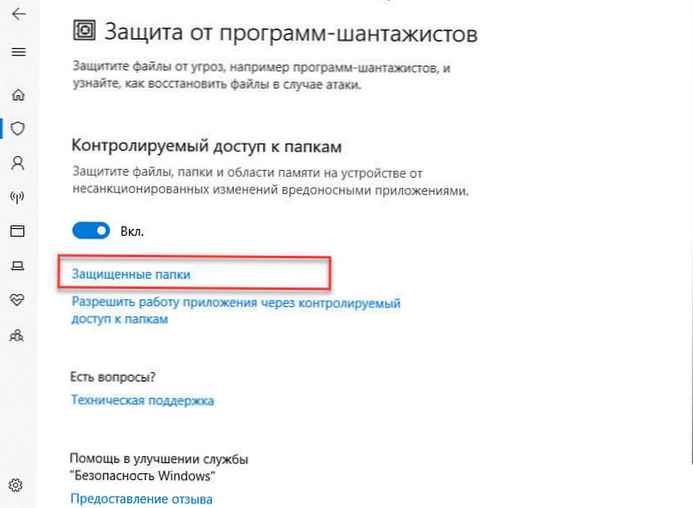
Korak 5: Da biste pronašli i omogućili mape koje želite zaštititi, kliknite "Dodaj zaštićenu mapu".

Ako ne možete pronaći novu značajku protiv zlonamjernog softvera u sigurnosnom centru Windows Defender, to može biti zato što niste instalirali Windows Update 10. travnja.
sve!











