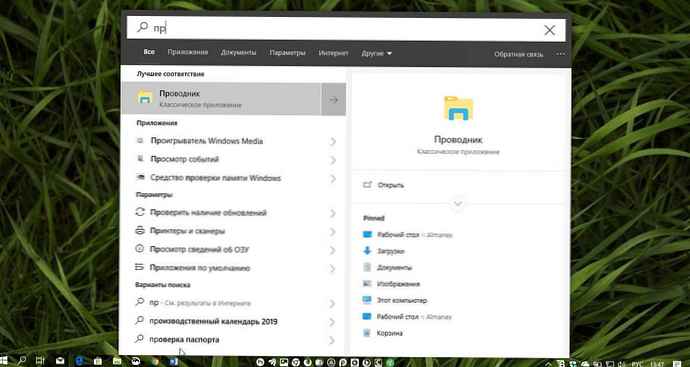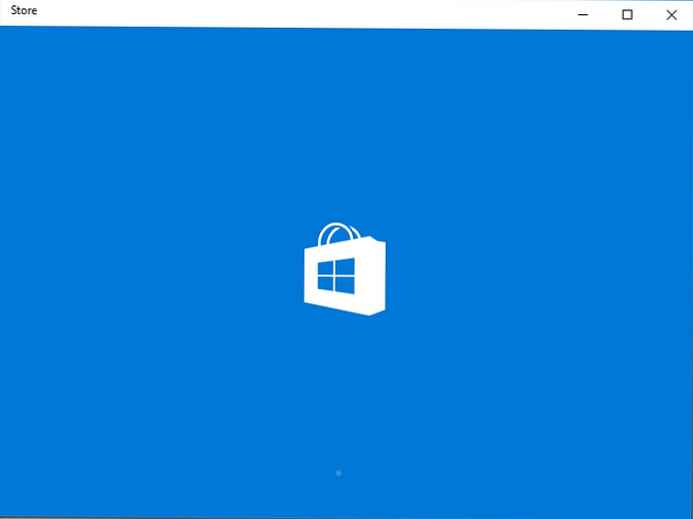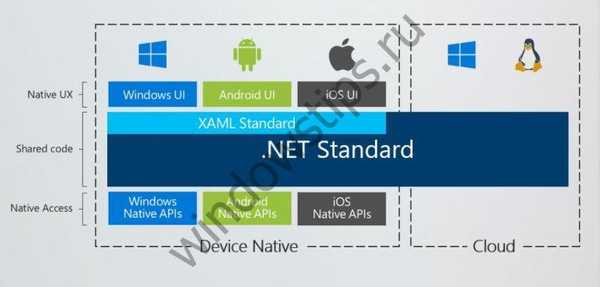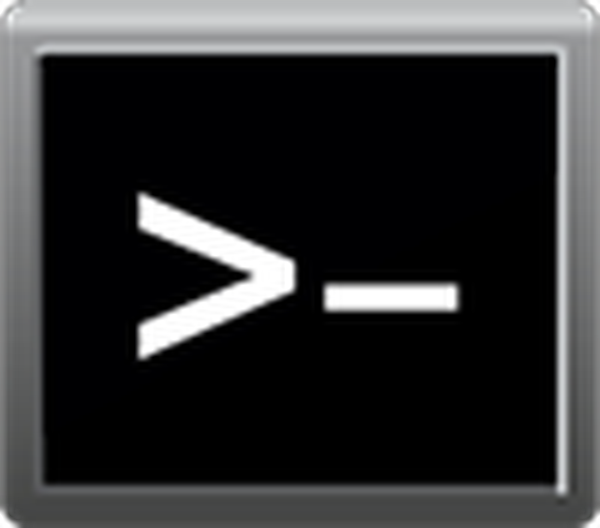
U današnjem ćemo članku razmotriti kako ući u siguran način rada Windowsa 10 ako prijenosno računalo / računalo radi ispravno ili se operativni sustav iz nekog razloga ne pokreće. Činjenica je da je uobičajeni način pozivanja prozora s izborom mogućnosti pokretanja operativnog sustava postao irelevantan. Zamijenjeno ga je nekoliko metoda koje vam omogućuju uključivanje računala u sigurnom načinu rada.
Sigurni način rada Windows 10, nazvan Sigurni način rada, dijagnostički je način pokretanja operacijskog sustava namijenjen pronalaženju i rješavanju mnogih problema u operativnom sustavu kako bi ga se vratilo u zdravo stanje. Ovaj se način upotrebljava u slučajevima kada računalo odbija normalno pokretanje, s posljednjom uspješnom konfiguracijom ili je nemoguće provesti bilo koju radnju zbog korištenja ciljnih datoteka i samih upravljačkih programa Windows 10.
Kad se računalo prebaci u siguran način rada, u memoriju se stavljaju samo potrebne komponente za pokretanje i rad operativnog sustava, kao što su upravljački programi, sistemske usluge, Explorer i kernel OS-a. Aplikacijski softver i periferni upravljački programi koji nisu potrebni za računalo ne učitavaju se.
sadržajSiguran način rada koristan je za uklanjanje virusa, ispravljanje pogrešaka s upravljačkim programima koji su nastali zbog njihovih nesavršenosti ili nepotpune kompatibilnosti, uklanjanje uzroka plavih ekrana i zamrzavanja, deinstaliranje programa, obnavljanje sustava, aktiviranje administratorskog računa itd..
- Koristimo izbornik konfiguracije operacijskog sustava
- Posebne mogućnosti pokretanja
- Za sigurni način rada koristimo uređaj za pokretanje
- Posljednja metoda
- Vraćamo izbornik nazvan tipkom F8
Koristimo izbornik konfiguracije operacijskog sustava
Poznat iz opcije "sedam" za podizanje računala u siguran način rada - pomoću uslužnog programa konfigurirajte sustav.
1. Pokrećemo interpretator naredbi predstavljen u dijaloškom okviru s nazivom "Run" koji se pokreće pomoću "Win + R".
2. Unesite sistemsku naredbu "msconfig", koja pokreće uslužni program za konfiguriranje pokretanja sustava Windows 10.
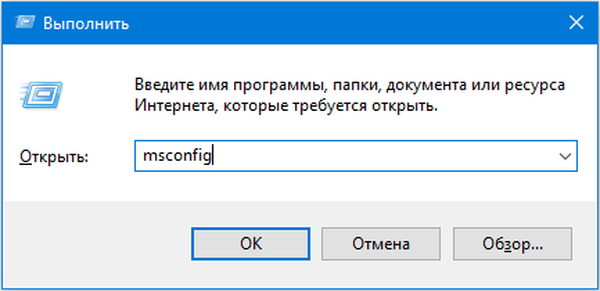
Usput, naredba se može pokrenuti putem okvira za pretraživanje sustava Windows 10.
3. U prozoru koji se pojavi aktivirajte drugu karticu "Preuzmi" i odaberite operativni sustav koji bi se trebao pokretati u dijagnostičkom načinu.
4. Potvrdite okvir ispod obrasca s popisom OS opcije "Safe Mode".
5. Zatim trebate odabrati jednu od predloženih konfiguracija boot računala:
- "Minimum" - klasični siguran način rada s najmanje komponenta sustava i Windows Explorera;
- "Druga ljuska" je novo ime konfiguracije, koje je nazvano "S podrškom za naredbeni redak";
- "Mreža" - pokretanjem mrežnih upravljačkih programa kako bi se koristila mrežna veza.
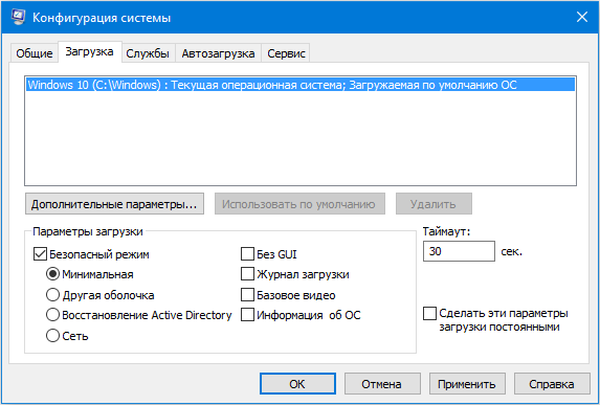
6. Kliknite "Primjeni" za potvrdu namjera i kliknite "U redu" kako biste zatvorili prozor.
7. Ponovno ga pokrenite pomoću izbornika Start ili neke druge pogodne opcije za isključivanje računala.
8. Nakon što pokrenemo prozor konfiguracije sustava i na kartici "Preuzmi" uklonite prethodno postavljeni potvrdni okvir kako biste vratili računalo u normalan rad.
Posebne mogućnosti pokretanja
Druga metoda koja vam omogućuje pokretanje sustava Windows 10 u sigurnom načinu rada, ako se pokrene. Kao i u prethodnoj verziji, sve akcije su jednostavne operacije.
1. Otvorite prozor "Postavke" pomoću trake za pretraživanje, kombinacije "Win + R" ili gumba u "Start".
2. Kliknite naziv odjeljka "Ažuriranje, sigurnost", gdje idemo na pododjeljak "Obnova".
3. Pronađite stavku "Posebne mogućnosti ..." i kliknite gumb "Pokreni sada".
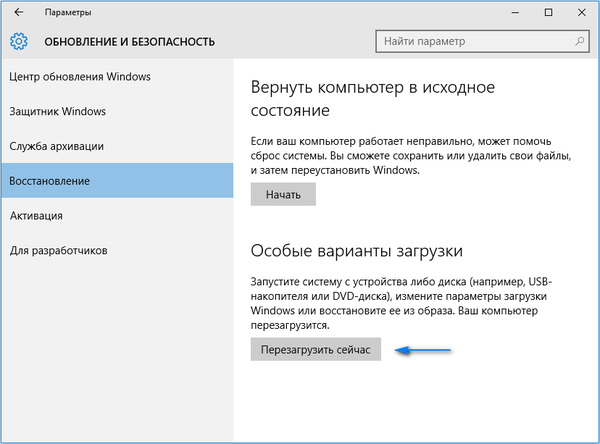
4. Nakon samotestiranja opreme pojavljuje se zaslon za dodatne mogućnosti pokretanja računala, gdje odabiremo opciju "Dijagnostika"..
5. Zatim kliknite na "Napredne mogućnosti", "Mogućnosti dizanja" i kliknite "Ponovo pokreni".
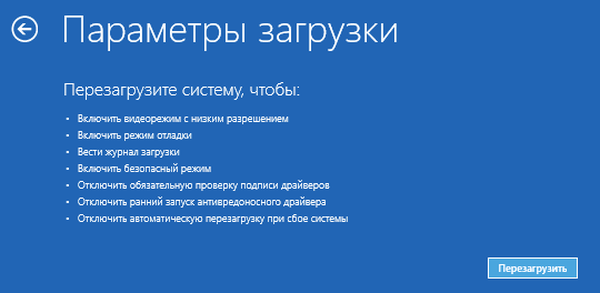
6. U izborniku opcija pokretanja odaberite željeni način pokretanja računala pomoću tipki F4 - F6.
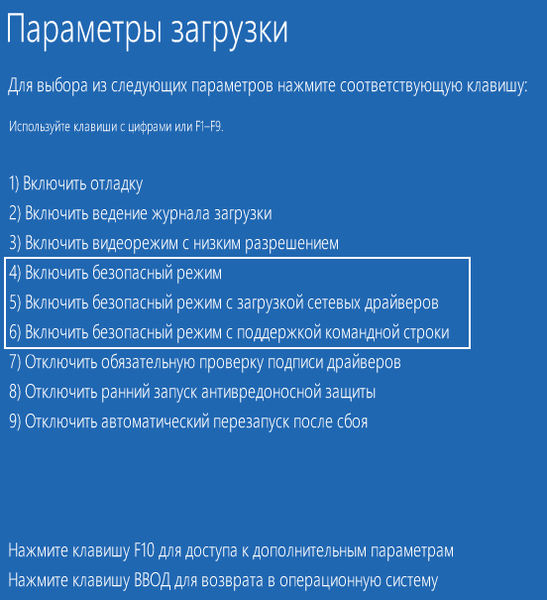
Da biste pokrenuli „Posebne opcije“ u slučaju kada „desetka“ nije učitana, ali je prikazan zaključani ekran, dok držite pritisnutu tipku „Shift“, nakon pritiska na gumb za isključivanje računala odaberite opciju „Pokreni“..
Za sigurni način rada koristimo uređaj za pokretanje
Niste sigurni kako omogućiti siguran način rada u sustavu Windows 10 kada se uopće ne pokrene? Pročitajte trenutni odjeljak do kraja..
Jedino što trebate pokrenuti "desetke" u dijagnostičkom načinu je medij za pokretanje s instalacijskim datotekama operacijskog sustava. Pogon za obnavljanje OS-a je također prikladan, ali ga ima ograničen broj korisnika.
1. Počinjemo od pokretačkog flash pogona pomoću Boot izbornika vašeg BIOS-a.
2. Pritisnite tipke "Shift + F10" za pokretanje naredbenog retka ili kliknite "Vrati sustav" u prozoru s gumbom "Instaliraj", gdje zovemo "Dijagnostika", idite na dodatne parametre, nazovite naredbeni redak.
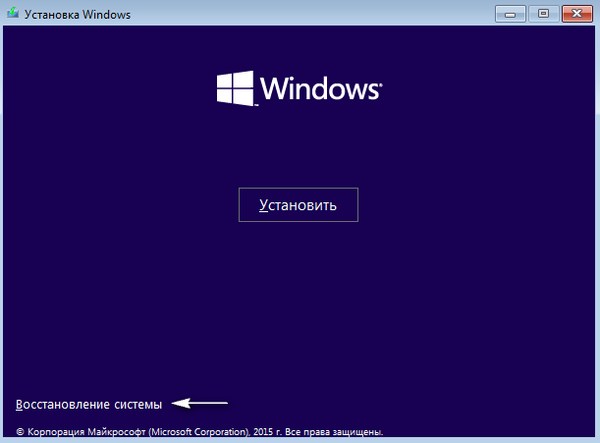
3. Pomoću naredbenog retka izvršite naredbu: "bcdedit / set default safeboot minimal" za pokretanje klasičnog načina za uklanjanje pogrešaka, a nakon što zamijenimo "minimalno" s "mreža", pokrećemo se u dijagnostičkom načinu s mrežnim upravljačkim programima koji rade..
Zatim izvršite sljedeći ulomak koda: "bcdedit / set default safebootalternateshell yes".
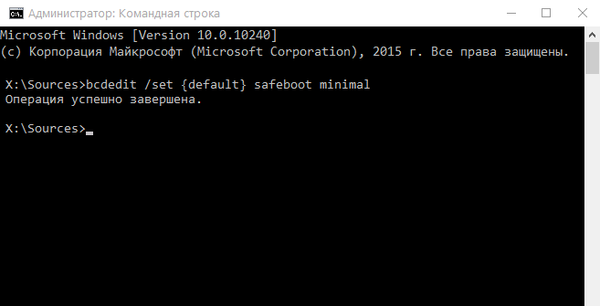
4. Zatvorite prozor naredbenog retka, ponovno pokrenite.
5. Nakon rješavanja problema, ponovno pokrenite OS, pokrenite naredbeni redak, kao i prije, te unesite i izvršite: "bcdedit / deletevalue default safeboot" da biste isključili siguran način rada.
Posljednja metoda
Ova metoda će prikazati prozor u kojem možete odabrati jednu od naprednih opcija za siguran način rada. Nadalje, primjenjiv je na bilo koji operativni sustav instaliran na računalu.
- Nazivamo naredbeni redak, dignite se s instalacijskog flash pogona.
- Unesite dugačku naredbu: "bcdedit / set globalsettings truedoptions true".
- Nakon obavijesti o uspješnoj izvedbi, ponovno pokrećemo, zatvarajući naredbeni redak.
Nakon ponovnog pokretanja računala, pojavit će se prozor s popisom naprednih opcija za učitavanje OS-a.
Zatim, da biste deaktivirali ovu metodu uključivanja računala, morate učiniti: bcdedit / deletevalue globalsettings unaprijed. Naredba se upisuje u naredbenom retku, poziva se s administratorskim povlasticama.
Vraćamo izbornik nazvan tipkom F8
Ako želite znati kako ući u siguran način rada Windowsa 10 klasičnom metodom - tipkom "F8", pročitajte retke u nastavku.
Povratak poziva u prozor s popisom načina pokretanja računala provodi se uređivanjem konfiguracijske datoteke za pokretanje desetine.
1. Pokrenite naredbeni redak s povlasticama administracijskog računa.
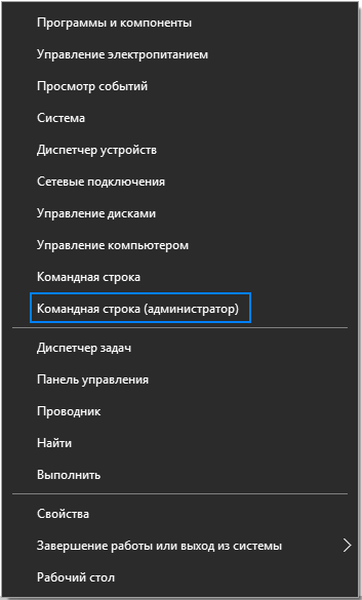
2. Izvršavamo "bcdedit / deletevalue current bootmenupolicy".
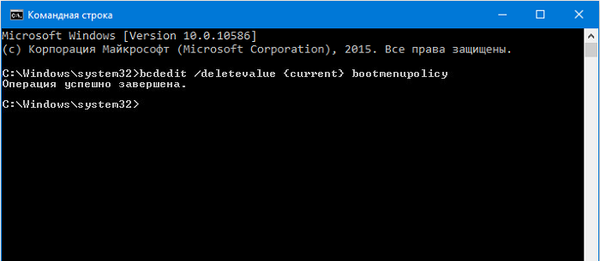
3. Nakon što se pojavi tekst "Operacija dovršena", ponovno pokrenite računalo.
4. Nakon samoprovjere hardverske ljuske, kliknite "F8" dok ne vidimo poznati prozor s proširenim popisom opcija pokretanja za "desetke".
Za prekid poziva na proširenom popisu mogućnosti uključivanja računala koristite naredbu "bcdedit / set current bootmenupolicy standart".
Odaberite prihvatljivu opciju i ispravite pogreške u funkcioniranju sustava Windows 10, bez pribjegavanja ponovnoj instalaciji.