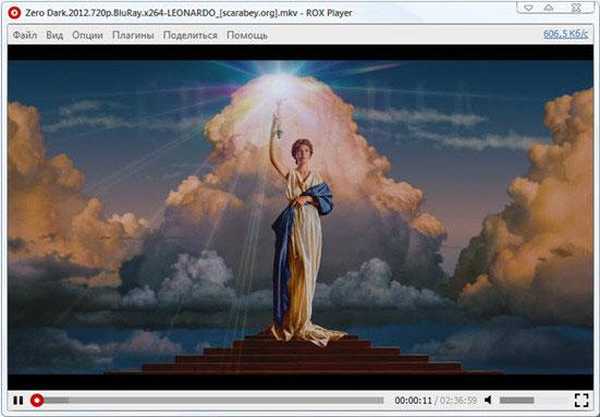Roditeljski nadzor Windows 7 je alat operativnog sustava koji štiti djecu od negativnih učinaka softvera i ograničava vrijeme provedeno na računalu. Koristeći dodatnu komponentu Windows Live Family Safety, odrasli dobivaju priliku kontrolirati aktivnosti djece na Internetu, primati informacije o pokretanju programa, igara, posjećenih web stranica.
Na internetu postoji puno neželjenih i opasnih sadržaja, programi i računalne igre možda nisu primjereni djeci prema dobi. Dijete mora biti kontrolirano u nedostatku odraslih, tako da, na primjer, radi domaće zadatke, a ne igra računalne igre u ovom trenutku.
sadržaj:- Stvaranje računa za dijete u sustavu Windows 7
- Omogućivanje roditeljskog nadzora u sustavu Windows 7
- Instaliranje programa Windows Live Family Security na računalo
- Konfigurirajte sigurnost sustava Windows Live Family
- Kako onemogućiti roditeljski nadzor u sustavu Windows 7
- Zaključci članka
Da biste riješili mnoge probleme povezane sa dječjom sigurnošću, na svoje računalo možete instalirati sistem sustava Windows 7 Parental Control.
Ako je roditeljski nadzor instaliran na računalo, Windows 7 ograničit će djecu u mogućnosti korištenja računala i uvest će sljedeća ograničenja:
- vrijeme koje dijete provodi za računalom uređuje se u skladu s rasporedom;
- blokiranje upotrebe programa, igara, multimedije u skladu s dobnim ograničenjima;
- prilagodba dozvole za pokretanje ili blokiranje pojedinačnih aplikacija;
- sastavljanje "bijelog" popisa programa;
- zabrana pokretanja igara s određenom ocjenom na temelju ESRB-a;
- potpuna zabrana pokretanja igara i aplikacija.
Postupak instaliranja roditeljskog nadzora odvija se u nekoliko faza:
- stvaranje računa za dijete;
- omogućiti roditeljski nadzor;
- prilagodite postavke roditeljskog nadzora.
Budući da komponenti roditeljskog nadzora sustava Windows 7 nedostaje važan element: filtriranje i blokiranje web lokacija na Internetu, ovaj se alat ne može smatrati potpunom zaštitom djece. Stoga toplo preporučujem instaliranje alata Family Safety koji je dio besplatnog paketa Windows Live Essentials na vaše računalo..
Obiteljska sigurnost sustava Windows Live dodaje dodatne funkcije za roditeljski nadzor:
- mogućnost kontrole internetskog prometa;
- zabraniti određene web stranice na Internetu;
- Dopusti posjetiti samo web lokacije s popisa koji su odobrili odrasli i blokirati sve ostale web lokacije;
- primati obavijesti e-poštom o radnjama djece na PC-u.
Nakon instaliranja i konfiguriranja komponente Windows Live Family Safety roditeljski nadzor u sustavu Windows 7 neće biti inferiorni u odnosu na sustav Windows 10 Roditeljski nadzor.
Stvaranje računa za dijete u sustavu Windows 7
Da biste koristili roditeljski nadzor u sustavu Windows 7, morate stvoriti znanstveni zapis za dijete koje će imati ograničena prava u operativnom sustavu.
Ako administratorski račun nema lozinku, morat ćete stvoriti zaporku kako bi djeci ograničili pristup "odraslom" sustavu. Kad pokrenete računalo, pojavit će se izbor za ulazak u sustav: administratorski račun (roditelj) i drugi račun (dijete). Dijete se neće moći prijaviti na vaš račun bez poznavanja lozinke, tako da će moći koristiti samo svoj račun s ograničenim pravima u sustavu Windows.
Možete postaviti lozinku za račun na sljedeći način:
- Idite na izbornik Start, otvorite upravljačku ploču.
- Na "upravljačkoj ploči" odaberite "Male ikone" za prikaz, a zatim unesite "Korisnički računi".
- Kliknite "Kreiraj lozinku za račun".
- Unesite lozinku, potvrdite zaporku, a ako želite, možete stvoriti nagovještaj (bit će vidljiv svim korisnicima računala).
Nakon toga, napravite račun za dijete:
- U prozoru "Unesi promjene korisničkog računa" kliknite "Upravljanje drugim računom".
- U prozoru "Odaberite račun za promjenu" kliknite "Kreiraj račun".
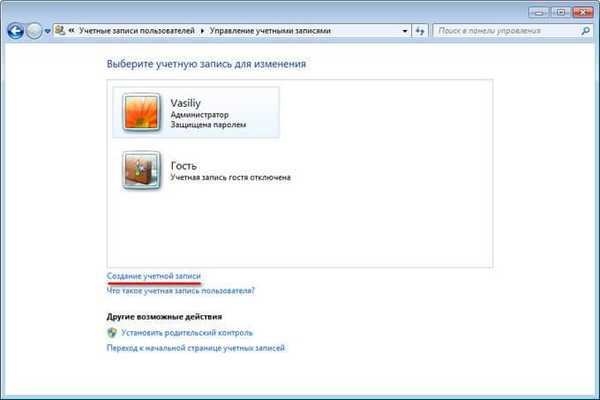
- Dajte naziv računa (odaberite bilo koje odgovarajuće ime), dodijelite vrstu pristupa: "Normalno", a zatim kliknite gumb "Kreiraj račun".
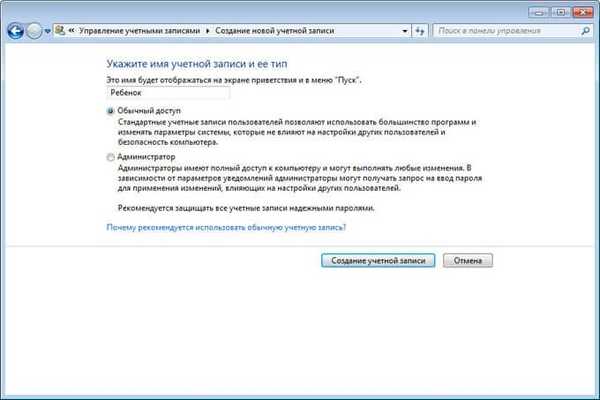
Stvaranje zaporke za ovaj račun nije potrebno ako na računalu ne koristite opcionalnu značajku Windows Live Family Security. U suprotnom, smislite jednostavnu lozinku koju će dijete upisati prilikom unosa profila svog operativnog sustava..
Omogućivanje roditeljskog nadzora u sustavu Windows 7
Konfigurirajte postavke roditeljskog nadzora:
- U prozoru se pojavio novi račun za odabir računa. Kliknite na račun djeteta.
- U prozoru "Unesi promjene na račun X" (X je ime dječjeg računa) kliknite vezu "Postavi roditeljski nadzor".
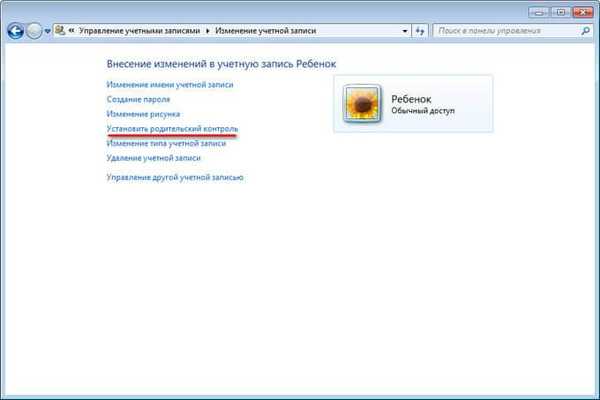
- U prozoru "Postavke za odabir korisnika i roditeljskog nadzora" odaberite dječji račun.

- U prozoru "Odabir dopuštenih radnji X", u parametru "Roditeljski nadzor" aktivirajte stavku "Omogući korištenjem trenutnih postavki".
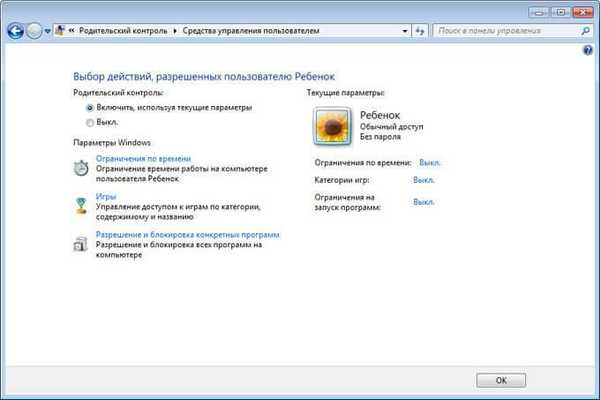
Kako postaviti roditeljski nadzor sustava Windows 7
U postavci "Windows Settings" kliknite "Time Limit".
Pomoću pokazivača miša odaberite vrijeme da biste omogućili ili onemogućili rad na računalu. Raspored je moguće u danu u tjednu.
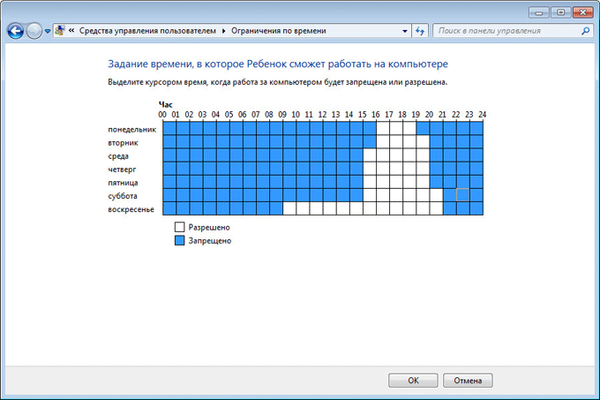
Kliknite na opciju "Igre", u prozoru "Odaberi vrste igara. X može igrati" odaberite odgovarajuće postavke. Ovdje možete zabraniti igre na računalu, postaviti kategorije za igre, konfigurirati zabranu igara po imenu.
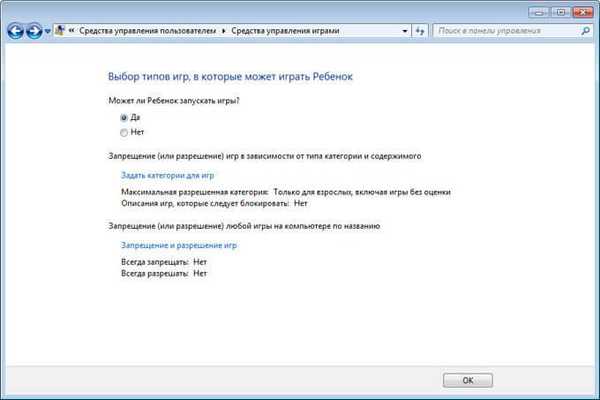
Sljedeća opcija, "Dopusti i blokiraj određene programe", pomoći će vam da konfigurirate pravila za korištenje aplikacija instaliranih na vašem računalu.
Odaberite jednu od dvije mogućnosti: "Dijete može koristiti sve programe" ili "Dijete može raditi samo s dozvoljenim programima." Ako se primjenjuju ograničenja, odaberite programe kojima se dopušta pokretanje na računalu.
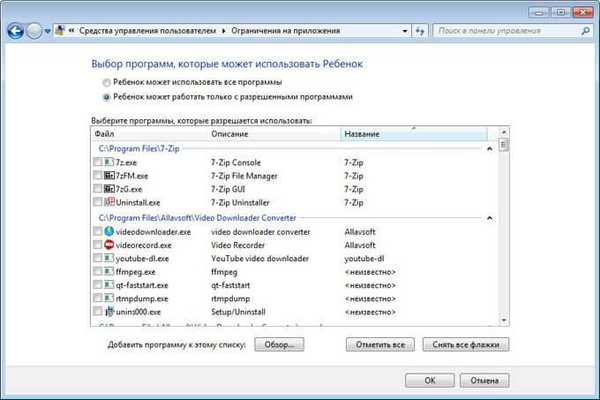
Nakon dovršetka svih postavki pritisnite gumb "OK".
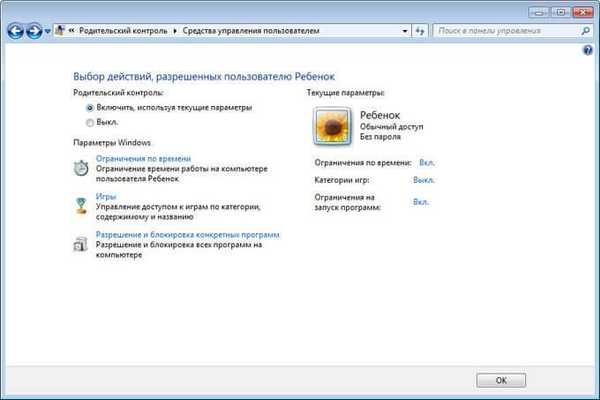
Sve je, roditeljski nadzor spreman za upotrebu. Ponovo pokrenite računalo.
Dijete se prijavi na svoj račun. Kada pokušate pokrenuti zaključani program, operativni sustav će na radnoj površini prikazivati poruku o tome.

Instaliranje programa Windows Live Family Security na računalo
U roditeljskom nadzoru sustava Windows 7 ne postoji funkcija reguliranja prometa s Interneta, tako da na svoj računalo morate instalirati modul dodatka Family Safety iz paketa Windows Live Essentials..
U 2017. godini prestala je podržavati Windows Live Essentials i uklonila je veze za preuzimanje aplikacije sa službene stranice. Sami aplikacije i dalje rade u svim najnovijim verzijama operacijskog sustava Windows, uključujući Windowse 10, Windows 8.1, Windows 8, Windows 7. Windows Live možete preuzeti ovdje.
Započnite instalaciju komponenata, u prozoru "Odabir programa za instaliranje" potvrdite okvir uz "Porodična sigurnost". Ostale aplikacije iz kompleta ne mogu se instalirati.

Pričekajte dok se program ne instalira na računalo.
Konfigurirajte sigurnost sustava Windows Live Family
Postavkama Windows Live Family Security upravlja se putem web sučelja računa. Roditelj može brzo promijeniti postavke aplikacije za roditeljski nadzor tako što će s bilo kojeg uređaja otići na Internet na stranici web mjesta u odjeljku "Obitelj"..
Da biste pokrenuli aplikaciju iz operativnog sustava Windows 7, napravite sljedeće:
- Idite na izbornik "Start", a zatim "Svi programi", iz mape "Windows Live", pokrenite "Windows Live Family Security".
- Korištenje komponente Windows Live Family Security moguće je samo ako imate račun. "Unesite podatke sa svog računa (korisničko ime i lozinka). Ako nemate račun, stvorite novi profil. Neće vam trebati puno vremena. Možete stvoriti Microsoftov račun unaprijed.
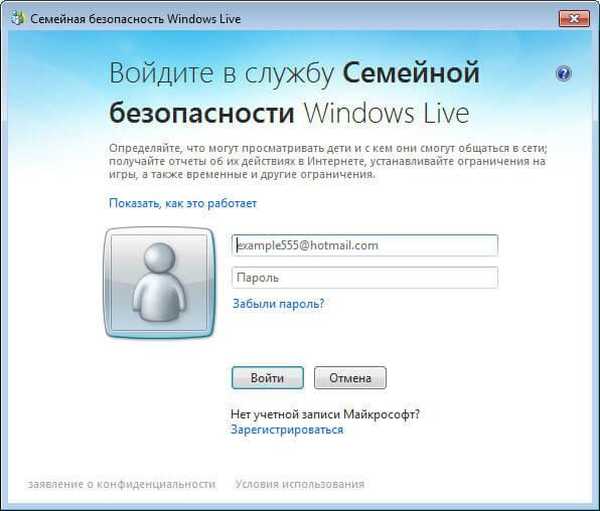
- U sljedećem prozoru odaberite račun koji želite kontrolirati. Kliknite na gumb "Spremi"..
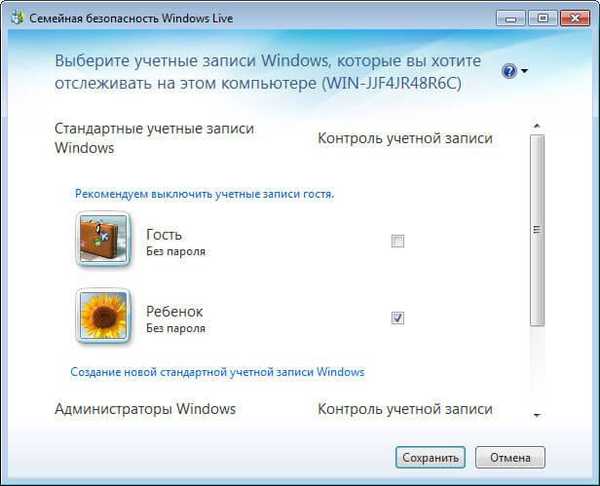
Postavke obiteljske sigurnosti stupaju na snagu nakon sljedeće prijave.
Kliknite ikonu komponente obiteljske sigurnosti u području obavijesti. U prozoru koji se otvori kliknite na vezu famelysafety.microsoft.com.
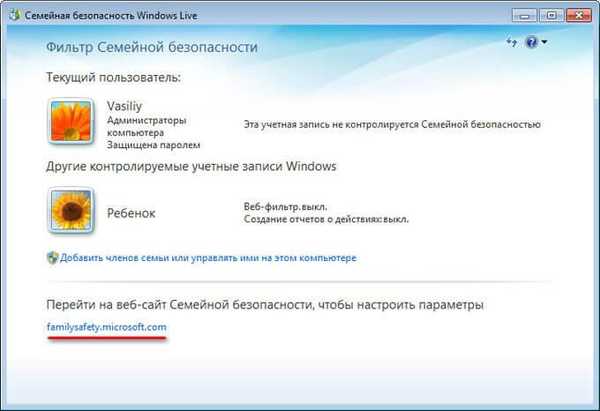
Na službenoj web stranici unesite podatke sa svog računa da biste unijeli svoj profil na stranici web mjesta.
Internetska stranica "Vaša obitelj" sadrži račune svih korisnika računala. Prvi je kontrolirani član obitelji - djetetov račun.
Odavde možete preuzeti program Microsoft Launcher za Android uređaj, s kojim možete pratiti kretanja djece na karti.
Na kartici "Nedavne radnje", tijekom korištenja roditeljskog nadzora, odrasla osoba će vidjeti tajmer za rad s uređajem, povijest pregledavanja web stranica, pokretanje programa i kakve je računalne igre dijete igralo. Podaci o ponašanju djece dolaze s određenim kašnjenjem.
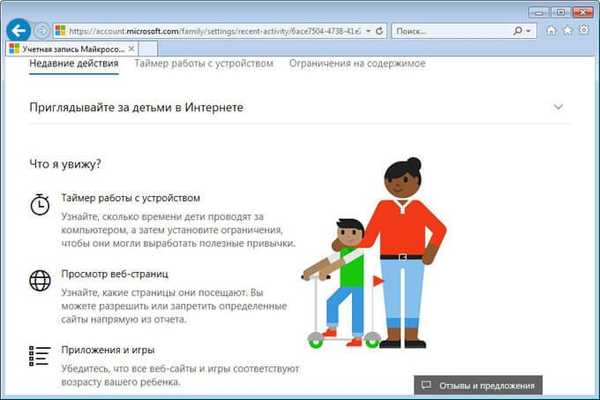
Na kartici "Device Timer" roditelji konfiguriraju postavke rasporeda za vrijeme zaslona. Roditeljski nadzor postavili smo kada smo instalirali roditeljski nadzor u sustavu Windows 7, tako da se ovdje pojavio ranije stvoreni raspored vremena na zaslonu. Odrasla osoba može u bilo kojem trenutku promijeniti razdoblje u kojem dijete može dobiti priliku provesti vrijeme na PC-u.
Nakon isteka dozvoljenog vremenskog razdoblja dijete će se prisilno povući s računa.
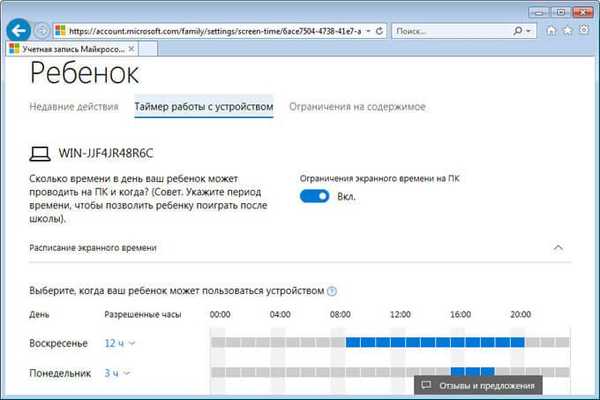
Na kartici "Ograničenje sadržaja" navedite dobnu granicu za blokiranje neželjenih igara, aplikacija i multimedije.
U odjeljku Aplikacije, igre i multimedija pregledajte dopuštene kategorije. Roditelji mogu dopustiti pojedinačne aplikacije ili, obrnuto, zabraniti upotrebu programa dodavanjem na popise: "Uvijek dozvoli" ili "Uvijek zabrani".
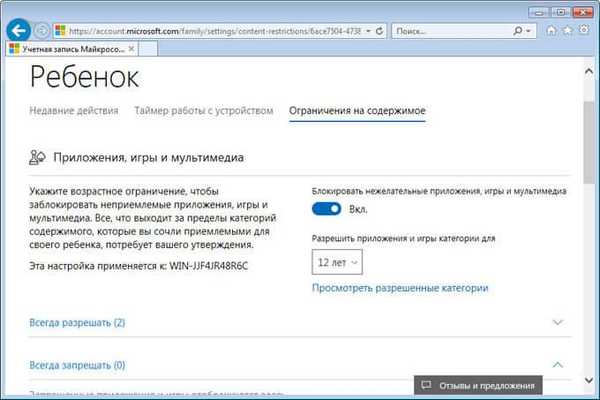
U odjeljku "Pregledavanje weba" odrasla osoba postavlja pravila filtriranja internetskog prometa za dijete.
Uključite opciju "Blokiraj nevažeće web stranice". Sadržaj odraslih blokiran je funkcijom SafeSearchc..
Blokiranje neprimjerenih web mjesta na Internetu djeluje u sustavu Windows 7 samo pomoću Internet Explorera, tako da u postavkama roditeljskog nadzora morate blokirati sve ostale preglednike instalirane na računalu.Ovdje možete stvoriti popis uvijek dopuštenih web mjesta ili, obrnuto, popis uvijek zabranjenih web mjesta. Moguće je dopustiti samo neke internetske resurse i blokirati sve ostale web stranice.
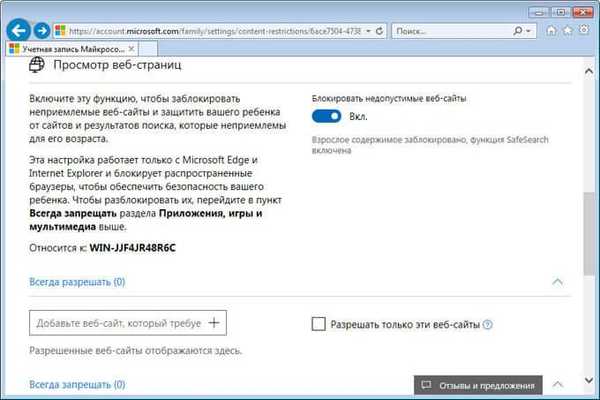
Nakon dovršetka postavki, ponovno pokrenite računalo.
U postavkama za roditeljski nadzor, u odjeljku "Dodatne kontrole", element "Windows Live Family Security" pojavit će se kao pružatelj filtriranja web sadržaja i izvješća o dječjim radnjama.
Ako dijete pokuša pristupiti zabranjenim informacijama, u pregledniku će vidjeti zahtjev za dozvolom za pristup web mjestu.
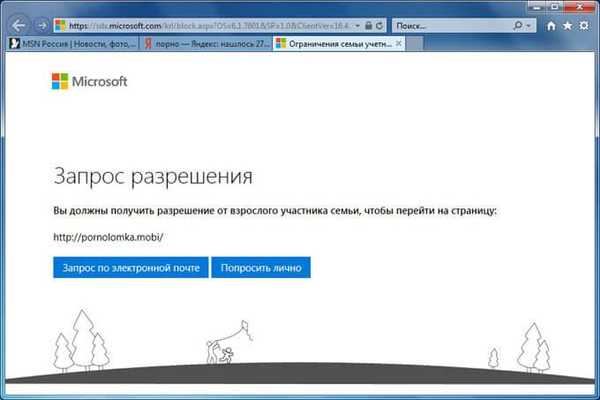
Kako onemogućiti roditeljski nadzor u sustavu Windows 7
Pogledajmo kako ukloniti roditeljski nadzor u sustavu Windows 7 ako vam više nije potreban.
Ako računalo koristi komponentu Family Safety, onemogućite ovaj alat. U postavkama roditeljskog nadzora, u prozoru "Postavke odabira korisnika i roditeljskog nadzora", u odjeljku "Dodatne kontrole", umjesto komponente "Windows Live Family Security", odaberite: "Ne", a zatim ponovno pokrenite računalo..
Sada pogledajmo kako ukloniti roditeljski nadzor sustava Windows 7. Da biste to učinili, slijedite korake:
- Otvorite izbornik Start, idite na upravljačku ploču, otvorite opciju Korisnički računi.
- U prozoru "Izmjena korisničkog računa" kliknite "Upravljanje drugim računom".
- Odaberite kontrolirani račun, kliknite na "Postavi roditeljski nadzor".
- U prozoru "Postavke za odabir korisnika i roditeljskog nadzora" kliknite na djetetov račun.
- Otvorit će se prozor "Odabir dopuštenih radnji X". U postavci "Roditeljski nadzor" aktivirajte stavku "Isključeno".
Zaključci članka
Roditeljski nadzor sustava Windows 7 i Windows Live Family Security štite djecu od neželjenih podataka na računalu. Alat za sustav ograničava vrijeme provedeno na računalu, kontrolira pristup igrama, programima, multimediji, dopušta ili blokira pojedine programe. Komponenta Family Security pruža filtriranje web stranica na Internetu, stvara izvještaje o radnjama djeteta na PC-u.
Povezane publikacije:- Smjernice za sigurnost interneta i računala
- Roditeljski nadzor u pregledniku Google Chrome
- Najbolji besplatni antivirusi
- Najbolji antivirusni skeneri koji ne zahtijevaju instalaciju na računalu
- 10 savjeta za korištenje antivirusa