
Kako spremiti oznake preglednika Google Chrome, kako prenijeti oznake na drugo računalo, kako vratiti oznake Google Chrome na računalo nakon ponovne instalacije Windows operativnog sustava, o svemu ćete saznati iz ovog članka.
Mnogi korisnici često imaju ovaj problem - kako spremiti oznake preglednika prilikom ponovne instalacije operativnog sustava.
sadržaj:- Kako spremiti oznake u Chromeu
- Kako prenijeti oznake na Google Chrome
- Google Chrome Sync
- Zaključci članka
Zašto se oznake moraju povremeno čuvati na sigurnom mjestu? To se mora učiniti kako ne bi iznenada izgubili svoje podatke pod okolnostima više sile. U ovom slučaju možete izgubiti sve svoje odabrane veze na web stranice koje vas zanimaju..
Nije uvijek moguće ponovno vratiti sve svoje oznake, pogotovo ako je veliki broj oznaka i adrese web mjesta koja ste imali u svojim oznakama ne pamtili ili zabilježili negdje unaprijed. Stoga biste uvijek trebali voditi računa da prethodno spremite oznake preglednika..
Arhivirane oznake ne smiju se spremiti na pogon na kojem imate instaliran Windows operativni sustav, već na neki drugi disk ako je tvrdi disk vašeg računala podijeljen na nekoliko pogona.
Bilo bi još bolje da to učinite - kopije oznaka spremite na vanjski pogon, na USB flash pogon, jednom riječju, na nekoliko mjesta istovremeno. U tom će se slučaju sigurno spremiti kopije oznaka..
Možete koristiti spremljene oznake preglednika ne samo prilikom ponovne instalacije operativnog sustava na računalo. Na primjer, koristite dva računala: stolno i prijenosno računalo.
Oznake Google Chrome možete prenijeti s jednog računala na drugo kako biste imali jednake oznake u pregledniku na oba računala.
Kopija vaših oznaka može se prenijeti i na prijenosnu verziju preglednika Google Chrome. U ovom slučaju možete koristiti svoj preglednik pokretanjem s USB flash pogona na drugom računalu, primjerice, na poslu, osim ako naravno nemate takvu priliku. Na drugom računalu preglednik će raditi sa svim vašim oznakama.
Sada pogledajmo dva načina za spremanje oznaka na Google Chrome. Prvo će se razmotriti pitanje spremanja i prijenosa oznaka preglednika Google Chrome, a u završnom dijelu članka govorit ćemo o tome kako spremiti sve postavke preglednika Google Chrome koristeći sinkronizaciju na Google poslužitelju. U ovom slučaju možete pokrenuti preglednik Google Chrome sa svojim postavkama s bilo kojeg računala nakon njegove sinkronizacije.
Kako spremiti oznake u Chromeu
Da biste spremili oznake preglednika Google Chrome, morat ćete kliknuti gumb "Konfiguriranje i upravljanje Google Chromeom" u gornjem desnom kutu alatne trake. U kontekstnom izborniku morat ćete redovno kliknuti na "Oznake" i "Upravitelj oznaka".

U novom prozoru preglednika "Upravitelj oznaka" morate odabrati mapu s oznakama. Za moj primjer ovo je mapa "Ostale oznake".
Zatim kliknite strelicu pokraj Poredaj ", a zatim u kontekstnom izborniku odaberite" Izvezi oznake u HTML datoteku ... ".

U prozoru Explorera koji se otvorio morate odabrati mjesto za spremanje oznaka, u ovom primjeru, pohranu datoteka u oblaku Microsoft OneDrive, a zatim dati naziv datoteci s kopijama spremljenih oznaka. Zatim kliknite na gumb "Spremi".

Nakon toga će se oznake spremiti na odabrano mjesto u formatu "HTML". Ova se datoteka može kopirati na drugo mjesto radi pouzdanije pohrane..
Kako prenijeti oznake na Google Chrome
Da biste prenijeli oznake preglednika Google Chrome, morat ćete ga instalirati ili pokrenuti na drugom računalu ili na ovom računalu nakon ponovne instalacije operativnog sustava.
Na "alatnoj traci" morate kliknuti gumb "Konfiguriranje i upravljanje Google Chromeom". U skočnom kontekstnom izborniku kliknite na stavke "Oznake" => "Upravitelj oznaka".
U prozoru Upravitelja oznaka kliknite strelicu pored "Uredi" i kliknite "Uvezi oznake iz HTML datoteke ...".
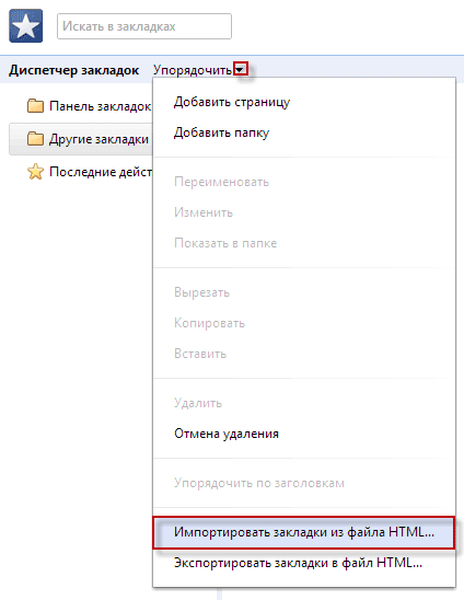
U prozoru Explorera morate odabrati datoteku s kopijama spremljenih oznaka i kliknuti gumb "Otvori".

Nakon ovih koraka u prozoru "Upravitelj oznaka" pojavit će se mapa "Uvezen dovršen" s ranije oznakama spremljenim. Ubuduće obnovljene oznake možete premjestiti povlačenjem miša u druge mape, a mapa "Uvezi dovršeno" bit će izbrisana..

Sada znate spremiti oznake u Chrome, a ako se dogodi hitan slučaj, možete vratiti oznake Google Chrome.
Na taj se način spremaju oznake koje su dodane na traku oznaka ispod adresne trake preglednika ili dodane u mapu koja se nalazi na traci oznaka. Oznake koje su dodane izravno u različita proširenja preglednika za vizualne oznake neće se spremiti..
Google Chrome Sync
Nakon ažuriranja, u novim verzijama preglednik Google Chrome omogućuje vam spremanje oznaka sinkronizacijom.
Vaše oznake bit će sinkronizirane s Googleovim poslužiteljem. Kada pristupite internetu iz drugog preglednika Google Chrome, morat ćete unijeti podatke svog računa. Postavke preglednika bit će sinkronizirane, a na drugom pregledniku Google Chrome postojat će potpuno iste postavke kao u vašem glavnom pregledniku.
Možda će vas zanimati i:- Profil u pregledniku Google Chrome
- Spremi promet - proširenje uštede podataka
Da biste to učinili, morate se prijaviti u Chrome na stranici koja se otvara odmah nakon instaliranja preglednika. Ako ste preskočili ovaj korak, tada ćete moći unijeti Chrome u prozor preglednika, u polje "Chrome nije prijavljen (ne propustite priliku za prijavu)".
Ako nemate račun, napravite poštanski pretinac u Googleu.
Na ovoj slici možete vidjeti da se u pregledniku na traci oznaka nalaze oznake Yandex usluga i oznaka Wikipedia - besplatna enciklopedija Wikipedije, a u mapi "Ostale oznake" postoje tri oznake.

Radi jasnoće, sada ću otvoriti preglednik Google Chrome na virtualnom stroju u operacijskom sustavu Windows XP. Ovo je drugačiji operativni sustav i smatra se različitim računalom..
Na slici se vidi da je traka oznaka u pregledniku Google Chrome instalirana u operacijskom sustavu Windows XP prazna i da na njoj nema oznaka.

U gornjem desnom kutu preglednik traži da se prijavite u Chrome sa svog Google računa. Da biste to učinili, trebat će vam Gmail adresa i zaporka.

Nakon klika na vezu za ulazak, u prozor "Prijava" morat ćete unijeti adresu e-pošte i njenu lozinku, a zatim kliknuti gumb "Prijava".
Nakon prijave, vaši će se podaci sinkronizirati s Googleovim poslužiteljem. Sada nakon ulaska na Internet u pregledniku Google Chrome s bilo kojeg računala, trebat će vam samo unijeti podatke e-pošte i zaporku za sinkronizaciju s vašim Google računom.
Ako je potrebno, možete konfigurirati dodatne postavke sinkronizacije. Da biste to učinili, morate krenuti ovim putem - "Konfiguriranje i upravljanje Google Chromeom" => "Postavke" => "Napredne postavke sinkronizacije".

Nakon unosa podataka počinje se odvijati sinkronizacija. Vaše oznake, povijest i ostale postavke sinkronizirane su s vašim Google računom. U gornjem desnom kutu pritisnite gumb "U redu".

Nakon sinkronizacije, oznake su se pojavile u pregledniku u operacijskom sustavu Windows XP. Na slici se vidi da su se na traci s oznakama i u mapi "Ostale oznake" pojavile oznake koje su se nalazile u pregledniku u operacijskom sustavu Windows 7.

Na taj način možete spremiti oznake preglednika i nakon prijave s bilo kojeg računala pristupiti svojim oznakama i drugim postavkama preglednika Google Chrome..
Ako pristupite internetu s tuđeg računala, u preglednik Google Chrome morat ćete dodati drugog korisnika. Da biste to učinili, kliknite na gumb "Konfiguriranje i upravljanje Google Chromeom" => "Postavke" => "Korisnici" => "Dodaj korisnika". Nakon što unesete svoje podatke, možete koristiti preglednik sa svojim postavkama.
Upozorenje! Nakon što dovršite rad s preglednikom, ne zaboravite kasnije izbrisati korisnika kojeg ste dodali svojim Google računom kako podaci vašeg računa ne bi dospjeli u pogrešne ruke.Zaključci članka
Oznake u pregledniku Google Chrome mogu se spremiti u datoteku ili vratiti sve postavke preglednika koristeći sinkronizaciju. Nakon završetka sinkronizacije korisniku će biti dostupni svi podaci: lozinke, instalirana proširenja.
Povezane publikacije:- Vizualne oznake za Google Chrome
- Kako prenijeti oznake u Firefox
- Roditeljski nadzor u pregledniku Google Chrome
- Chrome Cleanup Tool - Alat za čišćenje Chromea
- Kako onemogućiti savjete s alatima na karticama Google Chrome











