
Google Chrome preglednik ima funkciju roditeljskog nadzora koja se provodi kroz upravljanje kontroliranim profilom. Pomoću ove roditeljske kontrole u pregledniku možete kontrolirati djetetovo ponašanje na Internetu..
Možete ograničiti pristup svim web lokacijama osim web lokacijama uključenim u takozvani "bijeli popis" ili blokirati pristup samo nekim web mjestima sastavljanjem popisa nepoželjnih pristupa resursima na Internetu. Tako ćete provoditi roditeljski nadzor na Internetu.
sadržaj:- Stvorite nadziranog korisnika
- Postavke roditeljskog nadzora
- Korištenje roditeljskog nadzora u pregledniku Google Chrome
- Zaključci članka
- Roditeljski nadzor u pregledniku Google Chrome (video)
Iako funkcija roditeljskog nadzora podrazumijeva njegovu uporabu za roditeljski nadzor nad njihovom djecom, kontrolirani profil možete koristiti u druge svrhe, na primjer, tako da zabranite zaposlenicima pristup određenim mjestima na radnom mjestu.
Ovaj članak će razmotriti funkciju roditeljskog nadzora u pregledniku, takva je funkcija dostupna i u mnogim programima, na primjer, u programu Adguard. Osim roditeljskog nadzora, kada koristite ovaj program, zaboravit ćete na dosadno oglašavanje na stranicama web stranica na Internetu.
Da biste implementirali roditeljski nadzor, morat ćete stvoriti novi profil u pregledniku Google Chrome, a zatim će se stvoriti profil morati kontrolirati.
Stvorite nadziranog korisnika
Da biste to učinili, najprije se morate prijaviti na svoj Google račun. Tada ćete trebati unijeti postavke preglednika klikom na gumb "Konfiguriranje i upravljanje Google Chromeom" te u kontekstnom izborniku odaberite "Postavke".
Nakon toga otvorit će se prozor "Postavke". U ovom prozoru, u odjeljku "Korisnici", morat ćete dodati novog korisnika klikom na gumb "Dodaj novog korisnika"..
Otvara se prozor Stvori korisnički račun. U ovom ćete prozoru prvo trebati odabrati sliku i ime za novog korisnika. Tada biste trebali aktivirati stavku "Kontrolirani profil, kojim upravlja korisnik [email protected]", a zatim kliknite gumb "Stvori".
Prema zadanim postavkama aktivirana je opcija "Stvori prečac za ovaj profil na radnoj površini". Nakon stvaranja novog profila, iz ove se prečice može pokrenuti kontrolirani profil preglednika Google Chrome.
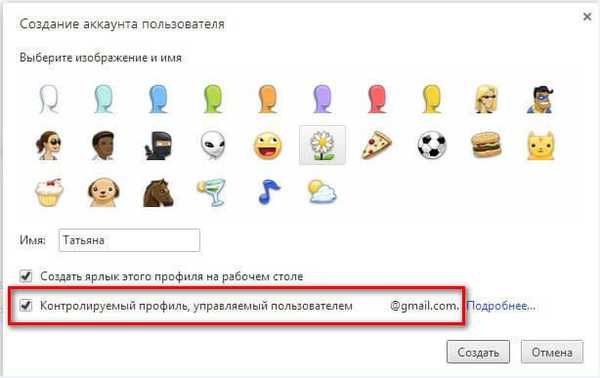
Zatim se otvara prozor u kojem ste obaviješteni da je stvoren novi kontrolirani profil. Obavijest će vam se poslati u pretinac pristigle pošte o stvaranju profila i o postupku njegove upotrebe. U ovom prozoru kliknite gumb "Završi"..
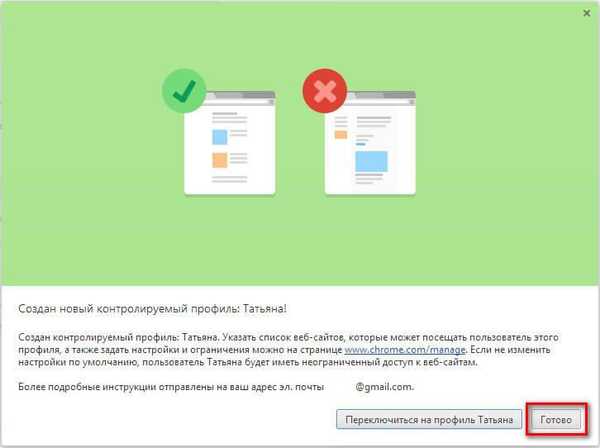
Sada će se putem prečaca na radnoj površini moći pokrenuti preglednik s kontroliranim profilom. U gornjem lijevom kutu bit će objavljena obavijest da se ovaj profil nadgleda.
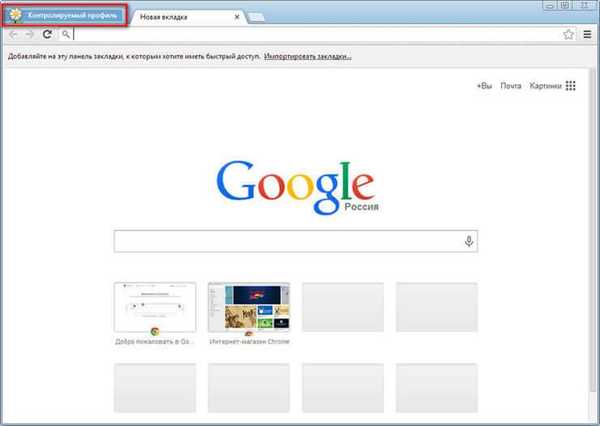
Za kontrolirani profil koji je pod roditeljskim nadzorom preglednika Chrome, značajka Sigurnog pretraživanja omogućena je prema zadanim postavkama. Kada unesete određene upite u preglednik Google Chrome, rezultati pretraživanja neće se prikazivati.
Na primjer, nakon unosa popularnog upita "porno", preglednik u rezultatima tražilice nije pokazao ništa. Na ovoj stranici piše da je riječ "porno" bila zanemarena jer je omogućeno "Google Sigurno pretraživanje".
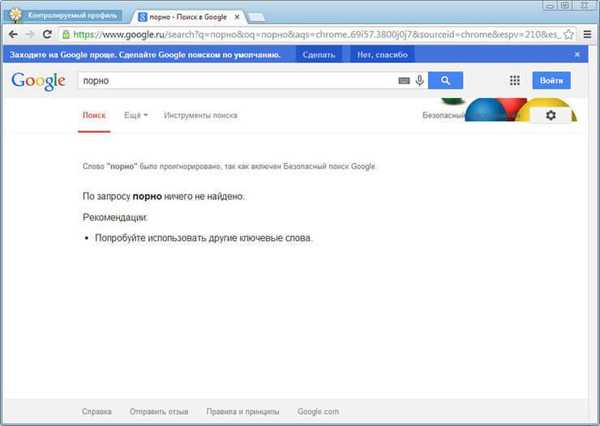
Postavke roditeljskog nadzora
Da biste unijeli postavke stvorenog kontroliranog profila, morat ćete unijeti preglednik Google Chrome s računa korisnika koji je stvorio taj kontrolirani profil. Zatim ćete trebati unijeti postavke preglednika, a na stranici "Postavke" u odjeljku "Korisnici" kliknite vezu "Upravljačka ploča profila". Nakon autorizacije otvara se stranica na kojoj možete konfigurirati prava pristupa web lokacijama na Internetu.
Stranica za upravljanje kontroliranim profilom nalazi se na www.chrome.com/manager.
U odjeljku "Zahtjevi" možete odobriti ili uskratiti prava pristupa određenim web lokacijama. Korisnik s kontroliranog profila može zatražiti pristup određenoj web lokaciji. Možete omogućiti pristup blokiranoj web stranici potvrdom njezina zahtjeva ili, naprotiv, odbiti zahtjev korisnika.
Odjeljak Statistika sadrži podatke o pregledavanju weba. Ovdje ćete vidjeti koje je stranice dijete posjećivalo, koliko puta su ta mjesta bila posjećena, kao i koliko su bila ta posjeta..
Da biste dodatno konfigurirali roditeljski nadzor, morat ćete kliknuti gumb "Postavke".
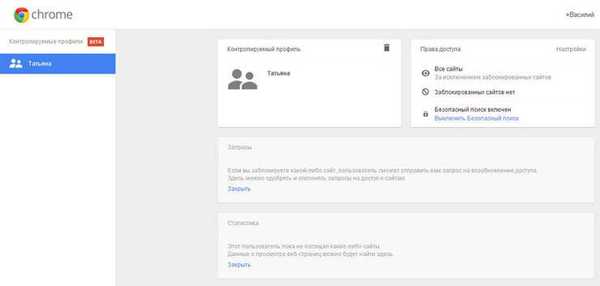
U prozoru "Postavke pristupa" koji se otvorio, u odjeljku "Dopusti", morat ćete odabrati redoslijed pristupa web lokacijama. Ovdje možete odabrati dva načina za blokiranje web lokacija.
- "Bilo koja web mjesta" - bit će dostupne sve web stranice osim blokiranih web lokacija.
- "Samo dopuštena web mjesta" - bit će dostupne samo one web lokacije koje su uvrštene na "bijelu listu".
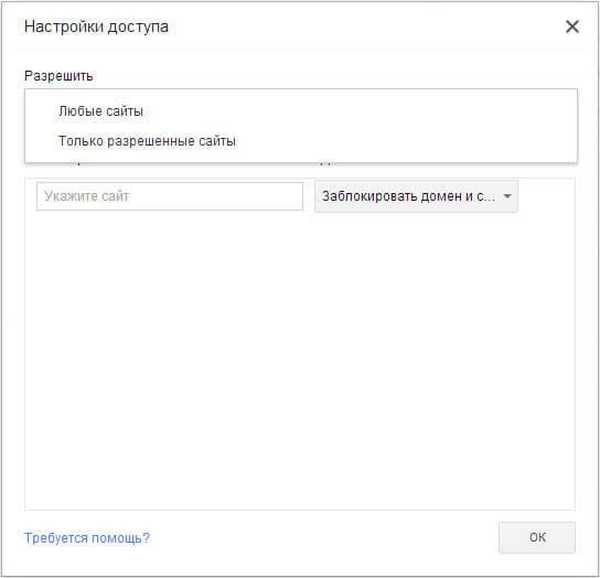
Kad odaberete postavku - "Bilo koja web mjesta", morat ćete dodati nepoželjne web lokacije na popis blokiranih web mjesta. Nakon dodavanja web mjesta na popis blokiranih, u odjeljku "Akcija" morat ćete odabrati jednu od stavki:
- "Blokiraj domenu i poddomene".
- "Dopusti neke poddomene".
- "Blokiraj samo ovu domenu".
Odabirom ovih stavki možete konfigurirati pravila pristupa za određenu domenu i njene poddomene odabirom potrebne opcije za to.
Morat ćete dodati web lokacije bez određivanja protokola (http: //) prije naziva web mjesta. Da biste to učinili, morat ćete izvršiti takve radnje - prvo kopirajte adresu web mjesta, a zatim je zalijepite u polje "Odredi web mjesto". Zatim uklonite naziv protokola (http: //) i druge crte (kosa crta) s adrese web mjesta.
Kada implementirate roditeljski nadzor u preglednik, možete promijeniti popis blokiranih ili dopuštenih web mjesta brisanjem s popisa ili dodavanjem novih web mjesta na popis.
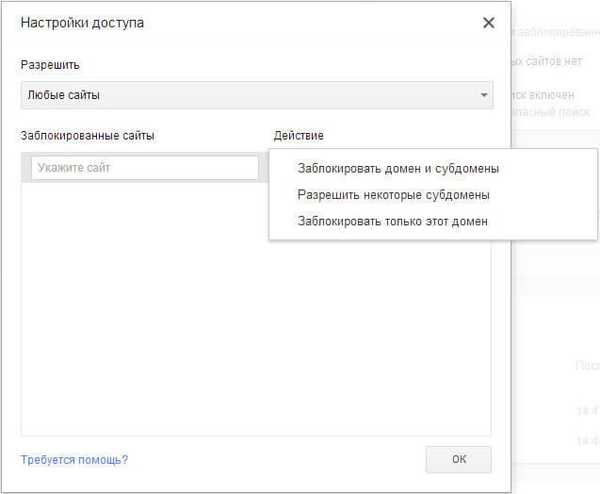
Druga opcija - samo "Dozvoljena web mjesta", stroža je verzija roditeljskog nadzora u pregledniku Google Chrome. Za dijete ili drugog kontroliranog korisnika bit će dostupna samo web mjesta koja su ovlaštena za posjet. Popis takvih web lokacija može se proširiti nakon zahtjeva za dozvolu.
Na ovoj slici možete vidjeti da pristup web stranici zahtijeva dozvolu, u ovom slučaju moju, kao osobu koja u pregledniku vrši roditeljski nadzor. Za dozvolu da posjetite ovu web stranicu, morat ćete kliknuti gumb "Zatraži posjetu".
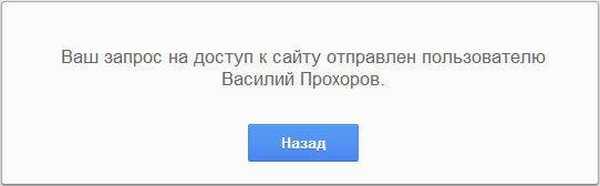
Na stranici "Postavke pristupa" u odjeljku "Dopusti" odaberite "Samo dopuštene web lokacije", a u odjeljku "Dozvoljene web lokacije" dodajte adrese dopuštenih web lokacija. Odabir posebnih pravila pristupa za svako u odjeljku "Radnje".
- "Dopusti domenu i poddomene".
- "Blokiraj neke poddomene".
- "Dopusti samo navedenu adresu".
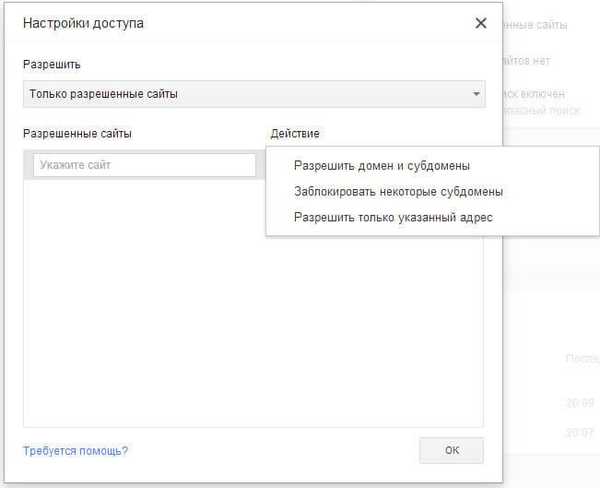
Korištenje roditeljskog nadzora u pregledniku Google Chrome
Kada pokušate ući na web mjesto društvene mreže VKontakte (vk.com), ako pristup ovoj web lokaciji nije dopušten, vidjet ćete da će stranica biti blokirana. Za pristup blokiranoj stranici možete zatražiti dozvolu klikom na gumb "Zatraži dozvolu". U suprotnom, korisnik će se morati vratiti na prethodnu stranicu preglednika, jer je ovu stranicu blokirala funkcija roditeljskog nadzora u pregledniku Google Chrome.

Na stranici kontroliranog profila, u odjeljku "Zahtjevi", vidjet ćete zahtjev s nazivom web mjesta, u ovom slučaju to je VK web mjesto.

Ovaj zahtjev možete dopustiti ili odbiti klikom na gumbe "Dopusti" ili "Odbaci"..
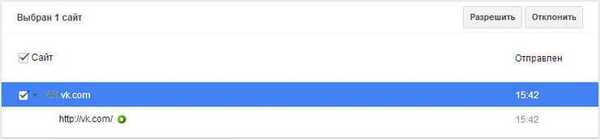
Ako dopustite ovaj zahtjev, korisnik će moći pristupiti svim web lokacijama na vk.com.
Možda će vas zanimati i:- Windows 7 roditeljskog nadzora i Windows Live Porodična sigurnost
- Roditeljski nadzor u sustavu Windows 10
U odjeljku "Statistika" također možete prilagoditi prava pristupa web lokacijama. Ovisno o odabranim pravima pristupa: "bilo koja web mjesta" ili "samo dopuštena web mjesta" možete dopustiti ili blokirati određenu web lokaciju. Da biste to učinili, prvo odaberite naziv domene, a zatim kliknite odgovarajući gumb.
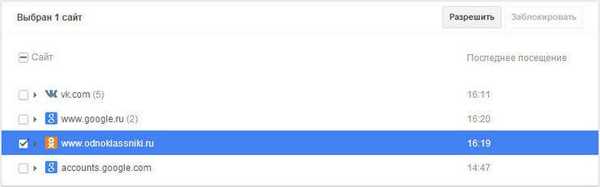
Zaključci članka
Roditeljski nadzor u pregledniku Google Chrome, kada koristite kontrolirani profil, omogućuje vam ograničavanje pristupa web lokacijama na Internetu. Roditeljski nadzor u Chromeu omogućuje vam nadzor nad ponašanjem vašeg djeteta na njegovim putovanjima širom svjetske mreže.
Roditeljski nadzor u pregledniku Google Chrome (video)
https://www.youtube.com/watch?v=wCmh5E9KLOcSlične publikacije:- Kako vratiti vizualne oznake stare verzije u Google Chrome
- Kako spremiti oznake u Google Chrome
- Kako instalirati Google Chrome proširenja za Opera
- WOT (Web of Trust) - procjena ugleda i sigurnosti web mjesta
- OKTools - preuzimanje glazbe s razreda











