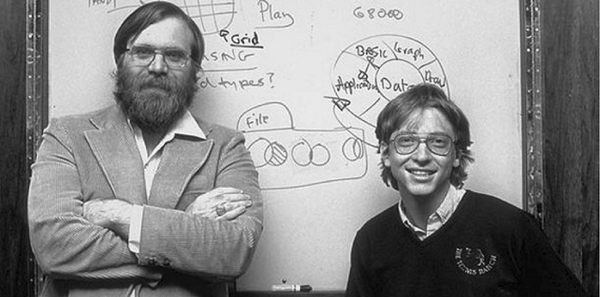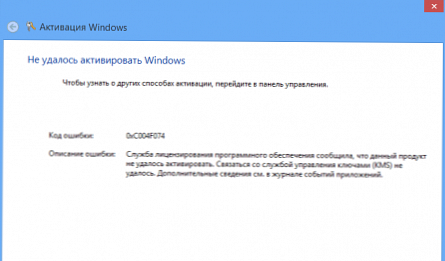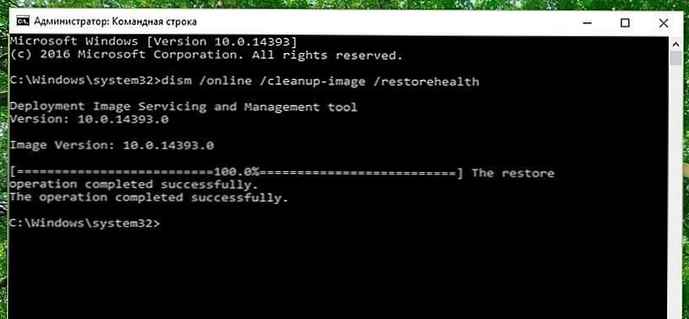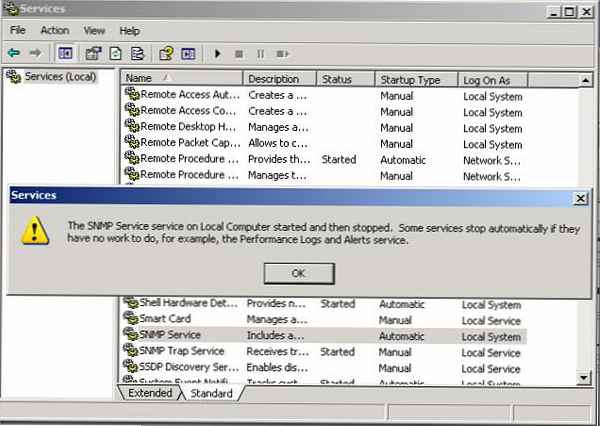Cisco Packet Tracer Odličan je alat za modeliranje i vizualizaciju mreže, koristan i za obuku učenika i naprednih korisnika koji nemaju Ciscovu fizičku opremu pri ruci. Simulator vam omogućuje konfiguriranje (virtualno) razne Cisco telekomunikacijske opreme (sklopke, usmjerivači, ip-telefoni, pristupnici, serveri, Cisco ASA firewall i još mnogo toga). Sučelje je jednostavno i lako, a možete stvoriti i konfigurirati jednostavne mreže u Packet Traceru čak i ako imate detaljno znanje o mrežnim tehnologijama ili opremi Cisco-a. Mnogi ljudi koriste ovaj softver za dizajn i simuliranje mreža, osposobljavanje studenata, pripremu za ispite CCNA / CCNP i stjecanje praktičnih vještina za rješavanje problema s mrežom Cisco opreme..

Da bismo naučili osnove korištenja Cisco Packet Tracer, istražit ćemo programsko sučelje i stvoriti malu mrežu..
Programsko sučelje izuzetno je jednostavno. U programskom sučelju nema složenih postavki postavki, kontrola ili grananja što ugodno iznenađuje korisnike.
- Vrh prozora programa izveden je u klasičnom stilu, u kojem nema ništa suvišno (osnovne funkcije operacija datoteka, poništavanje, skaliranje, spremanje, kopiranje).
- Desni dio prozora sadrži funkcije za označavanje, odabir područja, brisanje i pomicanje objekata.
- Na dnu su osnovni alati Cisco Packet Tracer koji se koriste za izgradnju vaše mreže. U donjem lijevom kutu programa sadrži različite vrste mrežne opreme (sklopke, usmjerivači, telefoni, gateway, serveri, čvorišta, bežični izvori, mrežni sigurnosni uređaji, WAN emulacija, računala, pisači, televizori, mobilni telefoni i još mnogo toga). Ako stalno koristite program Cisco Packet Tracer, uređaji koje često koristite pamte se i prikazuju u posebnoj mapi (uređaji izrađeni po mjeri).
Stvorite malu mrežu u Ciscovom paketnom praćenju, čija je shema predstavljena u nastavku:
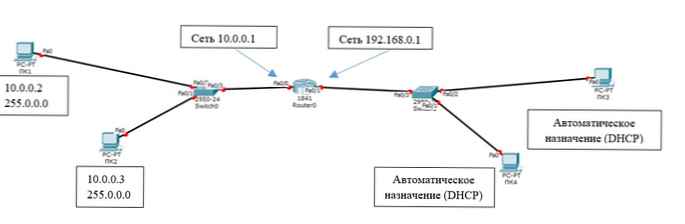
Zajednička mreža sastoji se od 2 segmenta (podmreže 10.0.0.1/24 i 192.168.0.1/24) spojenih putem Cisco usmjerivača. Prenosit će podatke između mreža u načinu dupleksa (primati i prenositi u oba smjera). Na usmjerivač (Router0) 2 prekidača su spojena. Sučelje usmjerivača Fa 0/0 povezano je s priključkom Fa 0/3 lijeve sklopke. Pomoću desnog prekidača (priključak Fa 0/3) usmjerivač je povezan preko sučelja Fa 0/1. Switch0 spojit će PC1 (Fa 0/2) i PC2 (Fa 0/3), a PC3 (Fa 0/2) i PC4 (Fa 0/1) kombinirat će se Switch1. Dodijelit ćemo adresu 10.0.0.1 luci usmjerivača Fa 0/0 (slijeva), a 192.186.0.1 desnom priključku (Fa 0/1). Na dijagramu vidimo da su svi zapisi (linije) označeni crvenom bojom. To znači da ne postoji veza i niti jedan uređaj se "ne vidi" na mreži jer je još nema, a mrežna sučelja su isključena (zatvorena).
Postoje dva načina za konfiguriranje naših mreža:
- U grafičkom načinu
- U ručnom načinu rada upravlja Cisco IOS operativnim sustavom.
Lijevu polovicu mreže grafički ćemo konfigurirati, a desnu polovinu - ručno (promjene koje napravimo bit će istaknute "odvažan„).
Prije svega, započnimo s grafičkim postavkama usmjerivača (lijeva strana):
- Lijevim klikom na usmjerivač Router0 -> Config -> FastEthernet0 / 0;
- Omogući port (status porta - na);
- Dodijelite IP adresu i masku podmreže sučelju usmjerivača FastEtherner0 / 0 (
10.0.0.0/ 255.255.255.0);
- Idite na postavljanje FastEthernet 0/1 (desna strana);
- Uključite port;
- Dodijelite IP adresu i masku (
192.168.0.1 255.255.255.0).
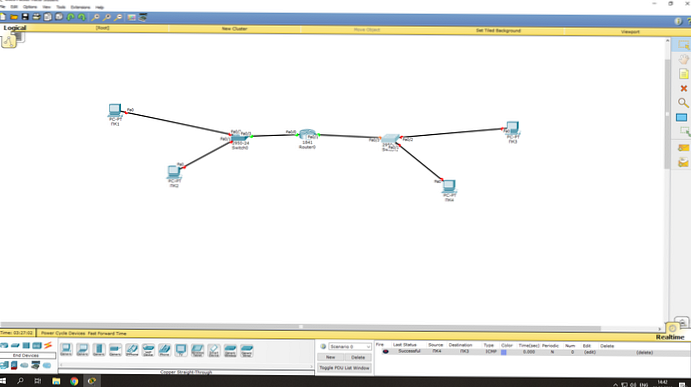
Sada konfigurirajte prekidač (lijevo):
- Jednim klikom lijevom tipkom miša> Config> FastEthernet0 / 1;
- Uključite port (status porta - na);
- Omogućujemo i portove 0/2 i 0/3.
Sada vidimo da je veza uspostavljena (oznaka na vezama postala je zelena).
Podesite IP adrese računala s lijeve strane (u rasponu adresa navedenih na usmjerivaču):
- Kliknite na PC1 lijevom tipkom miša -> Desktop -> Konfiguracija IP-a;
- Navedite statičku (Statička opcija) IP adresu i masku, kao i pristupnik (zadani pristupnik - ovo će biti IP adresa sučelja Fa0 / 0 prema usmjerivaču): IP: 10.0.0.2 Maska: 255.255.255.0 GW: 10.0.0.1

- Kliknite PC2 i napravite iste postavke, ali s drugačijom IP adresom (10.0.0.3).
Provjerimo da su oba računala postala dostupna jedno drugome (njihovi paketi prolaze kroz prekidač):
- Kliknite na PC1 -> Desktop -> naredbeni redak;
- U otvorenom prozoru naredbenog retka koji oponaša cmd izvršite naredbu ping na PC2:
ping 10.0.0.3
Veza između PC1 i PC2 uspostavljena je logičkim povezivanjem istih. Ovim se završava grafičko podešavanje lijeve strane..
Za konfiguriranje desne strane mreže trebate samo otvoriti portove na sklopci i dodijeliti IP adrese PC3 i PC4. Počnimo s usmjerivačem. Ručno podešavanje nešto je složenije od grafičkog, ali na ovoj razini to neće biti teško. Početak Idemo:
- Idite na prekidač -> CLI (sklopka naredbenog retka);
- Prelazimo u povlašteni način (pišemo
omogućitiilihr); - Ulazimo u način konfiguracije (
konfigurirajte terminalilikonf. t); - Moramo omogućiti 3 sučelja (FastEthernet 0 / 1-0 / 3), pa krenimo s 0/1 (pišemo
int fi pritisnite karticu, a zatim dodajte0/1, ući); - Prešli smo na sučelje 0/1. Sada ga aktivirajte (omogućite prijenos podataka putem njega) naredbom
ne shi pritisnite karticu, a zatim uđite. Sada je ovaj port otvoren (aktivan);
- Iz naredbe izlazimo iz postavki sučelja
exi uđi; - Podesite iste postavke s FastEthernet priključcima 0/2 i 0/3.
Ostaje samo dodijeliti IP adrese PC3 i PC4 računalima. Ali komplicirat ćemo zadatak i konfigurirati automatsko primanje IP adresa od računala putem DHCP-a. Ruter će djelovati kao DHCP poslužitelj koji klijentima distribuira IP adrese:
- Idite na usmjerivač -> CLI;
- Budući da smo postavke već napravili grafičkom metodom, u početku smo u povlaštenom načinu. Idite na način konfiguracije (
konf. t); - Pišemo
ip dhcp bazen XXX(XXX je naziv bazena za generiranje DHCP adresa):mreža 192.168.0.0 255.255.255.0(s ove mreže naša IP adresa bit će dodijeljena računalima)zadani usmjerivač 192.168.0.1(odredite adresu usmjerivača, koja će biti zadani gateway za računala)ex(vratilo se u način konfiguracije)ip dhcp isključena adresa 192.168.0.1 192.168.0.5(ovaj raspon adresa bit će isključen iz distribucije. IP adresu iz tog raspona možete dodijeliti samo ručno); - Idite na PC3 -> Desktop -> Konfiguracija IP-a;
- Odaberemo DHCP i provjeravamo ispravnost dodijeljene IP adrese. IP adrese se u većini mreža dodjeljuju računalima na taj način dobivanjem postavki s DHCP poslužitelja. To eliminira mogućnost sukoba IP adresa, a također štedi vrijeme postavljanja..
Provjerite vezu između računala spojenih putem usmjerivača:
- Kliknite PC3 -> Desktop -> naredbeni redak;
- Izvođenje pinga na PC1 i PC2:
ping 10.0.0.2ping 10.0.0.3
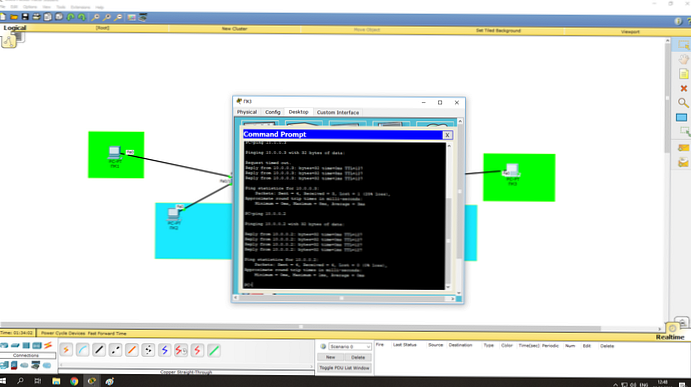
Sada vidimo da je prespajanje paketa uspješno uspostavljeno.
Složimo zadatak. Povezujemo PC1 i PC2, kao i PC3 i PC4. Taj zadatak možete ostvariti stvaranjem vlan-a (virtualne lokalne mreže). Potrebno je za logično razlikovanje uređaja. Kako nismo u mogućnosti fizički podijeliti mrežu, koristit ćemo vlan. Početak Idemo:
- Na sklopkama stvorite VLAN 10:
- Idemo do prekidača (Switch0, a zatim konfiguriramo i Switch1) -> CLI, pišemo
konf. t vlan 10(stvoreno VLAN)Sučelje FastEthernet 0/2(za PC1),sučelje FastEthernet 0/1(za PC2),sučelje FastEthernet 0/2(za PC3) ilisučelje FastEthernet 0/1(za PC4). Zatim su naredbe iste za sva četiri sučelja:pristup prekidaču
prekidač za pristup vlan 10
Sada PC1 i PC2 "komuniciraju" unutar svoje mreže, a PC3 i PC4 unutar svoje mreže.
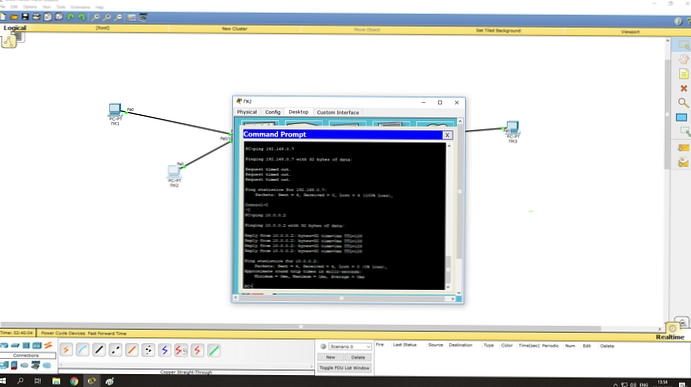
Trenutnu konfiguraciju bilo kojeg uređaja na vašoj mreži možete dobiti ako pokrenete naredbu u CLI-u prikazuju trčanje-config.
Dakle, ispitali smo jednu od najjednostavnijih shema tipične mreže koja se koristi za malu organizaciju. Ovo je baza na kojoj se grade složenije mreže. Možete komplicirati mrežu dodavanjem mrežne opreme (dodatni prekidači, usmjerivači, poslužitelji, telefoni, bežični uređaji itd.) I uvođenje novih protokola u rad (na primjer, postavljanje IP telefona putem SIP-a). Stoga će Cisco Packet Tracer biti odličan alat i za početnike i za iskusne mrežne inženjere..