
Microsoft Edge jedan je od najbržih web preglednika za operativni sustav Windows 10. Pokreće se za manje od 2 sekunde, brže se učitava web stranice i koristi umjerene resurse sustava.
Međutim, ponekad možete otkriti da je preglednik Edge počeo sporo učitavanje web mjesta ili pokretanje vrlo dugo vremena. Ako vam je potrebno više od nekoliko sekundi za učitavanje Edge stranica, možete isprobati rješenja u nastavku kako biste ponovo vratili performanse preglednika Edge..
Što učiniti preglednik Edge počeo je polako učitavati web stranice?
Metoda 1 od 5
Ponovo pokrenite Edge, a zatim ponovno pokrenite Windows 10
Ako to još niste učinili, preporučuje se ponovno pokretanje Edge preglednika. Samo zatvorite preglednik i pokrenite ga ponovo. Ako Edge i dalje polako otvara web stranice, zatvorite Edge i sve ostale programe, a zatim ponovno pokrenite svoje Windows 10 računalo.
Ako je preglednik i dalje spor, pokušajte s ostalim rješenjima u nastavku..
Metoda 2 od 5
Isključite ili deinstalirajte proširenja Edgea
Ako ste instalirali mnoga proširenja, preporučuje se onemogućiti sva proširenja. Ako se problem nastavi i nakon što onemogućite sva proširenja, uklonite ih kako biste provjerili da jedno od proširenja nije krivac za to što Edge djeluje sporo..
Ako će nakon deinstaliranja Edgevih ekstenzija preglednik brzo raditi, pokušajte instalirati omiljena proširenja jedno za drugim i provjerite brzinu Edge preglednika nakon instaliranja svakog proširenja kako biste prepoznali krivca.
Onemogući i ukloni proširenja:
- Kliknite ikonu tri točke. (...), koji se nalazi odmah ispod gumba za zatvaranje X, a zatim kliknite „ekstenzija”.
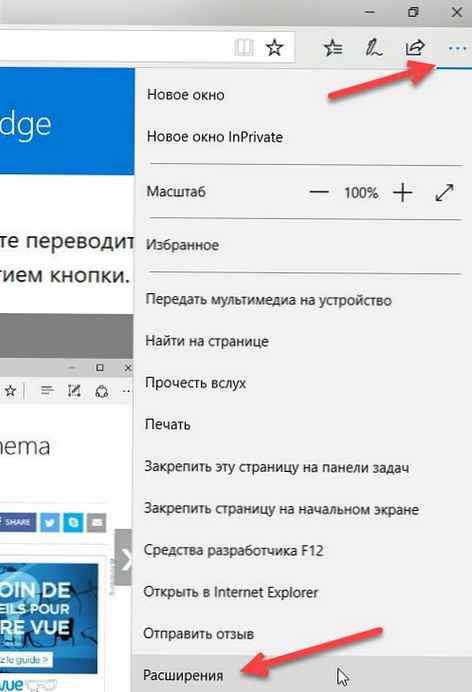
- Kliknite naziv proširenja kako biste otvorili njegove postavke. Pomaknite klizač na "Off"., da biste onemogućili proširenje.
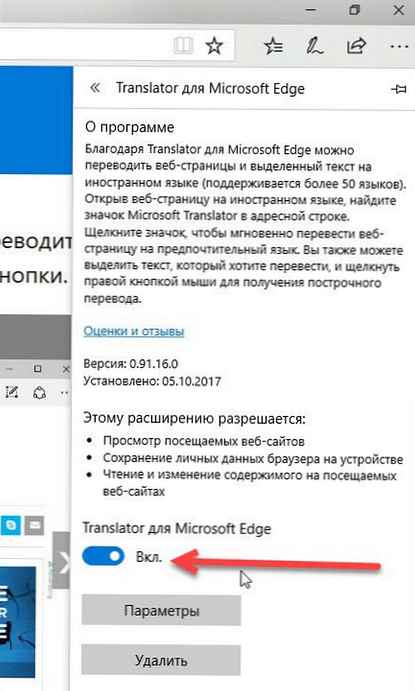
Da biste uklonili proširenje, kliknite „Brisanje”.
Preporučujemo da prvo onemogućite sva proširenja, provjerite brzinu preglednika, a zatim uklonite proširenja ako je potrebno.
Metoda 3 od 5
Ispravite probleme s preglednikom Edge
Ako uklanjanje ekstenzija ne pomaže, možete pokušati riješiti moguće probleme s preglednikom Edge. Microsoft preporučuje korisnicima da ispravljaju preglednik Edge ako preglednik ne radi ispravno. Dakle, možete nastaviti popravljati preglednik Edge..
Ova je metoda dobra jer neće utjecati na vaše podatke, kao što su povijest pregledavanja, favoriti i zaporke.
Evo kako popraviti preglednik Edge:
- Zatvorite preglednik Edge ako se pokreće..
- Otvori aplikaciju Postavke sustava Windows. Idi na Aplikacije → Aplikacije i značajke.
- Kliknite na ikonu Microsoft edge, za otvaranje veze Dodatne mogućnosti. Kliknite vezu Napredne mogućnosti.

- Pritisnite gumb „Točno”, za vraćanje Edge preglednika.
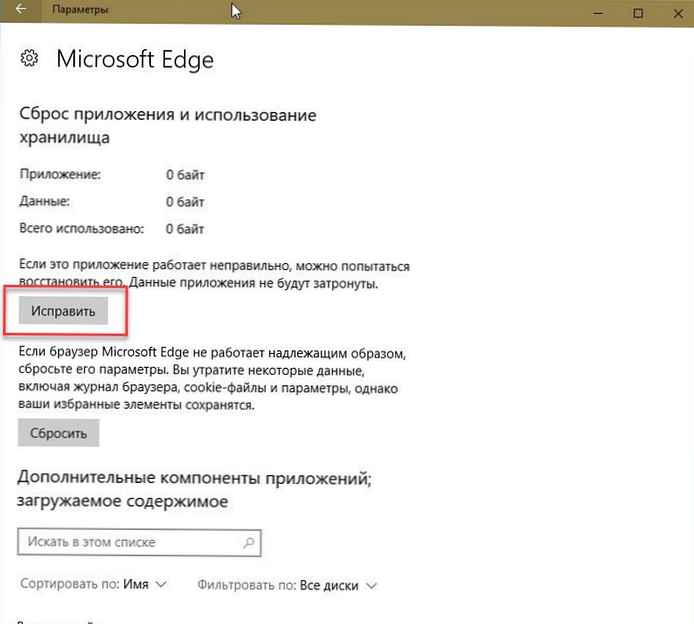
Metoda 4 od 5
Vratite Edge Browser na zadane postavke
Ponovno postavljanje Edge Browser je krajnji način vraćanja Edge preglednika i brzo vraćanje Edge preglednika. Imajte na umu da će resetiranjem preglednika izbrisati povijest pregledavanja, spremljene lozinke, favorite i ostale podatke pohranjene u pregledniku. Dakle, prvo napravite sigurnosnu kopiju tih podataka prije nego što nastavite na Poništi preglednik rubova.
Poništi preglednik ivica:
- Idite u aplikaciju "Opcije" → "Aplikacije" → "Aplikacije i značajke".
- Kliknite unos Microsoft Edge. Kliknite vezu Napredne mogućnosti.

- Pritisnite gumb "Reset". Vidjet ćete poruku potvrde, ponovno kliknite gumb Reset da biste vratili Edge na njegove zadane postavke..
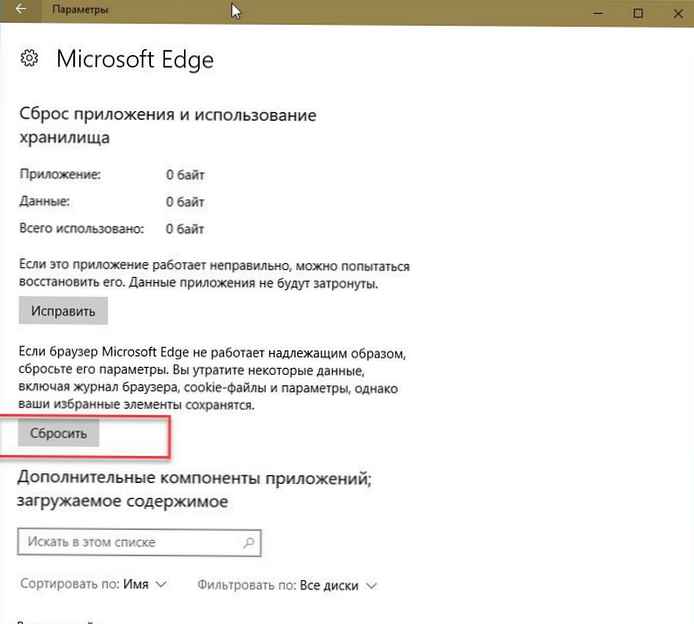
Kao što je gore spomenuto, izgubit ćete povijest pregledavanja, lozinke i postavke.
Metoda 5 od 5
Ako gornja rješenja ne riješe vaš problem, možete pokušati ponovo instalirati preglednik Microsoft Edge.
Ponovo instalirajte Edge Browser
- Otvorite PowerShell kao administrator.
- Kopirajte i zalijepite sljedeće naredbe u PowerShell: (Umetnite obje naredbe jednu po jednu)
remove-item $ env: localappdata \ Paketi \ Microsoft.MicrosoftEdge_8wekyb3d8bbwe \ * -recurse -Force 2> $ null
Get-AppXPackage -Name Microsoft.MicrosoftEdge | Foreach Add-AppxPackage -DisableDevelopmentMode -Register "$ ($ _. InstallLocation) \ AppXManifest.xml" -Verbose
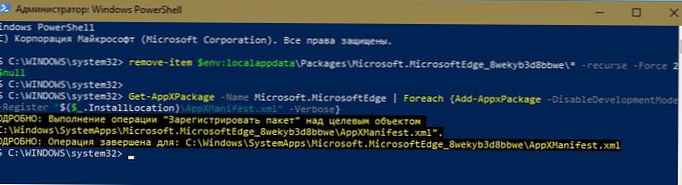
Prva naredba potpuno će ukloniti sadržaj direktorija preglednika Edge iz OS-a.
Drugi će instalirati novu kopiju Edge preglednika iz lokalne pohrane, na kraju ćete dobiti Edge kao nakon čiste instalacije sustava Windows 10.
- Ponovo pokrenite računalo i pokrenite preglednik Edge.
Nadam se da će informacije biti korisne.











