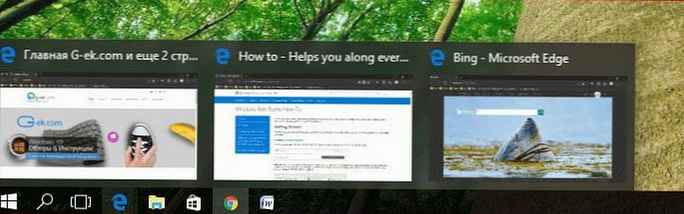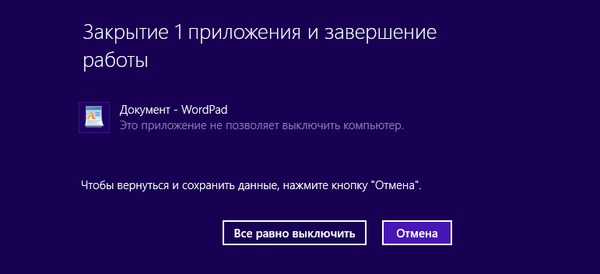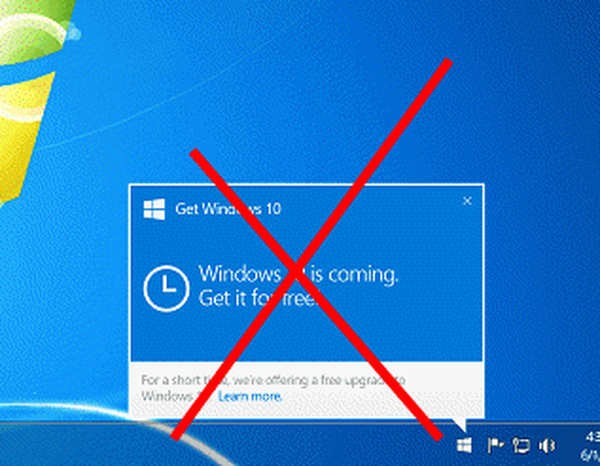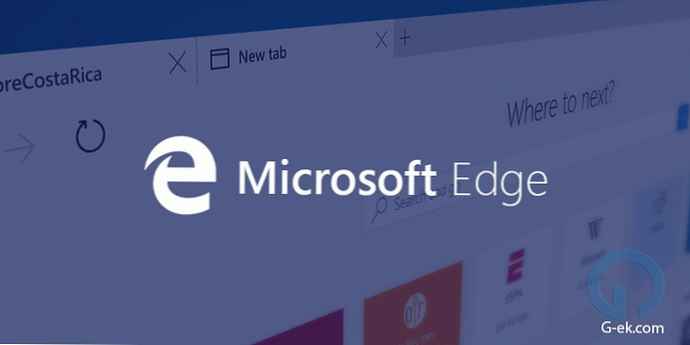
U sustavu Windows 10 novi je preglednik Microsoft Edge predinstaliran prema zadanim postavkama. To je univerzalni program koji podržava proširenja, motor za brzo izvođenje i pojednostavljeno korisničko sučelje. U ovom ćemo članku pogledati kako spriječiti da se aplikacija Edge automatski pokrene iz OS-a, čak i ako je niste otvorili..
Edge je primio mnogo promjena s nedavnim izdanjima sustava Windows 10. Sada preglednik podržava proširenja, EPUB, ima ugrađeni čitač PDF-a, mogućnost izvoza lozinki i favorita, kao i niz drugih korisnih značajki, poput mogućnosti prelaska na način preko cijelog zaslona jednim klikom gumba. Ažuriranje sustava Windows 10 Creators - Edge dobiva podršku za odvojene kartice i novi dizajn (fluidni dizajn).
Još jedna velika značajka web-preglednika Microsoft Edge je mogućnost ispisa web stranica bez oglasa ili dodatnih stilova stranica..
Konačno, možete prisiliti preglednik Microsoft Edge da pročita sadržaj PDF-a, EPUB-a ili web stranice pomoću ugrađene značajke Read-Through. Uz to, preglednik vam omogućuje upotrebu određenih proširenja u InPrivate načinu rada.
Kao što ste možda pretpostavili, Microsoft Edge stvara pozadinski proces koji se automatski pokreće sa sustavom Windows i ostaje operativan čak i kada zatvorite preglednik. To omogućava bržem pokretanju preglednika i poboljšava njegove performanse i reaktivnost..
Proces pretpreuzimanja Microsoft Edgea
Ako niste ljubitelj preglednika Microsoft Edge i preferirate alternativnu aplikaciju, možete se riješiti ovog postupka pretvaranja Edgea. Počevši s Windows 10 Build 17723, postoji nova opcija koja se može koristiti za onemogućavanje procesa. Evo kako.

Da biste onemogućili Microsoft Edge pred pokretanje u sustavu Windows 10, slijedite ove korake:.
1. korak: Otvorite uređivač registra.
2. korak: Idite na sljedeći registarski ključ:
HKEY_CURRENT_USER \ Software \ Politike \ Microsoft \ MicrosoftEdge \ Main
Ako nemate takav ključ, samo ga stvorite.
3. korak: Ovdje stvorite novi s imenom AllowPrelaunch.

Napomena: Čak i ako koristite 64-bitni Windows, i dalje morate koristiti parametar DWORD (32-bitni).
4. korak: Podatke novog parametra ostavite jednake 0, da biste onemogućili postupak pred pokretanje.

Korak 5: Da bi promjene izvršene korištenjem postavki registra stupile na snagu, morate se odjaviti i ponovno prijaviti na svoj korisnički račun ili ponovno pokrenuti sustav..
Kasnije možete izbrisati vrijednost AllowPrelaunch za vraćanje zadanih vrijednosti..
Onemogućite Microsoft Edge predpokretanje u sustavu Windows 10 za sve korisnike
Da biste onemogućili značajku predpokretanja Microsoft Edge za sve korisnike, prije nastavka provjerite jeste li prijavljeni kao administrator.
1. korak: Idite na sljedeći registarski ključ:
HKEY_LOCAL_MACHINE \ SOFTWARE \ Politike \ Microsoft \ MicrosoftEdge \ Main
2. korak: Ovdje stvorite isti parametar, AllowPrelaunch, kako je gore opisano.

3. korak: Ponovo pokrenite Windows 10 da biste primijenili promjene i gotovi ste.
Da bih uštedio vrijeme, pripremio sam datoteke registra spremne za upotrebu. Možete ih preuzeti ovdje:
Preuzmite datoteke registra
Upotreba uređivača pravila lokalne grupe
Ako koristite verziju sustava Windows 10 Pro, Enterprise ili Education, možete upotrijebiti aplikaciju uređivača pravila grupe da biste konfigurirali gore navedene postavke pomoću grafičkog sučelja.
1. korak: Pritisnite tipke Win + R na tipkovnici i utipkajte (pogledajte kako):
gpedit.msc

2. korak: Pritisnite Enter. Windows 10 će pokrenuti gpedit
3. korak: Idite na uređivač pravila grupe Konfiguracija korisnika \ Administrativni predlošci \ Komponente sustava Windows \ Microsoft Edge.

4. korak: Na desnoj strani konfigurirajte postavku pravila.. "Dopustite Microsoft Edgeu da pokrene i učita početnu stranicu i stranicu nove kartice kada se pokrene Windows i svaki put kada zatvorite Microsoft Edge.".

Korak 5: Označite okvir „Omogućeno” i ispod na stranici u padajućem izborniku odaberite "Sprječi unaprijed učitavanje kartica".
sve!