
Svaki je korisnik mogao primijetiti da se na nekim računalima oči umaraju brže i jače nego na drugima. To je izravno povezano s vrstom monitora koji se koristi na uređaju, kao i brzinom sličice u sekundi koju on može isporučiti. Ovaj se parametar mjeri u Hz, odakle se pojavio naziv "hertz".
Za korištenje računala u standardnom načinu rada (rad, gledanje filmova, prosječna kvaliteta grafičke igre) dovoljna je frekvencija od 60 Hz, što je najčešće na modernim monitorima. Međutim, radi praktičnosti očiju ili zbog mogućnosti igranja boljih igara, korisnici će možda trebati povećati broj herca. Ovaj članak govori o tome kako promijeniti gertzovku monitora Windows 10 i vrijedi li je..
sadržaj- Kako prilagoditi brzinu osvježavanja zaslona
- Promjena pomoću parametara
- Postavite putem upravljačke ploče Nvidia
- zaključak
Kako prilagoditi brzinu osvježavanja zaslona
Postoji nekoliko načina za promjenu vrijednosti frekvencije postavljene na računalu. Najčešći i jednostavni su:
- Pogledajte "Postavke sustava";
- Zavirite u postavke grafičke kartice.
U nastavku ćemo korak po korak razmotriti algoritam obje metode (u drugom za Nvidia adapter).
Promjena pomoću parametara
Možete doći do željenog odjeljka "Parametri" kao što je ovaj:
1. Win + I ili "Start-gear" / Sustav / Zaslon.
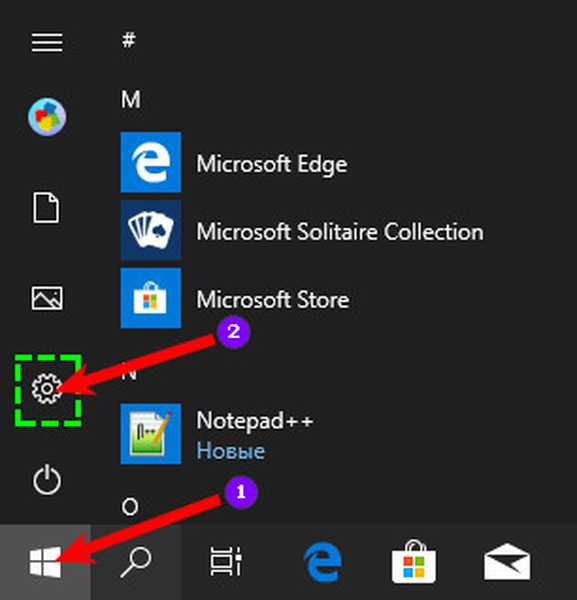
2. Desnom tipkom miša kliknite radnu površinu / "Postavke zaslona".
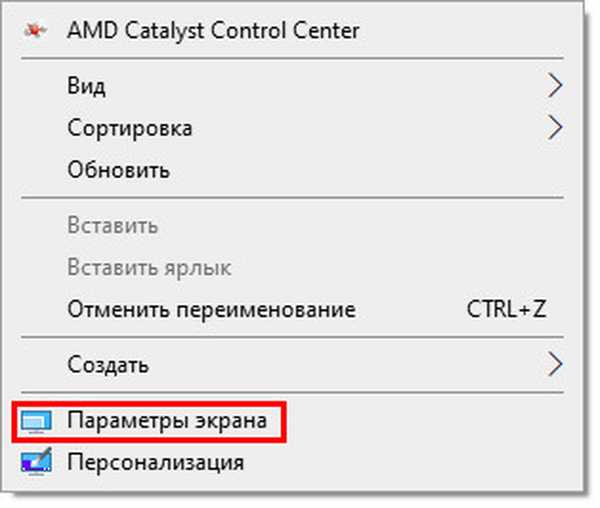
Zatim pregledajte stvarne vrijednosti i promijenite brojčanice na monitoru:
1. U desnom dijelu radnog prozora pronađite i koristite aktivnu frazu (plavo) "Napredne postavke zaslona" da biste otvorili odgovarajućeg čarobnjaka.
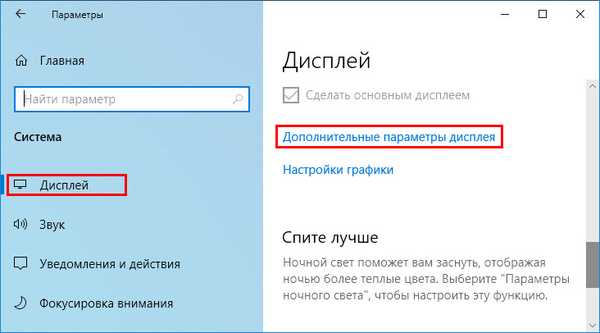
2. Odaberite monitor na koji želite primijeniti postavku (ako ih ima nekoliko).
3. Pomaknite se na aktivnu vezu "Svojstva video adaptera ..." (ovisno o verziji grafičkog ili video zapisa sustava Windows 10) i kliknite na nju.
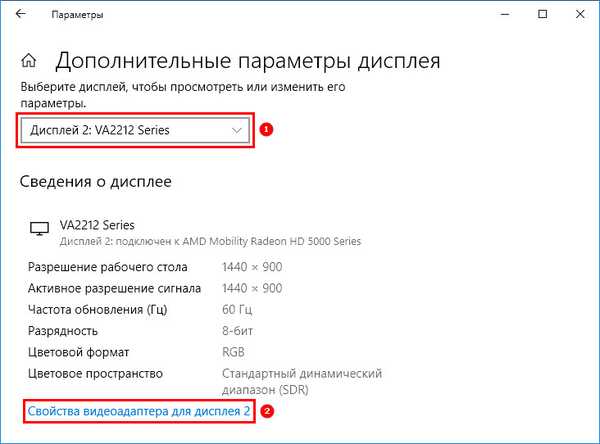
4. U prozoru sa svojstvima koji se otvori prikažite sadržaj kartice Monitor.
5. Pogledajte trenutni, a zatim promijenite željeni broj hertza (na primjer: umjesto 60 postavite 75 Hz) u alatu "Brzina osvježavanja zaslona".
6. Potvrdite s OK..
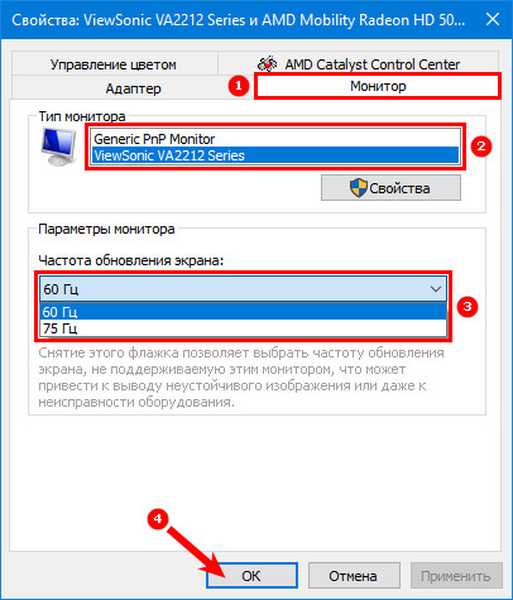
Ili u istom prozoru svojstava:
1. Umjesto stavka 4 prethodnog algoritma, proširite sadržaj kartice "Adapter".
2. Prikažite "Popis svih načina" brzine osvježavanja i rezolucije zaslona koji vrijedi za određeni adapter.
3. Odaberite jednu od predloženih opcija.
4. Kliknite U redu.
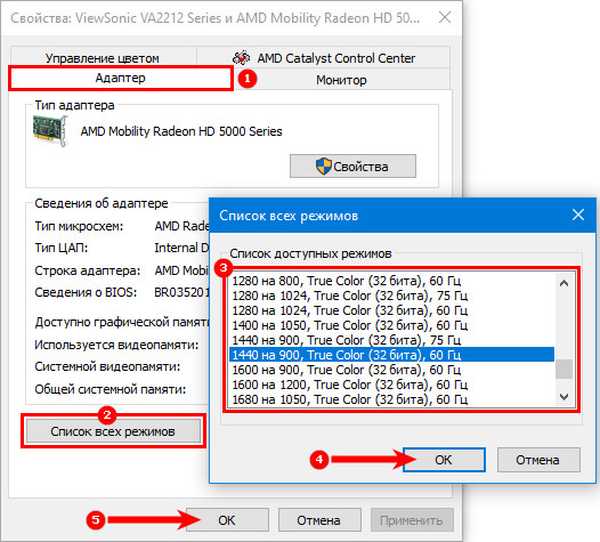
Postavite putem upravljačke ploče Nvidia
Da biste došli do upravljačke ploče Nvidia, morate pozvati kontekstni izbornik desnim klikom na slobodni prostor radne površine i odabrati odgovarajuću stavku.
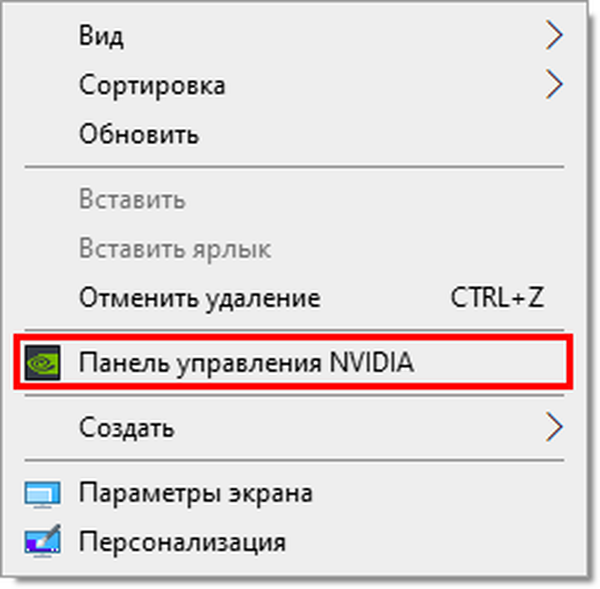
Zatim, za promjenu herta (povećanje ili smanjenje) trebate:
1. U lijevoj polovini ploče, klikom na znak plus otkrijte mogućnosti stavke "Zaslon".
2. Dvaput kliknite alat "Promijeni rezoluciju".
3. U desnoj polovici odaberite zaslon koji želite konfigurirati (ako ih ima nekoliko).
4. Nekoliko niže s padajućeg popisa odaberite jednu od predloženih opcija za učestalost ažuriranja ili napravite prilagođenu rezoluciju za koju kliknite gumb "Postavke".
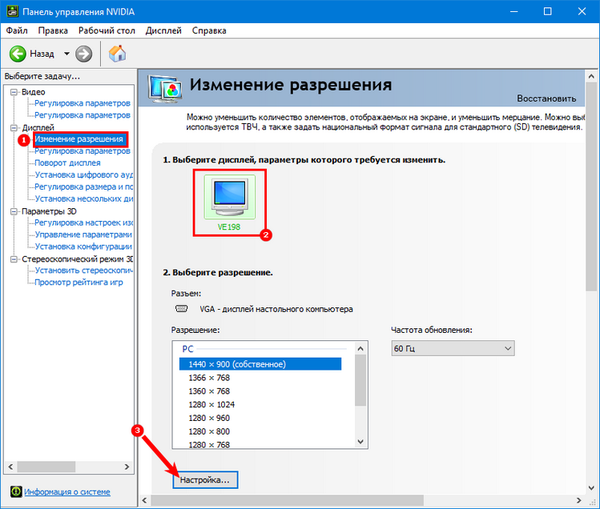
5. U novom prozoru unaprijed omogućite prikaz modova koje zaslon ne nudi klikom na odgovarajuću stavku.
6. Klikom na donji gumb nastavite s stvaranjem korisničkog odobrenja..
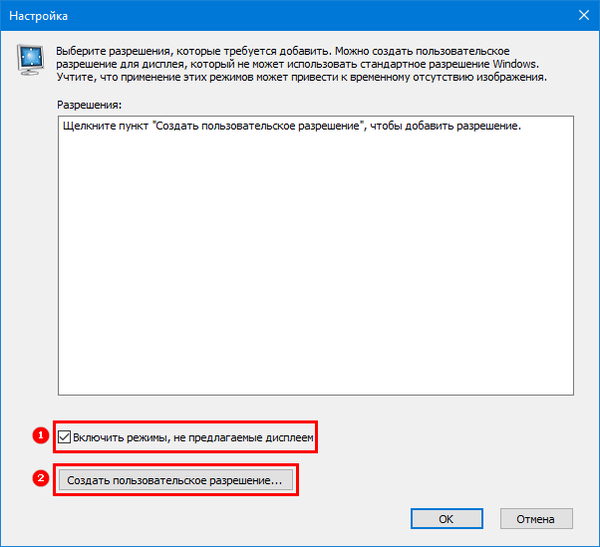
7. Nakon što unesete "Stvori dozvolu korisnika ...", u prozoru koji se pojavi prihvatite odredbe ugovora.
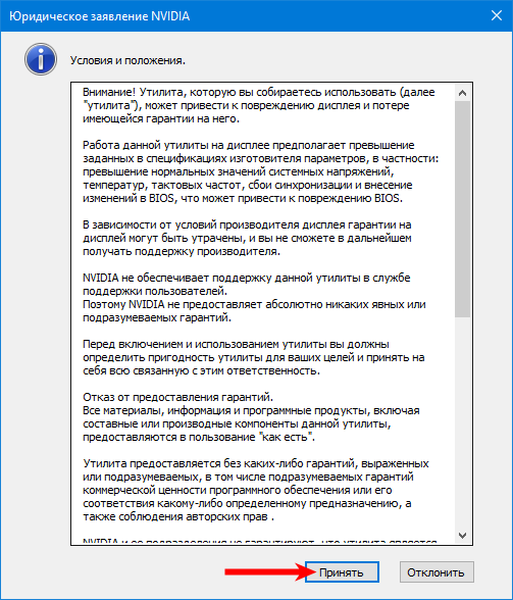
8. Povećavajući vrijednost frekvencije za 1 Hz i svaki put izvodeći test, trebali biste odabrati optimalnu vrijednost herca, analizirajući rezultat.
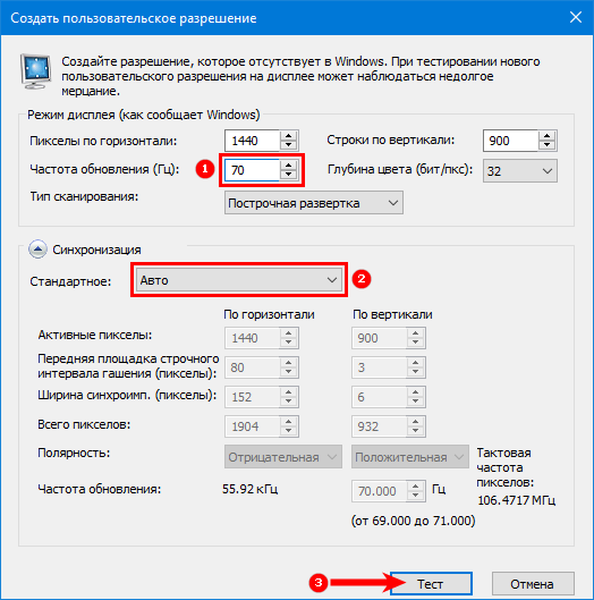
9. Ako očima postane neugodno, slika se izobliči ili nešto drugo pođe po zlu, tada se treba vratiti na prethodnu vrijednost u kojoj je rezultat potpuno zadovoljio korisnika.
10. Nakon ispitivanja, sustav daje vrijeme za spremanje postavki ili vraćanje prethodnih parametara.
11. Potvrdite promjene.
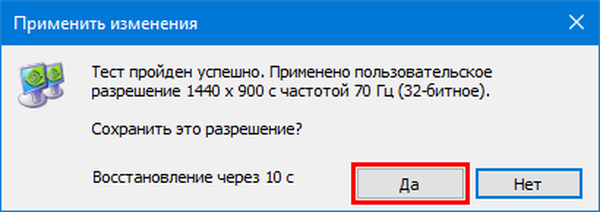
12. Da biste postigli bolje rezultate, možete eksperimentirati s promjenama postavki "Sinkronizacije", ponekad pomaže u postavljanju veće vrijednosti hertza.
13. Zatim idite na prozor upravljačke ploče, odaberite kreirano dopuštenje i kliknite "Primjeni".
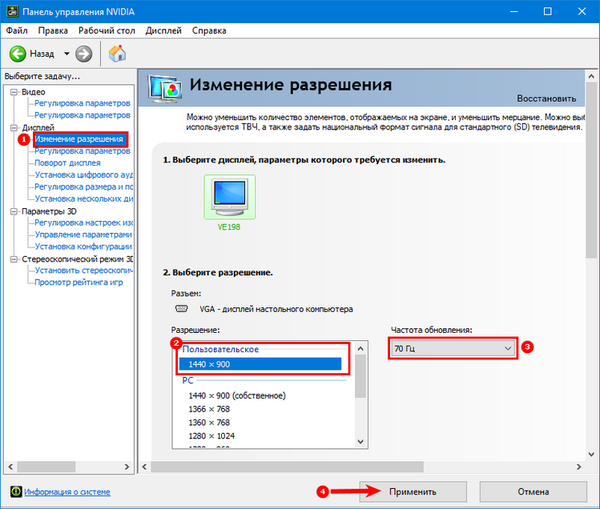
zaključak
Povećanje prigušivanja može učiniti rad na računalu ugodnijim i sigurnijim za oči korisnika, kao i otvoriti nove mogućnosti, na primjer, instaliranje boljih igara.
Ali treba znati mjeru, u protivnom, zbog nemogućnosti određene opreme da održi pretjerano visoke vrijednosti, slika može potpuno nestati i u najboljem slučaju korisnik će vidjeti samo poruku pogreške. Za vraćanje slike morat ćete vratiti postavke na prethodne parametre kroz "siguran način rada" ili prethodno stvorenu točku.











