
Ne trebate razmišljati o tome kako povezati i konfigurirati drugi monitor Windows 10. Operativni sustav podržava sustave s više monitora različitih konfiguracija, što znači da su pretraživanje i instalacija besplatnog softvera za njihovo stvaranje i upravljanje isključeni..
Drugi monitor nije luksuz naših dana, već potreba za proširivanjem radnog prostora za video nadzor, dizajn, uređivanje, razvoj, modeliranje. Također, drugi zaslon omogućuje prikazivanje slike na televizijskom zaslonu ili velikom monitoru za prijenosna računala.
Nakon povezivanja s računalom ili prijenosnim računalom drugi uređaj za prikaz slike, on se automatski prepozna. Povremeno se to ne događa kod starih uređaja i novih. U drugom slučaju, putem postavki monitora, morate odabrati ispravno sučelje za njegovu vezu.
sadržaj- Načini prikaza
- Alternativne metode prebacivanja
- Kako prilagoditi traku sa zadacima
- Kako postaviti različite pozadine
- Mogući problemi
Načini prikaza
Windows 10 ima 4 načina prikaza na sustavu s više monitora. Prebacivanje između njih događa se preko ploče "Projekt" (naziva se kombinacijom tipki Win + P).
- Samo zaslon računala - drugi uređaj je u stanju mirovanja, video signal se prenosi samo na glavni monitor ili zaslon prijenosnog računala, prikladan, na primjer, za pripremu prezentacijske prezentacije.
- Ponavljanje - slika je na oba uređaja jednaka - sjajno rješenje za prezentacije, gledanje filma cijele obitelji na više zaslona. Slika se prikazuje u istoj razlučivosti. Ako dodatni uređaj ne podržava sposobnost odvajanja prvog - slika se prikazuje u nižoj rezoluciji, na stranama se mogu pojaviti crne trake.
- Proširi - uređaji se kombiniraju u jedan veliki zaslon, povećavajući radni prostor. Prikladno je kada morate držati otvoren puno prozora i alatnih traka tijekom stvaranja i obrade multimedijskog sadržaja, modeliranja, programiranja i ispravljanja koda, praćenja desetaka ili više nadzornih kamera. Za pomicanje prozora s jednog zaslona na drugi povucite ih u smjeru drugog zaslona prema granici prvog.
- Samo drugi zaslon - slika se projicira na dodatni uređaj, a glavni se zaslon ne koristi na programskoj razini. Pogodno za prikazivanje slika na velikom zaslonu.
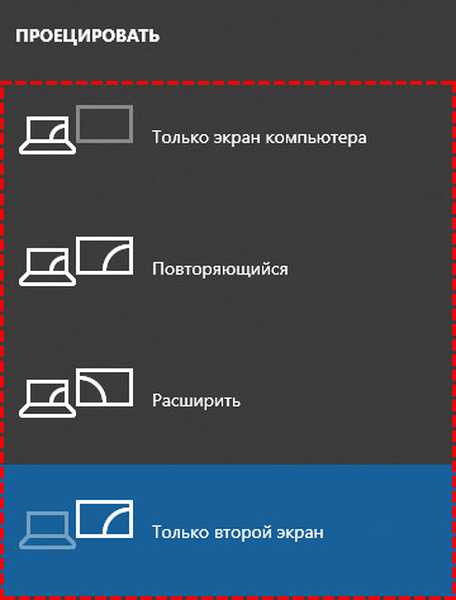
Prema zadanim postavkama koristi se drugi način - Ponovi.
Alternativne metode prebacivanja
Drugi način za prebacivanje načina izlaza slike:
1. Otvorite Postavke pomoću prečaca tipke Win + I i posjetite odjeljak Sustav.
Alternativni način otvaranja željenog sučelja - putem kontekstnog izbornika radne površine pozovite "Postavke zaslona".
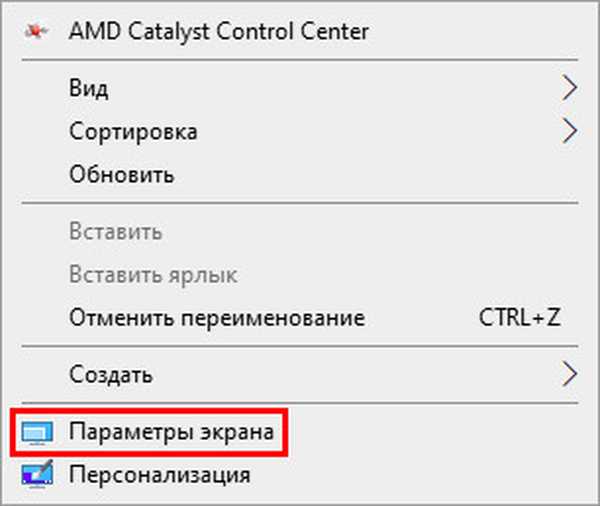
2. Pomaknite se sadržaj desnog dijela prozora u nastavku i odaberite način koji vas zanima s padajućeg popisa "Nekoliko ...".
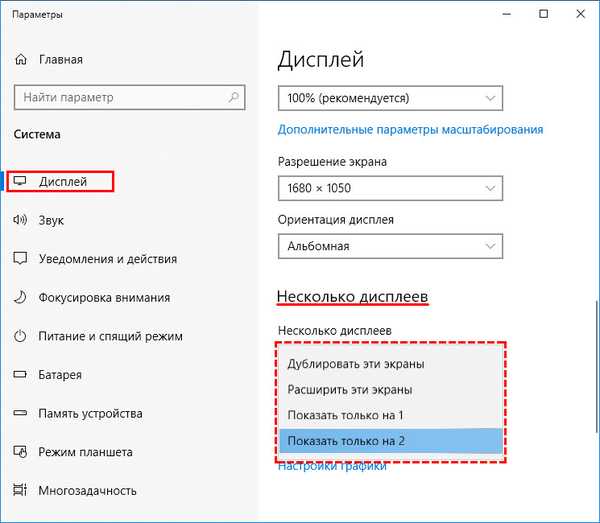
3. Potvrdite promjene klikom na gumb "Spremi".
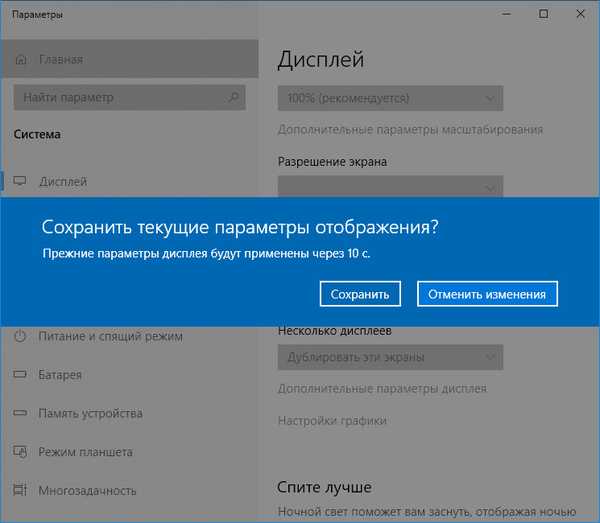
Ovdje također možete promijeniti raspored uređaja tako da odgovara njihovom položaju na stolu, što je važno kod širenja radnog prostora.
Na dnu se nalazi poveznica "Napredne opcije ...". Otvorit će se prozor s podacima o svakom uređaju: njegovoj razlučivosti, profilu u boji itd..
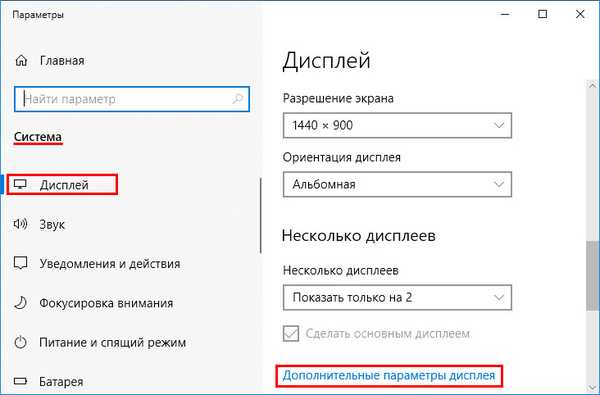
Gumb "Svojstva video adaptera za ..." omogućuje vam odabir bilo kojeg načina koji uređaj podržava; promijenite brzinu osvježavanja i precizno prilagodite profil boja; odaberite drugu ili stvorite novu; kalibracijski ekran.
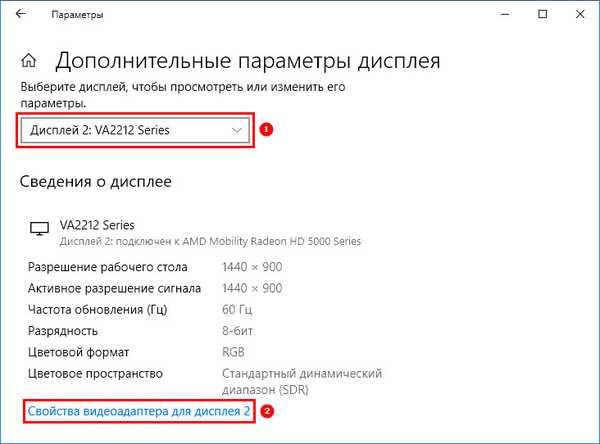
U starijim verzijama sustava Windows 10 postoji još jedna metoda za pozivanje na projektnu ploču.
U donjem lijevom kutu kliknite ikonu centra za obavijesti, a u prozoru koji se pojavi kliknite "Projekt". Na desnoj se stranici pojavljuje ploča s 4 mogućnosti izlaza slike.
Kako prilagoditi traku sa zadacima
Kada radite s konfiguracijom s više monitora, programsku traku treba ispravno konfigurirati:
- Kroz postavke idite na odjeljak "Personalizacija" i kliknite na "Zadaća" ili odaberite zadnju stavku u kontekstnom izborniku programske trake;
- Ovdje možete onemogućiti njegov prikaz na drugom uređaju, da biste to učinili, deaktivirati odgovarajuću opciju "Prikaži ploču ...";
- Nadalje, Windows programeri nude prilagođavanje ovog sučelja. Na padajućem popisu postoji nekoliko opcija;
- "Sve trake zadataka" - prikazuje jednu ploču na oba monitora;
- "Glavni ... u kojem je prozor otvoren" - sučelje glavnog monitora sadrži piktograme svih aktivnih aplikacija i prozora, drugi prikazuje ikone samo onih programa i prozora koji su se na njemu pokrenuli i otvorili;
- "Ploča ... u kojoj je otvoren prozor" - svaki uređaj prikazuje samo one ikone aktivnih programa koji su na njemu pozvani.
Kako postaviti različite pozadine
U sustavu s više monitora starijih verzija sustava Windows 10, stolna se računala mogu malo personalizirati. Osim upravljanja programskom trakom, svaka ima svoju pozadinsku sliku..
- Kroz kontekstni izbornik radne površine ili postavke Windows, pozovite "Personalizacija";
- Odredite monitor za koji želite zamijeniti pozadinsku sliku;
- Odaberite sliku iz standarda ili dodajte svoju.
- Navedite varijantu njegovog položaja: "Ispunjavanje", "Pločica" itd.
- Učinite isto i za drugi uređaj..
Mogući problemi
Jedini problem koji se očituje nakon povezivanja drugog monitora je taj što ga Windows ne prepozna. Kroz kontekstni izbornik radne površine, idite na njegove parametre i kliknite "Otkrij". Ako se problem nastavi, ažurirajte upravljačke programe za grafički adapter i preuzmite najnoviju verziju softvera sa službenog web mjesta za podršku za vašu video karticu ili prijenosno računalo.
U slučaju da su monitori spojeni na različite video kartice, pokušajte ih spojiti na jednu. Za nove grafičke akceleratore ponekad pomažu ažuriranja upravljačkih programa, a preporučuje se najprije ukloniti stare, primjerice, putem Deinstalatora upravljačkog programa za prikaz..
Kad povežete i konfigurirate dva zaslona, drugi se uređaj automatski otkriva. Korisnik može prelaziti između načina prikaza, postavki upravljačke ploče, pozadinskih resursa, svjetline oba zaslona i orijentacije slike na njima.











